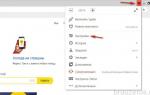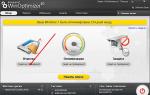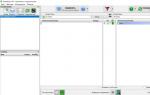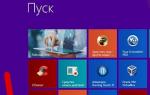Когда вы бродите по интернету, то история всех ваших посещений в различных браузерах сохраняется на диске, на котором установлены браузеры, по умолчанию, это диск «С». Постепенно эти папки «пухнут» и засоряют пространство нашего диска. Особенно засоряет комп браузер Mozilla, когда я его сменил мусора стало поменьше, хотя его очень любят вебмастера))
Я работаю в Хроме, Opera и сейчас тестирую Яндекс браузер, пока очень нравится, только не найду пока где тут устанавливать и есть ли они вообще для Яндекс браузера. Если вы знаете удобные, напишите в комментариях, буду благодарен.
2. Просмотр роликов, музыки, изображений онлайн
Этим очень сильно страдают почитатели соцсетей, которые смотрят видео, ставят ‘нравится’ или «не нравится», слушают музыку через плееры вконтакте и тому подобных сервисов. Поймите, что для просмотра или прослушивания видео или аудиофайла, его компьютер сначала загружает с онлайн сервисов и только потом воспроизводит. А все эти файлы временно хранятся в вашем компьютере и требуют удаления.
3. При удалении программ с компьютера, в регистре остается много мусора
Я дал ссылку на официальный сайт, но можно в сети найти и бесплатную копию совершенно легко, вбить в поисковике и найти. Данная программа удаляет вместе с самой удаляемой программой еще кучу мусора, которая остается в регистре и истории. Научитесь правильно удалять не нужные программы, это очень нужно, особенно тем, кто часто тестирует новые программы и удаляет лишние вручную.
Для удаления при помощи программы Your Uninstaller выбираете нужную программу и жмете «Uninstall», далее все по порядку будет ясно.
4. При загрузке различных файлов на компьютер
Довольно часто нам нужно временно скинуть файл на комп для распечатки или просмотра (документ, видео файл, фотки, обои и прочие) и затем мы про него забываем, он лежит у нас мертвым грузом, а мы даже и не помним, где он сохранился, бывает у вас такое?
Так вот для хранения таких файлов создайте папку «временная» или на подобие того и регулярно чистите ее. Только создавайте её не на диске «С»!
5. Регулярно чистите «Корзину» на ПК!
Вы дома мусор как часто выкидываете? Вот и на компьютере чистите свое мусорное ведро раз в несколько дней. Запомните, что одним лишь удалением файла, вы его с компа не удаляете, а лишь перемещаете в корзину и он по-прежнему засоряет диск на компе, исключение составляют файлы большого размера.
С теми, кто засоряет ваш ПК разобрались, давайте решать, как его очистить компьютер от мусора для windows 7
Какой программой почистить компьютер от мусора
Программ существует несколько самых распространенных, но принцип у всех один — это очистка от мусорных файлов.
Я расскажу всё на примере программы, которой пользуюсь сам — это Win Optimizer, на скриншотах показана 10 версия программы.
Найти в интернете ее очень легко, хотите платную закачайте, хотите бесплатную, на ваш выбор. Что же она может? Давайте разбираться.

Очистка истории посещений
Если нажать на кнопку «Избранное», то можно увидеть в моем случае, что в этой программе я наиболее часто использую:

Я удаляю лишние программы из автозагрузки (StartUp Tuner), чищу историю посещений (Drive Cleaner), очищаю регистр от лишних файлов (Registry Optimizer) и провожу дефрагментацию (Defrag 3).
Чистить историю очень просто. После установки программы у вас на рабочем столе появится очень удобный ярлычок:
Нажав на него у вас сразу же начнется очистка компьютера от мусора. Вот что вы увидите через минутку, когда программа проведет анализ загрязнений на вашем ПК:

Цифры, обведенные зеленым на скриншоте показывают количество файлов, требующие очистки. Нажав на иконки, на которые указывают красные стрелки, можно детально посмотреть все файлы.

После проверки возвращаемся кнопкой «Назад» вверху слева и жмем «Удалить»
После очистки вы должны увидеть следующее окно:

Теперь ваш компьютер вздохнет с облегчением и будет более резво работать, особенно, если у вас не самая новая сборка, а старичок, типа моего ПК))
Что еще я использую для чистки компьютера
1. Отдельный диск «С» под операционную систему и ничего лишнего не грузим!
Самое главное при установке операционной системы необходимо создать отдельный системный диск, обычно это «С» и диск для всех остальных файлов «D» или другие латинские буквы. Так вот вы должны проследить, чтобы все файлы, которые вы загружаете на компьютер загружались на любой диск, только не на «С».
Там всегда должно быть свободное место для нормальной работы компьютера. Проверить наличие свободного места на диске «С» очень просто. Кликните «Пуск» и нажмите «Компьютер»:

На рабочем компьютере у меня под диск «С» выделены аж 100 Гигов, и 56,6 из них еще свободны, повода для беспокойства нет. А на домашнем компе я мог позволить себе выделить под систему всего 40 Гигов и недавно уже чистил вручную данный диск, поскольку он горел красным, это сигнал для обязательной его очистки. Если у вас windows 7 или 8, то оставляйте под систему не менее 50 Гигов, благо винчестеры сейчас большие, на 1 Тбайт и более.
Если на диске «C» у вас осталось свободного места менее 10%, обязательно почистите диск от лишних файлов! Для этого можно зайти в меню «ПУСК»=> «Программы» =>»Стандартные программы»=> «Служебные программы» и выбрать «Очистка диска», затем выберите нужный диск для очистки.
Это могут быть разделы «временные файлы», «корзина», статистика игр, различные видео, фото, которые вы случайно загрузили на диск «С».
Это важно!
Никогда не загружайте фото, видео, фильмы, и другие объемные файлы на системный диск «С». На этом диске должна быть только операционная система и программы, необходимые для работы компьютера.
2. Чистим меню автозапуска
После установки операционной системы вы начинаете постоянно устанавливать всё новые и новые программы. Многие из них навязчиво лезут в автозагрузку, то есть при включении компьютера эта программа автоматически начинает запускаться.
К таким программам относятся скайп, download master, всевозможные торрент клиенты, апдейты всяких браузеров, поисковиков, переводчики, очистители, читалки, акробаты и много всяких других. Постепенно ваш компьютер начинает загружаться не за 20 секунд, а загрузка продолжается 3-5 минут и со временем все больше и больше.
Для изменений этого безобразия я захожу в программе winoptimizer или CCleaner в раздел автозагрузка или StartUp Tuner/
 Далее заходим в меню автозапуска:
Далее заходим в меню автозапуска:

Теперь убирайте галочки, если эти программы не должны загружаться при запуске компьютера. Только, Внимание! Вы должны быть твердо уверены, что это программа или приложение, которое можно убрать из автозагрузки, не убирайте всевозможные программные приложения или файлы.
Теперь вам нужно будет запускать программы, которые вы отключите в автозапуске вручную, но вы значительно ускорите свой ПК.
Я однажды отдыхал на море, снимал квартиру, так вот хозяева разрешили пользоваться их компом, когда я его запустил, то ужаснулся. Зайдя в панель запущенных процессов внизу справа я увидел огромную кучу ярлыков всевозможных игр маил ру, скайп, программы для воспроизведения файлов и загрузки, облако майл ру, и от них быстродействие системы было на нуле, браузер открывал закладки медленно, файлы не воспроизводились.
После чистки автозапуска и компьютера все заработало на порядок быстрей. Я понял после этой истории, что не у всех все в порядке с чистотой на дисках компьютера и решил написать про это заметку.
3. Обязательно используйте антивирус
Это как чистить зубы по утрам и вечерам, антивирус на windows необходим обязательно. Некоторые любят Касперского, да пожалуйста, нагружайте систему по полной, другие предпочитают nod-32, а мне по душе бесплатный антивирус Avast , не важно, лишь бы он был эффективным и регулярно обновлялся.
Я выбрал бесплатную версию для домашнего ПК и доволен, 4 года использую, обновляется регулярно, вирусы не беспокоят и не заражают мой винчестер.
Помните, что выходить в интернет без запущенного антивируса очень опасно, он всегда должен запускаться с запуском вашего компьютера и работать постоянно.
4. Используйте диспетчер задач при зависании ПК
Зачастую бывает так, что при работе компьютер зависает и ни на что не реагирует. Для решения этой проблемы часто помогает сочетание клавиш «Ctrl»+»Alt»+»Delete» и тогда можно увидеть какой процесс нагибает систему (кликнуть на «память») и завершить его.

Выбираете процесс и жмете на «Завершить процесс».
5. Обязательно раз в месяц делайте дефрагментацию дисков
Дефрагментация — упорядочение распределения памяти на жестком диске (винчестере) компьютера, может проводится по дате, имени, частоте обращений к файлам и так далее.
Дефрагментацию можно проводить win Optimizer-ом, можно родным дефрагментатором в компьютере, он есть у каждого, можно программой O&O Defrag, чем угодно, только обязательно раз месяц. Простыми словами эти расстановка файлов в определенном порядке, чтобы доступ к ним был более быстрым и позволяет равномерно распределять информацию на винчестере.
Вот все необходимые действия, которые я выполняю и вам советую, друзья, на своем ПК. Уверен, что быстродействие вашего персонального компьютера повысится, если вы проведете такую чистку, но, не забывайте затем делать ее регулярно.
Теперь вы знаете какой программой можно почистить компьютер от мусора и какими действиями вы увеличите скорость работы своего ПК. Программ подобных много, но принцип у них один, главное создавайте точку восстановления системы перед удалением файлов и программ во избежание глюков и падения системы.
Как вы чистите свой компьютер, когда в последний раз устанавливали операционную систему, поделитесь, моя уже 4 года работает, пора бы уже перезалить))
Теперь по традиции новый кроссворд и тема соответствует заголовку сегодняшней заметки.
Кроссворд №5 марафона «Эрудит-4» по теме «Мой компьютер»
Для того, чтобы разгадать кроссворд, кликните на картинку с изображением ребуса. В новом окне откроется головоломка, которую и следует разгадать. Затем составьте ключевое слово из цифр на картинке.

Чтобы начать разгадывать кликните на картинку!
>> Отправить ключевое слово <<
Надеюсь у каждого есть дома персональный компьютер и слова кроссворда не вызвали сложностей. До конца марафона остались всего 2 кроссворда, скоро будем подводить итоги.
Жду ваших ответов и отзывов по теме поста и новому кроссворду.
Медленная работа компьютера раздражает большинство пользователей, а некоторых доводит до настоящей истерики. Вместе с тем решить проблему часто можно выполнив простые действия по оптимизации.
Избавляемся от пыли
Пыль одна из главных причин, которая приводит к снижению скорости работы ПК, так как из-за нее появляется перегрев. В ряде случаев она может нанести компьютеру и более серьезный вред, став причиной выхода из строя комплектующих.
Избежать проблем позволит проведение регулярной очистки компьютера от пыли и грязи. Делать это рекомендуется минимум 2 раза в год. В стационарных ПК выполнить процедуру чистки пользователь вполне может самостоятельно без помощи специалистов.
Рассмотрим, как можно почистить компьютер, чтобы не тормозил из-за пыли:

Важно. Замену теплопроводного интерфейса (термопасты) рекомендуется делать при каждой чистке, так как со временем она засыхает и теряет свои основные свойства, обеспечивающий отвод тепла.
Проверяем компьютер на вирусы
Вирусы нередко становятся причиной медленной работы компьютера. Попадая в систему, они могут нанести самый разнообразный вред, например, удалить или зашифровать важную информацию. Многие из вредоносных программ существенно нагружают ПК и замедляют работу системы.
Рассмотрим основные из них:
- устанавливайте антивирусное ПО;
- регулярно скачивайте и инсталлируйте обновления ОС;
- никогда не загружайте подозрительные файлы;
- включите регулярное обновление антивирусных баз;
- используйте файервол, он встроен в систему начиная с WindowsXP;
- проверяйте все USB-накопители перед открытием.
Эти простые действия существенно снизят возможность проникновения вируса, но не дадут 100% гарантии. Если есть подозрения о том, что система может быть заражена, рекомендуется немедленно выполнить сканирование специальными утилитами, например, CureITот Доктор Веб.
Рассмотрим основные признаки проникновения в систему вредоносного ПО:

Совет. При малейших подозрениях на вирусы не откладывайте сканирование, чем раньше выполнено лечение, тем больше шансов сохранить важные данные и меньше вероятности, что вирус причинит существенный вред системе.
Проводим дефрагментацию
Запись на жесткий диск производится в первое свободное пространство для ускорения процесса. Это может привести к тому, что части файла будут располагаться в разных частях диска – фрагментированы, что существенно снижает скорость доступа к информации, так как система вынуждена искать его по всему диску.

Дефрагментация упорядочивает расположение данных на винчестере и помогает увеличить производительность компьютера.
Рассмотрим порядок действий для дефрагментации диска в Windows 7 или XP:

В Windows 8 по умолчанию раз в неделю выполняется дефрагментация. Проходит она в фоновом режиме и пользователь может ее не замечать. Если нужно запустить процесс оптимизации принудительно, то сделать это можно по аналогии с другими версиями ОС от Microsoft.
Видео: Что делать, если компьютер тормозит
Восстановление системных файлов
В некоторых случаях системные файлы могут быть утеряны или повреждены. Произойти это может из-за некорректной работы программы удаления, вирусов или действий пользователя. Но в любом случае, система без нужных файлов может работать некорректно: тормозить и сбоить. Для нормализации работы в ОС встроено специальное средство восстановления.
Рассмотрим порядок запуска средства восстановления системных файлов:

Оптимизация ПК с Glary Utilites
Удобно для оптимизации работы ПК использовать специальные утилиты, которые позволяют выполнить процесс даже неопытному пользователю. Одна из них – Glary Utilities. Представляет собой она целый набор утилит, которые помогут повысить скорость работы системы.

Рассмотрим основные функции Glary Utilities:
- очистка системы от временных данных;
- удаление программ;
- очистка реестра;
- шифрование важных данных;
- оптимизация работы с ОЗУ;
- управление автозагрузкой и активными процессами;
- очистка жесткого диска от ненужных файлов.
Интерфейс приложения позволяет с легкостью выполнять оптимизацию системы даже неопытным пользователем. Продукт распространяется бесплатно. Его можно свободно загрузить на сайте разработчика.
Добавление оперативной память
Размер оперативной памяти оказывает существенное влияние на производительность ПК. Если ее объем недостаточен, то система вынуждена хранить часть используемых в работе данных на жестком диске, что существенно влияет на скорость работы.

Прежде чем приступать к добавлению памяти, необходимо выяснить, какой тип совместим с компьютером.
Сделать это можно следующими способами:
- с помощью специальных утилит;
- обратившись к документации, поставляемой с ПК;
- по внешнему виду и информации на модулях.
Стоит обратить внимание, что наилучший способ, позволяющий избежать досадных ошибок – использование документации.
Перед покупкой модулей ОЗУ необходимо также узнать, сколько модулей поддерживает системная плата и сколько из них свободно. Это позволит выбрать объем каждого модуля при покупке.

Приведем порядок действий при установке новых или замене существующих модулей ОЗУ:
- отключить питание компьютера;
- открыть крышку системного блока;
- при необходимости удалить старые модули;
- убедившись в правильном расположении установить новые планки в слоты;
- проверить надежность крепления и удиться, что все крепления до конца защелкнулись;
- закрыть корпус системного блока и проверить работу ПК.
Важно помнить, что 32-битные системы не могут работать с большим объемом ОЗУ. При использовании 4 и более гигабайт оперативной памяти рекомендуется перейти на 64-битную версию Windows.
Настройка файла подкачки
Система в случае нехватки места для запущенных приложений в ОЗУ использует так называемую виртуальную память. Для этого на диске создается специальный файл подкачки, в который перемещается часть данных из ОЗУ.

Правильная настройка файла подкачки может повысить производительность компьютера. Оптимальный размер, который рекомендуется устанавливать в параметрах ОС должен в 2-3 раза превышать объем имеющегося физического ОЗУ.
Рассмотрим, как выполнить настройку файла подкачки в Windows 7:

В других версиях операционной системы задать настройки виртуальной памяти можно аналогично.
При установке параметров необходимо помнить следующие советы:
- файл подкачки должен располагаться на самом быстром жестком диске;
- максимальный и минимальный (исходный) размер виртуальной памяти должны совпадать;
- периодическое проведение дефрагментации позволит ускорить работу ОС с файлом подкачки.
Видео: CCleaner очисти компьютер
Недостаточно свободного места на диске и его оптимизация
Нормальная работа Windowsвозможна только при наличии достаточного количества свободного места на системном диске. Рекомендуется оставлять свободными около 20%, но не менее 5-10 ГБ.

Освободить место на винчестере можно не только удалив ненужные файлы или программы, но и проведя очистку временных файлов.
Для этого существует два способа:
- запуск встроенного средства Windows;
- использование сторонних утилит.
На практике встроенная в ОС утилита часто оказывается малоэффективной. Поэтому оптимальным вариантом будет использование сторонних утилит, например, Glary Utilities или CCleaner. Они позволяют произвести очистку с помощью дружественного интерфейса быстро и качественно освободить место от временных файлов.

Фото недостаточно свободного места
Стоит помнить, что файлы могут располагаться на диске достаточно хаотично. В результате со временем свободное место остается тоже в разных частях накопителя, и скорость будет падать. Поэтому периодически надо проводить дефрагментацию диска.
Настройка визуальных эффектов
Современные версии ОС содержат множество визуальных эффектов для создания более приятного внешнего вида. В то же время все они требуют системных ресурсов и несколько снижают производительность. Отказавшись от части визуальных эффектов можно улучшить скорость работы ПК.
Рассмотрим, как открыть окно настроек визуальных эффектов в Виндовс 7:

Удаление временных файлов
При работе компьютера создается огромное количество временных файлов, которые не только занимают свободное место, но и сказываются на работе системы, замедляя скорость. Часть таких элементов удаляется сразу при закрытии приложения, но далеко не все. Решить проблему можно с помощью встроенных средств ОС или дополнительными утилитами.
Наиболее эффективную очистку осуществляет разнообразный софт от сторонних производителей, предназначенный для улучшения производительности ПК, например, Glary Utilities.
Регулярно проводя очистку системы от мусора, убирая пыль из компьютера и выполняя простые действия для оптимизации работы пользователь может существенно повысить производительность компьютера, а в некоторых случаях, даже продлить срок его службы.
Инструкция
На самом деле, ухудшение быстродействия операционной системы не всегда связано с наличием на жестком диске большого количества программ. Поэтому зачастую почистить компьютер, чтобы , означает выполнить его обслуживание с помощью специальных средств. В первую очередь проведите дефрагментацию диска С: («Пуск» - «Программы» - «Служебные» - «Дефрагментация»). Данная процедура упорядочивает файлы и их компоненты, которые с течением времени теряют целостность и засоряют память компьютера. Запаситесь терпением, операция может занимать от нескольких минут до целых суток в зависимости от быстродействия системы и ее состояния.
Почистите компьютер от вирусов, чтобы он перестал тормозить. Даже если вы уже пользуетесь антивирусной программой, это не означает, что система полностью чиста от вирусов. Можно попробовать установить дополнительные бесплатные и простые антивирусы и провести повторную проверку компьютера. В этом вам помогут такие программы, как 360 Total Security и Avast. Они эффективно удаляют вирусы, а также различные вредоносные элементы, системный мусор и т.д.
Очистите кэш браузера, через который вы заходите в интернет. Кэш представляет собой временные файлы, которые компьютер сохраняет для ускорения доступа к часто посещаемым страницам. При этом среди них может быть немало нежелательных элементов, которое лишь занимают свободное пространство и ухудшают стабильность работы системы. Зайдите в настройки браузера, найти вкладку «Кэш» и выберите функцию очистки. Кроме того, не забудьте удалить и лишние файлы в разделе «Загрузки».
Стандартные средства операционной системы Windows не всегда эффективно справляются с ее чисткой, поэтому вы можете установить дополнительные и бесплатные программы, скачав их из интернета. Наиболее популярными приложениями такого типа являются AVG PC TuneUp, System Cleaner, Yet Another Cleaner и некоторые другие. С помощью них вы сможете полностью удалить ненужные программы и файлы с компьютера, ускорить загрузку системы и даже исправить неполадки в системном реестре, что очень важно, так как различные вирусы и неисправные программы нарушают его целостность и приводят к сбоям в Windows.
Удалите лишние элементы из автозагрузки, чтобы компьютер перестал тормозить после старта операционной системы. Нажмите комбинацию клавиш Win + R и введите слово msconfig. На вкладке «Автозагрузка» снимите галочки со всех подозрительных элементов (например, странные и незнакомые названия программ), а также процессов, которые только нагружают память, к примеру, Adobe, Office и т.п. Здесь же вы можете упорядочить элементы на вкладке «Службы» Отключение лишних служб может значительно ускорить быстродействие системы, однако без специальных знаний или помощи специалиста настраивать данный раздел самостоятельно не рекомендуется.
Со временем в системе набираются ненужные ярлыки, файлы и программы, часть из которых не работает, а другая и вовсе не нужна. Все это замедляет работу а, увеличивается время загрузки. Периодически систему необходимо очищать от ненужных элементов, после чего она вновь начнет быстро работать.
Инструкция
Удалите все ненужные папки, файлы и программы, которыми вы длительное время не пользуетесь. Программы удаляйте только из папки «Установка и удаление », располагается она в папке «Мой ». Ярлыки и ненужные файлы удаляются из места их расположения .
Перезагрузите компьютер, все обновления вступают в силу только после этого.
Для полной очистки системы от ненужных элементов установите программу «CCleaner». После установки нажмите на ярлык и откройте его. Программа на . Нажмите «Analyze» - анализ системы, затем «Run Cleaner» - очистить, в появившемся окне выберите «Ok» - подтверждение очистки. Повторяйте процедуру до тех пор, пока не будет произведен анализ всех частей системы, которые отображаются в левой стороне окна программы «CCleaner». Программа в автоматическом режиме, поэтому после проверки и очистки одной части системы, ее нужно запускать вновь нажатием кнопки «Analyze». Время работы программы будет зависеть от наполненности вашей системы, она удаляет только пустые , поврежденные файлы и т.д.
Видео по теме
Обратите внимание
Как «почистить» Windows? Если вы в последнее время стали замечать, что ваш компьютер «тормозит», возможно, не стоит переустанавливать систему или вызывать специалиста, чтобы он посмотрел, «что там такое?»... Часто проблему можно устранить самостоятельно. Я подскажу несколько способов того, как немного ускорить работу компьютера и провести профилактическую «чистку» системы.
Полезный совет
Название: CCleaner Аналог: Acronis Privacy Expert Suite Размер: 2,8 мб (Standard), 830 кб (Portable) Сайт: В процессе работы в системе неизбежно скапливается много различного “мусора”: временные файлы, файлы журналов системы, старые ключи реестра и прочее, прочее, прочее.. [...] ПО в Рунете за 10.10.2008 Рубрика: Новости 11 Окт 2008 CCleaner – пора почистить систему CCleanerАналог: Acronis Privacy Expert SuiteРазмер: 2,8 мб (Standard), 830 кб [...]
При работе с ПК раздражают вечные подвисания и тормоза системы. При этом темп работы ОС может замедляться неприлично сильно. Причины такого поведения железного помощника могут быть разными, но от них необходимо избавиться.

Инструкция
Сначала позаботьтесь о здоровье железа, ведь необычное поведение ПК может быть вызвано перегревами. Снимите крышки с боковин системника и почистите все изнутри кисточкой. Особое внимание стоит обращать на вентиляторы и радиаторы, которые систематически забиваются пылью.
Охлаждение с процессора нужно снять, намазать посадочную площадку самой микросхемы термопастой, а затем поставить вентилятор и собрать . Установите программу, измеряющую температуру в корпусе, например, Aida64 или Everest. Запустите ПК и если тест показывает, что генеральная уборка не помогла, купите дополнительное охлаждение или более просторный корпус.
Часто тормоза рождаются из-за того, что мощности у ПК недостаточно для новых программ. Нужно сравнить показания, указанные в системных свойствах с требованиями ПО. Вероятно, стоит поставить больше оперативки или заменить процессор на более производительный. Зависания могут идти и из-за видеокарты, если вы работаете с графикой или играете в новинки видеоигр. В случае, если менять придется множество деталей, может оказаться выгодным купить новый ПК с современной архитектурой.
Причиной замедления работы бывает и забитый до предела системный диск. Оцените размер свободного места, удалите или переместите часть файлов, если места осталось мало, и запустите дефрагментацию.
Позаботьтесь также о самой операционной системе. Windows рекомендуется заново ставить не реже, чем раз в три года. Если система новая, но работает со сбоями, следует удалить весь неиспользуемый софт, почистить автозагрузку и реестр специальными утилитами или вручную. Не стоит игнорировать – вредоносные программы могут также мешать ПК нормально функционировать.
Совет 4: Как почистить компьютер от ненужных программ и файлов вручную
Пользователи компьютера при желании могут почистить его от ненужных программ и файлов вручную. Для этого достаточно воспользоваться несколькими стандартными приложениями и функциями Windows.

Инструкция
Вы можете почистить компьютер от ненужных программ и файлов вручную с помощью службы «Программы и компоненты», которая находится в «Панели управления» системой. Запустите службу и дождитесь обновления списка установленных приложений. Внимательно изучите список и подумайте, какие из компонентов вам не нужны. Выберите их по очереди и нажмите «Удалить», чтобы освободить место на жестком диске.
В меню «Пуск» перейдите в папку программ «Стандартные», затем в «Служебные» и выберите «Очистка диска». Дождитесь окончания проверки состояния винчестера. После этого вы увидите, что можно удалить, чтобы почистить жесткий диск. В первую очередь сотрите временные файлы, почистите корзину, удалите файлы дампа памяти и данные интернета. Это системная информация, которая обновляется автоматически с течением времени, поэтому, удалив ее, вы не нанесете вреда компьютеру.
Проверьте папку «Документы», чтобы вручную почистить компьютер от лишних файлов. Изучите содержимое папок «Изображения», «Видео», «Музыка» и удалите все, что не используется, но занимает место на компьютере. Также удалите лишние ярлыки с рабочего стола.
Некоторые программы не удаляются полностью, оставляя следы в системном реестре. Это может замедлять быстродействие системы и уменьшать свободное пространство на жестком диске. Для чистки реестра и полного удаления лишних программ установите на компьютер одно из специальных бесплатных приложений. Почистить компьютер от ненужных программ и файлов вам помогут бесплатные и доступные для скачивания в интернете Advanced System Care, CCleaner, Wise Registry Cleaner. Одной из них, например, Advanced System Care, будет вполне достаточно для достижения нужного эффекта.
Установите и запустите приложение Advanced System Care. В меню «Очистка Windows» отметьте все четыре пункта и нажмите «Сканировать». Далее кликните «Ремонт», чтобы безвозвратно удалить все обнаруженные программой ненужные файлы. В меню «Диагностика системы» выполните функции оптимизации и безопасности. В разделе «Утилиты» выберите функцию «Уборщик», а затем «Удалить навсегда» для завершения операции очистки жесткого диска от мусора. Перезагрузите компьютер.
Источники:
- Как почистить компьютер от ненужных программ?
Постоянная работа кулеров в компьютере, а также излишнее количество статического электричества, приводят к тому, что компьютер становится огромным пылесборником. Пыль, которая скапливается на деталях компьютера, приводит к тому, что система охлаждения работает некорректно и в работе могут происходить сбои. Соответственно, для стабильной работы компьютера, необходимо постоянно следить за его чистотой.
Следующий способ – это использовать кисточку и смахнуть всю пыль на дно компьютера. Кисточка очищает детали гораздо более тщательно, чем пылесос. Но пыль может разлетаться и вновь попадать на очищаемые поверхности. Кроме того, вы вряд ли сможете очистить такие труднодоступные места, как внутренняя часть блока питания или радиатор центрального процессора. Если вы выбрали способ очистки кисточкой, то нужно выбрать качественную мягкую кисть, щетина которой не будет облепляться пылью и сыпаться.
Для очистки компьютера очень хорошо подходит баллончик со сжатым воздухом. Они продаются в современных магазинах с комплектующими для персонального компьютера. Такой баллон можно изготовить самостоятельно, используя, например, банку от старой краски или бутылку от газировки. Остаётся врезать в одну из стенок ниппель от велокамеры и вы получите подкачиваемый компрессор, который можно будет использовать совместно с велонасосом. Можно, конечно, продувать пыль ртом, но воздух может содержать слюну и быть влажным. Попадание влаги на детали крайне не желательно. Кроме того, с самодельным компрессором вы сможете получить мощный направленный поток воздуха, который легко сдует даже налипшую пыль.
Вопрос насчёт того, как почистить компьютер, чтобы не тормозил, часто возникает у среднестатистического пользователя устройства возрастом больше 2–3 лет.
Причин замедления работы ПК и ноутбука довольно много , и, для того чтобы от них избавиться, придётся воспользоваться рядом методик – не слишком сложных и не требующих много времени.
Опытному специалисту для проверки и восстановления нормальной скорости работы системы достаточно 10–20 минут (в редких случаях, зависящих от скорости работы антивируса на старом ПК и объёма забитого информацией жёсткого диска, до 30–60 минут).
Но даже у обычного пользователя вся работа займёт не больше часа.
В результате же получится бесплатно и без потери времени на обращение в сервис, получить довольно быстроработающий компьютер.
Или же убедиться в невозможности отсутствия замедления рабочего (игрового) процесса с использованием данной комплектации устройства и выбранной программы (игры).
Использование программы WhySoSlow для оценки
Оценку причин замедления работы компьютера для его последующей очистки можно провести с помощью специально предназначенной для этого программы WhySoSlow, название которой так и переводится с английского – «Почему так медленно?».
Её отчёты позволяют выявить основные проблемы и получить совет по их устранению.
Правда, русскоязычной версии пока нет, однако программу можно скачать с сайта производителя совершенно бесплатно.
Открыв главное окно приложения, можно увидеть особенности вашей операционной системы и компьютера с оценкой их состояния.
Зелёная отметка означает, что данный параметр имеет нормальное значение и не влияет на работоспособность системы.
Серая галочка у выбранного пункта говорит о возможной проблеме.
Восклицательный знак точно определяет, что система замедлила работу, скорее всего, именно из-за этого компонента.
Приложение следит за загрузкой, скоростью и температурой процессора , сравнивая их с нормативными показателям и предупреждая о выходе за допустимые пределы.
Например, о перегреве WhySoSlow сообщит быстрее, чем шум вентилятора или замедлившаяся работа компьютера.
А, значит, проблему можно будет предотвратить раньше, чем она помешает пользователю. Здесь же видны параметры памяти, ядра операционной системы и жёсткого диска.
Корректировние автозагрузки
Список автозагрузки можно назвать одним из первых мест, в которых следует искать приложения, замедляющие работу компьютера.
Часто там находятся даже вирусные и вредоносные программы типа китайского вируса-браузера Tencent или обеспечивающего загрузку лишней информации в систему процесса Mail Ru Updater.
В открывшемся окне можно увидеть все приложения, запускаемые автоматически – напротив них в списке стоят галочки, убрав которые, можно немного разгрузить операционную систему.

Основные правила при выборе приложений, которым стоит запускаться одновременно с загрузкой Windows:
Чистка от вирусов
Действие вирусной программы, независимо от её назначения (кража пользовательских данных, обеспечение перехода на определённые сайты или просто нанесение вреда системе), заметно снижают скорость работы системы.
В то же время работа вируса обычно незаметна – кроме некоторых приложений, выводящих на экран сообщения о блокировке компьютера, или устанавливающих одновременно с собой дополнительное программное обеспечение.

Обычным признаком действия вируса является медленная, больше 2–3 минут, загрузка системы и наличие в списке автозагрузки или запущенных процессов (вызывается путём запуска «Диспетчера задач» клавишами Ctrl , Alt и Del ) лишних приложений.
А для того чтобы от них избавиться, следует:
- Стоит оставить в списке антивирус. По крайней мере, один из них, который будет на компьютере основным. Одновременный запуск двух антивирусных программ нежелателен, так же как и наличие сразу нескольких таких приложений на компьютере;
- Приложения для ускорения работы системы чаще всего заставляют её работать медленнее, особенно, на старых компьютерах;
- Автоматически запускающиеся торрент-клиенты и программы для обмена сообщениями могут замедлить скорость не слишком мощного ПК и ноутбука. Включать их лучше всего только в тех случаях, когда они, действительно, необходимы;
- Приложения, названия которых пользователю неизвестны, и, более того, представляют собой нечитаемые аббревиатуры, скорее всего, являются вирусными, и должны быть отключены.
Совет! Если антивирус не находит никаких вредоносных программ, можно попробовать установить новый.
А лучше всего, для профилактики попадания вирусов на компьютер:
- Пользоваться только качественным антивирусным обеспечением. Лучше всего платным, в крайнем случае распространяемым свободно – но не «условно бесплатным», большинство функций которого заблокировано до покупки лицензионной версии;
- Стараться не посещать подозрительные сайты, особенно, те, об опасности которых предупреждает антивирус.
Не скачивать инсталляционные файлы программ и игр с неофициальных источников. Особенно если список, например, загружаемых торрентов, содержит архивы, где чаще всего и скрываются вирусы.
Замена неработающих драйверов
Ещё одна причина нарушения нормальной работы системы – неподходящие драйвера , отличающиеся от официальных, предназначенных для конкретного периферийного устройства или даже материнской платы в целом.
Такое происходит, в основном, при установке управляющего программного обеспечения не с официальных сайтов, и касается чаще всего графических, сетевых и звуковых карт.

Проблемы с драйверами
Обнаружить проблему можно в «Диспетчере устройств» , открывающемся из меню «Компьютер» или «Пуск» .
Отсутствующий или неправильно работающий драйвер отмечен жёлтым треугольником.
А о самой проблеме сообщается в окне свойств данного устройства в виде сообщений типа «устройство работает неправильно» или «устройство было остановлено» .
В этом же меню можно и обновить драйвера или установить их заново.
Скачивать их стоит с официальных страниц производителей. Кроме того, определить, какой программой стоит заменить уже установленный драйвер, поможет приложение AIDA64.
Устранение неполадок HDD
Нередко встречающаяся проблема, влияющая на скорость запуска или работы программы – забитый данными или просто испорченный жёсткий диск.
В первую очередь, проблема возникает, если заполнен информацией системный раздел HDD (чаще всего – C), что показывается его красным цветом.

Попытка восстановления HDD
Если причина зависания системы или программы заключается в неправильно работающем диске, что можно заметить по слишком громкому звуку его работы и остановке указателя мыши прямо в процессе пользования компьютером, устранить неисправность можно с помощью специальных программ типа MHDD или HDAT2.
Они помогают исправить так называемые bad-сектора.

Если такое восстановление не помогло, стоит обратиться к специалисту.
При невозможности ремонта диска придётся приобрести новое устройство.
Очистка диска
Для нормальной скорости работы системы желательно, чтобы на системном диске оставалось свободным не менее 3–5 Гб.
Экономить место за счёт отключения файла подкачки не рекомендуется – лучше всего провести очистку диска, для которой понадобиться:
- Зайти в меню «Компьютер» ;
- Кликнуть правой кнопкой мыши названию системного диска и открыть его свойства;
- Убрать галочку с пункта «Сжать диск для экономии места» ;
- Нажать кнопку «Очистка диска» ;
- Выделить в появившемся списке требующие удаления файлы и подтвердить выполнение очистки.

В большинстве случаев в результате очистки в системном разделе жёсткого диска освобождается от 500 Мб до 2–3 Гб.
А, так как эта часть HDD оставляет обычно небольшой, в пределах 30–40 Гб, экономия пространства будет нелишней и поможет увеличить скорость работы.
Решение проблем с программами
Несовместимость приложений выражается не в постоянном зависании системы, а только во временном торможении работы при запуске определённой программы.
Примером проблемы можно назвать работу одновременно двух и более антивирусных программ.
Такого допускать не следует – особенно если компьютер недостаточно мощный, а антивирус, наоборот, требовательный к ресурсам (например, для работы только одного Kaspersky Internet Security 2016 требуется выделение 1–2 Гб ОЗУ).

Если речь идёт о браузерах, например, Google Chrome и , причиной зависания и торможения системы может оказаться один из неправильно установленных плагинов.
Иногда они могут устанавливаться вредоносными программами (вирусами) для контроля доступа в интернет.
Проверив список плагинов и расширений и убрав лишние (которые не устанавливались пользователем и нередко приводят к замедлению работы в интернете), устраняют одну из самых распространённых проблем при использовании браузеров.

При торможении какой-то конкретной программы или игры причины зависания могут быть разными:
- Несовместимость приложения с оборудованием;
- Отсутствие драйверов;
- Перегрев процессора.
Впрочем, даже если конкретную причину медленной работы приложения выявить и устранить не удалось, а в целом система работает нормально, проблема обычно решается путём использования другой программы.
Тем более что большинство из них имеет менее ресурсоёмкие и подходящие для определённых операционных систем аналоги.
Устранение причин перегрева электронных компонентов
Перегревающийся процессор часто вызывает замедление работы ноутбуков, но может влиять и на скорость работы стационарного системного блока.
В результате перегрева перестают запускаться игры, до этого работающие нормально.
В некоторых случаях компьютер может вообще выключаться через некоторое время после начала работы.
Важно! Причина перегрева чаще всего простая – недостаток воздухообмена внутри устройства.
Это происходит в результате следующих факторов:
- Забившиеся или закрытые вентиляционные отверстия. Особенно это важно для ноутбуков, вентиляция которых осуществляется через нижнюю часть. Для предотвращения закрывания отверстий следует пользоваться специальной подставкой. У стационарного ПК щели для входа и выхода воздуха следует периодически чистить;
- Проблемы в работе вентилятора блока питания или процессора. Иногда помогает смазка ротора, к которому крепятся лопасти, в остальных случаях – полная замена;
- Закончившийся срок действия термопасты или её недостаточное количество. Устраняется проблема нанесением нового слоя пасты на центральный или графический процессор.
Определить, что причиной зависания и торможения компьютера является перегрев, можно с помощью специальных программ – например, AIDA64.
Также температура процессора видна в БИОСе, войти в меню которого можно при загрузке компьютера (нажав Del , F1 , F2 или F10 , в зависимости от версии и марки производителя).
Стандартное её значение находится на уровне 20–40 градусов. Для процессоров Athlon допускается нагрев до 60–80 градусов.
Дополнительный признак проблем с вентилятором – повышение уровня шума по сравнению с нормальным.
В этом случае очистку лучше всего провести как можно быстрее, пока неисправность не повлияла не только на скорость компьютера, но и на состояние отдельных элементов системы.

Независимо от причины, компьютер, скорее всего, придётся разбирать. При наличии гарантии стоит обратиться в сервис, обслуживающий данную модель ПК или ноутбука.
После окончания гарантийного срока всю работу вполне можно провести самостоятельно – если, конечно, компьютер не рабочий и не принадлежит организации.
В этом случае его обслуживанием занимается специалист или целая служба.
Очистка аппаратной части
Проводить периодическую механическую очистку элементов компьютера стоит не реже раза в 1–2 года и при появлении зависания системы или высокого уровня шума во время работы.
Удалять пыль следует только в тех местах, которые получается достать, а для повышения качества работы желательно пользоваться специальной кисточкой и пылесосом – или автомобильным, или обычным, но со снятыми насадками и отключенным режимом «влажной уборки».
Основные этапы очистки стационарного ПК:
- Снятие крышки системного блока и удаление всех шнуров (подключения к монитору, к электросети и периферийным устройствам);
- Отключение блока питания от всех компонентов компьютера (материнской платы, дисководов, жёстких дисков);
- Укладка блока набок для более удобного проведения процедуры;
- Поочерёдное сметание пыли кистью и всасывание её пылесосом;
- Разборка блока питания (в случае проблем с его вентилятором) и очищение его от пыли по той же методике;
- Обратная сборка и подключение всех элементов и кабелей.
В большинстве случаев процесс очистки, подробности выполнения которого можно найти в сети в виде иллюстрированной инструкции и даже видео, помогает увеличить скорость работы компьютера.
И, даже если система не тормозит и снижения скорости не наблюдается, но вентиляторы шумят сильнее, чем раньше, внутреннюю часть системного блока всё равно стоит время от времени чистить.

При необходимости почистить от пыли ноутбук можно столкнуться с большим количеством проблем.
Некоторые модели позволяют удалить пыль сравнительно просто – всего лишь сняв крышку с нижней части и точно так же сметая её и удаляя пылесосом.
Но, если разборка переносного ПК представляет трудности для неопытного пользователя, рекомендуется воспользоваться помощью специалиста.
Тем более что запчасти ноутбуков расположены более компактно и для их полной очистки от пыли компьютер может понадобиться разобрать полностью.
Общие действия по ускорению
Независимо от основных причин замедления компьютера, выражающихся в наличии вирусов, нехватке места на диске или пыли в системном блоке, есть действия по очистке, которые рекомендуется выполнить в любом случае.
Чаще всего они позволяют увеличить скорость работы на несколько процентов, а иногда и почти вдвое.
Программная очистка
Кроме очистки не используемых системой файлов с помощью встроенной утилиты, рекомендуется периодически пользоваться для поиска и удаления ненужной информации специальными приложениями типа.
Они помогают не только убрать лишние данные с компьютера, но и автоматически оптимизировать его реестр.
Правда, эффект от действия приложений небольшой – в пределах 3–10%, зато, одновременно с повышением скорости, они устраняют последствия влияния на систему вирусов.
Ручное удаление временных файлов
После того как неиспользуемые или временные данные были удалены программно, стоит провести ручную проверку системы, найдя и удаляя информацию, которая уже не потребуется, но всё равно занимает место на жёстком диске и может находиться там не один месяц.
В первую очередь перед началом поиска включают отображение скрытых файлов.
Для этого выполняют следующие действия:
- Открывают меню «Пуск» ;
- Выбирают пункт «Панель управления» , а затем «Параметры папок» ;
- Ставят галочку напротив графы показа скрытых папок и файлов и снимают у подпункта «Скрывать системные, защищенные файлы» ;
- Сохраняют изменения, после внесения которых на компьютере будут видны файлы, которые раньше было невозможно заметить.
Теперь следует найти на системном диске директорию Windows и по очереди открыть находящиеся в ней папки Prefetch и Temp . Все файлы в них требуется удалить.
Если удаления не происходит, значит, данные используются каким-то работающим сейчас процессом.
В этом случае удаляют только те файлы, которые переносятся в корзину без проблем.
Пользователю ОС Windows 7 следует зайти в папку «Пользователи» и найти директорию с именем, под которым он работает на компьютере.
Внутри открывается сначала папка АppData, а в ней – Local.
Теперь можно попробовать удалить данные из директории Temp, сталкиваясь при этом с теми же трудностями, что и при очистке временных файлов в Windows.

Владелец компьютера с операционной системой Windows XP должен выполнить немного другие, хотя и похожие, действия:
- Открыть системный диск;
- Зайти в папку Documents and Settings и перейти в хранилище документов с именем пользователя;
- Открыть папку Local Settings , а в ней – Temp и Temporary Internet Files ;
- Удалить внутри всю информацию, которую разрешит стереть система.
Наличие нескольких пользователей на компьютере требует дополнительных действий по ручной очистке временных файлов. Провести все этапы придётся для каждой учётной записи.
Для ускорения процесса желательно сделать это, войдя под именем администратора системы.
Отключение визуальных эффектов
На сравнительно старых и маломощных компьютерах система может тормозить и зависать в результате включения слишком большого количества визуальных эффектов.
Убрать их можно следующим образом:
- Открыть свойства компьютера;
- Выбрать «Дополнительные параметры системы» ;
- В открывшемся окне на вкладке «Быстродействие» снять галочки с большинства пунктов, отвечающих за более привлекательное отображение процесса работы, но и, одновременно, приводящих к снижению скорости.
В первую очередь следует отключить затухание меню, анимацию окон, скольжение и гладкое прокручивание при использовании списков или подсказок.
Не слишком нужны и анимированные элементы внутри окна и панели задач.

После сохранения изменений скорость работы для более или менее нового компьютера (с ОЗУ хотя бы от 2 Гб) увеличивается незначительно.
Устаревшие ПК и ноутбуки могут улучшить свою работу примерно на 5–10 процентов.
Если ничего не помогло
Если ни одна из методик по восстановлению работоспособности ноутбука или ПК не помогла, возможно, придётся провести возвращение системы к последнему работоспособному состоянию или переустановку.
При наличии установочного диска или USB-накопителя последний вариант не представляет проблемы даже для неопытного пользователя.
А результатом часто является возросшая на 30–100% скорость.
Обновление компонентов
Кроме того, серьёзной причиной, по которой компьютер зависает, может быть простое несоответствие его параметров требованиям системы и используемых программ.
При этом приложения и ОС могут запускаться и работать, но медленнее, чем хотелось бы пользователю.
Если есть возможность обновления нескольких компонентов компьютера (памяти, процессора, видеокарты), следует это сделать.
Правда, в некоторых случаях может понадобиться замена едва ли не всего системного блока.
А для ноутбука последний вариант наиболее вероятен, так как некоторые его компоненты не меняются вообще (например, встроенные видеокарты).

Для того чтобы предупредить проблему любителям требовательных игр и пользователям, которым необходимо современное программное обеспечение (особенно для работы с графикой), стоит при покупке нового устройства рассчитывать на большие требования.
Таким образом, компьютер сможет без проблем запускать приложения на протяжении следующих нескольких лет, а не потребует обновления уже через 1–2 года.
При отсутствии возможности приобретения дорогого ПК стоит рассмотреть такие варианты:
- Купить модель из бюджетного сегмента, позволяющую достаточно быстро работать в интернете, пользоваться современными текстовыми редакторами и файлами мультимедиа. Таким компьютером может оказаться недорогой неттоп;
- Отказаться от использования последних версий программ и игр, работая или играя в их менее требовательные аналоги. Практически все приложения имеют старые версии. А количество выпущенных за последние 2 десятилетия игр под Windows уже обеспечило геймеров сотнями тысяч часов интересного времяпровождения;
- Увеличить оперативную память компьютера не за счёт установки новых планок ОЗУ, а путём использования флешки. Использование технологии Ready Boost и накопителя, объём которого вдвое больше размера ОЗУ, даёт возможность сразу почувствовать прирост производительности при запуске новых игр.
Выводы
В большинстве случаев после выполнения всех действий по увеличению скорости работы компьютера, с которыми можно ознакомиться, посмотрев соответствующее видео, пользоваться программами и играми становится значительно удобнее.
Но для того чтобы такую работу проводить не слишком часто, необходимо:
- Установить автоматический выбор системой размера файла подкачки, что может иногда компенсировать нехватку ОЗУ;
- Периодически очищать кеш браузеров (или установить эту опцию автоматически);
- Проводить дефрагментацию HDD (хотя бы системного раздела);
- Проверять системы на вирусы автоматически с помощью планировщика задач антивирусной программы и вручную;
- Размещать информацию и даже устанавливать некоторые программы не на системный раздел, а на другой, обычно имеющий больший размер. А при переустановке системы стоит предусмотреть возможность нехватки пространства для системных программ и увеличить соответствующий раздел жёсткого диска хотя бы до 30–40 Гб, или, если это позволяет сделать размер HDD, до 50–100 Гб.
Видеоматериалы: