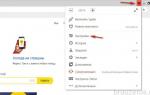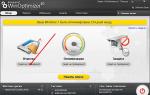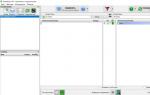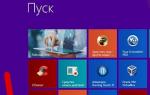Удаление документа, картинки или видео из Корзины Windows не означает окончательного исчезновения данных. Некоторое время файл будет храниться на диске, помеченный как удаленный и невидимый для пользователя. Со временем, если не будет хватать свободного места, он будет затерт другой информацией. Пока этого не произошло, удаленный объект можно восстановить.
Восстановление из теневых копий
Теневые копии создаются операционной системой через определенные интервалы (если эта функция включена). Если после удаления прошло не очень много времени, есть вероятность его найти в специальных теневых томах. Первым делом запускаем Командную строку , для этого нажимаем Win+R и выполняем приложение cmd.
vssadmin List Shadows
Vssadmin – это приложение для управления теневым копированием, запускаемая из Командной строки. Читать информацию с экрана не очень удобно, поэтому результат работы команды лучше поместить в текстовый документ:
vssadmin List Shadows > C:\temp\s.txt
В результате получим информацию вида:
Теперь подключаем выбранный том теневой копии командой mklink:
mklink /D C:\temp\copy4 \\?\GLOBALROOT\Device\HarddiskVolumeShadowCopy4\
В конце названия тома добавляем символ \. В результате в папке temp будет создана ссылка на выбранный том. Заходим в нее с помощью Проводника или любого файлового менеджера, как в обычную папку. Ищем удаленный элемент. В случае удачи копируем его в другое место. После удаляем ссылку командой rd:
rd C :\ temp \ copy 4
Восстановление с использованием резервных копий
Существует много программных средств для создания резервных копий данных. Одно из них – бесплатная программа FreeFileSync
. С ее помощью производится синхронизация папок с важной информацией. Можно настроить работу приложения следующим образом. Если в одной из папок некий файл поменял дату и размер или создан с нуля, то при запуске синхронизации он будет скопирован в другую. В результате содержимое папок должно быть идентичным. Этот режим называется Зеркало
. В случае, если в исходной папке документ удалили, то его можно легко найти и восстановить.
Для этого необходимо нажать кнопку Сравнить . В правой части экрана отобразится файл, который был удален ранее. Щелкнув по нему правой кнопкой мыши, запускаем команду Копировать в… и выбираем новое место хранения.
Программа Recuva
Recuva отличается простотой и подходит для начинающего пользователя. Процесс восстановления организован с помощью мастера, подсказывающего пользователю последовательность действий. Управление осуществляется с помощью кнопок < Назад, Далее
> и Отмена
. Сначала необходимо выбрать тип удаленных документов – картинки, музыка, видео или что-то другое. Потом надо указать место, откуда они были удалены – съемный носитель, папка Мои документы, Корзина, диск:
После всех уточнений запускаем процесс. Он проходит в три этапа:
- поиск удаленной информации;
- анализ повреждения ;
- анализ содержимого .
В конце выдается список вида:
Теперь нужно выбрать конкретный объект, отметив его галочкой, и нажать кнопку Восстановить… . Recuva запросит место для размещения файла и восстановит его.
Программа Wise Data Recovery
Работа по восстановлению данных начинается с выбора диска. Нажимаем кнопку Поиск
. Получаем список удаленных объектов в виде таблицы:
Если сузить ширину первых столбцов таблицы, то в правой части экрана можно посмотреть состояние стертых документов – хорошее, среднее или они безвозвратно утеряны. Помечаем галочкой конкретный файл, щелкаем Восстановить
. Выбираем папку для сохранения, если попытаться разместить восстановленный объект на том же диске, программа выдаст предупреждение о возможных проблемах.
Программа Smart NTFS Recovery
Данная программа восстанавливает удаленные файлы на дисках с файловой системой NTFS. После запуска необходимо выбрать диск (Select
a
drive
) и указать файл или маску для поиска (File
or
mask
to
find
). По умолчанию установлена маска *.* – все файлы. Можно выбрать документы Word (*.doc), графические (*.jpg) и так далее.
Нажимаем кнопку Find (Найти). Начинается поиск удаленных файлов. Этот процесс может затянуться надолго.
После завершения поиска можно просмотреть список удаленных ранее объектов:
В последнем видимом столбце указана возможность для восстановления – хорошая (Good ) или похуже (Poor ). Помечаем галочкой конкретный файл и запускаем восстановление (Restore ). приложение предупреждает, что объект может быть сильно поврежден, принимаем к сведению (кнопка Продолжить (Continue)), и далее нажимаем Да (Yes). Восстановленный объект копируется в специальную папку Restored Files на Рабочем столе. Возможно появление сообщений о нехватке памяти, в этом случае придется завершать работу программы через Диспетчер задач.
Вы, наверное, уже давно успели убедиться, что самой важной и наиболее подверженной опасности частью компьютера является его программная часть. Именно из-за сбоев в ней, происходят серьезные ошибки, вызывающие очень неприятные проблемы. Одной из таких является потеря данных.
Конечно, если вы уже успели создать копии самых важных документов на съемном носителе, то избежать большую часть проблем при случайном удалении файлов вам удастся в любом случае. Но что делать, если эти файлы имелись в единичном экземпляре? Многие на этом этапе опускают руки, так как полагают, что удаленные файлы восстановить не получится уже никогда. Но люди, знакомые со специальными утилитами для восстановления данных
, не только не остановятся, стараясь забыть о проблеме - они пойдут дальше, причем усиленными темпами.
Сегодня мне хотелось бы рассмотреть две наиболее распространенные программы, которые при наличии очень мощного и полезного функционала еще и распространяются в Интернете бесплатно - это Recuva и Undelete 360. Обе имеют минималистичный интерфейс, причем даже расширенные настройки не вызовут никаких вопросов - все просто и удобно.
Recuva
Программа Recuva была создана разработчиками CCleaner, который до сих пор пользуется огромной популярностью среди пользователей устройств на Windows. От CCleaner у нее осталось лишь самое лучшее - это простой и «правильный» дизайн, а так же огромные возможности и высокая производительность.

При первом старте Recuva запускается в режиме «мастера», где все, что от Вас требуется - это лишь выбрать тип удаленных файлов и указать то место, где они, по вашему, находились. Все. После этого приложение начинает анализ всего раздела (возможен даже поиск удаленных файлов на съемных носителях), указывая количество файлов, их имена и то, насколько велик шанс, что они будут восстановлены. Файлы, помеченные «зеленым», восстановить удастся с 90% вероятностью, а вот с «красными» будет посложнее. Такие файлы восстановить, порой, бывает весьма проблематично, но при этом у вас все равно есть шанс.
Undelete 360
Программа Undelete 360 так же является достаточно неплохим помощником на случай потери данных. Как и Recuva, разработчик не стал ограничивать ее функционал лишь сканированием разделов жесткого диска - Undelete 360 способна работать и со внешними носителями, такими как USB-карты или съемные жесткие диски. Если говорить о внешнем виде приложения, то он тоже весьма неплох. Все сделано на хорошем уровне и со вкусом - особенно для бесплатного приложения.
После завершения сканирования вы сможете выбрать один или несколько файлов, появившихся в отфильтрованном списке, а также получите доступ к свойствам каждого из них. Сортировка самих файлов оказалась неожиданно понятной и простой. Еще одной интересной особенностью программы является возможность полного удаления файлов.
Undelete 360 может восстановить практически любые потерянные файлы, и не важно, как вы их удалили – с помощью «Корзины», командной строки в DOS или же случайно (антивирусом или приложением для очистки жесткого диска от «неиспользуемых» файлов, например).
Recuva в отличие от Undelete 360, способна провести глубокий анализ, при котором будет очень просто найти даже файлы, которые были удалены очень давно или удалены с помощью полного форматирования. Программа Recuva, к тому же, сможет найти даже музыку или видео, удаленные с вашего плеера. При подключении флешки или плеера, она распознает их как съемный носитель и, после проведения анализа, покажет удаленные файлы.
Случайно удалить файлы с компьютера достаточно просто. Но вот восстановить их бывает проблематично. Особенно, если не знаешь, с чего начать. Ниже вы найдете подборку программ для восстановления удаленных файлов для Windows. Вы можете смело использовать любую из них для возвращения потерянных данных.
Лучше всего держать одну из таких программ установленной у себя на компьютере, чтобы в случае необходимости просто запустить и восстановить потерянные файлы без особых проблем. Это крайне важно, так как успех процедуры зависит от количества файловых операций (записи на диск), которые произошли после удаления файлов.
20.06.2016 , Антон Максимов
В сети существует великое множество самых разнообразных программ. Ежедневно пользователи устанавливают и удаляют разные программы. В некоторых случаях по самым разным причинам происходит системный сбой, и некоторые данные могут легко пропасть. Самыми важными данным на наших компьютерах являются документы, фото, аудио и видео архивы. Чтобы предостеречь себя от потери важных данных крайне рекомендуется регулярно создавать резервные копии. Ну а если так произошло, что данные потеряны, а резервной копии нет, то на помощь приходит Recuva. Это бесплатная программа для легкого восстановления удаленных файлов (будь-то в результате сбоя или ошибочно удаленные пользователем).
26.12.2014 , Антон Максимов
О создании резервных копий говорилось много, но все же ситуации бывают разные. Иной раз может выйти из строя диск, либо его случайно отформатируют, забыв списать с него важные данные. В результате срочно требуется восстановление. В этом случае на помощь приходит программный комплекс Hetman Partition Recovery.
По заверениям разработчиков, данный продукт поможет восстановить данные с жестких дисков, USB-дисков и даже карт памяти в результате случайного удаления, форматирования, удаления «мимо Корзины» через Shift + Del, блокировки вирусом, системного сбоя или же повреждения носителя.
27.02.2012 , Марсель Ильясов
Undelete 360 – программа для восстановления файлов. Undelete 360 полностью бесплатна (для домашнего использования) и имеет качественный перевод на русский язык. Для сканирования и восстановления данных, в отличие от любых других аналогичных программ, приложение использует более эффективный алгоритм поиска, что позволяет существенно уменьшить время, затрачиваемое на предварительное сканирование жестких дисков. Приложение умеет работать с флеш носителями, картами памяти, CD\DVD, ZIP, внешними HDD и т.д.
10.02.2012 , Марсель Ильясов
Информация – это ценность, и потерять такую ценность весьма и весьма неприятно. А в некоторых случаях информация настолько ценна, что ее стоимость может достигать десятков, сотен и даже миллионов рублей/долларов. Жесткие диски, флеш-карты и карты памяти, которые хранят наши данные, позволяют достичь очень высокой степени надежности хранения, но и у них бывают сбои. Помимо сбоев устройств, к потерям информации ведет и человеческая рассеянность – любой пользователь может запросто «по инерции» удалить важные документы, и лишь потом осознать, что он сделал что-то не так. В любом из вариантов есть шанс восстановить информацию. В том случае, если это не аппаратный сбой, то можно попробовать осуществить восстановление самостоятельно при помощи специализированных утилит. Одним из средств воскрешения файлов с носителей является EaseUS Data Recovery Wizard Free.
USB-флешка — не самое подходящее устройство для постоянного хранения файлов, но в жизни бывает всякое. И ситуации, когда ценные данные, находившиеся только на ней, были случайно стерты, случаются регулярно. Однако примерно в половине случаев горю можно помочь — восстановить удаленные файлы с флешки. При каких обстоятельствах это возможно и как это сделать, читайте дальше.
Зря обнадеживать не буду: шансы на успешное восстановление данных с USB-флешек ниже, чем со стационарных накопителей — жестких дисков ПК и ноутбуков и постоянной памяти мобильных устройств. Причина в том, что флешки обычно используют для переноса файлов с одного девайса на другой. И случайно удаленные данные чаще всего оказываются попросту перезаписаны, иногда даже не по одному разу. А перезапись, к сожалению, уничтожает информацию безвозвратно.
Полное или частичное восстановление файлов собственными силами возможно в следующих случаях:
- Пользователь удалил их вручную.
- Накопитель был отформатирован средствами операционной системы.
- Файлы стали недоступны после атаки вируса.
- Файлы пропали после разбивки флешки на разделы.
- Произошел логический сбой файловой системы: она стала определяется как RAW — неизвестная, либо Windows и программы считают все пространство девайса неразмеченным.
Шансы на восстановление крайне низки или равны нулю, если:
- Флешка физически неисправна — не определяется компьютером вообще или распознается как неизвестное устройство, доступ к ее памяти либо отсутствует полностью, либо размер последней составляет несколько Кб вместо десятков Гб. Исключение — относительно простые поломки, не затрагивающие контроллер и память девайса.
- Файлы были удалены при помощи программы-шредера.
- Флешка была отформатирована низкоуровнево (по сути — переразмечена и перезаписана) либо перепрошита (подверглась перезаписи микрокода контроллера).
- Файлы зашифрованы, а ключа для расшифровки нет. Может быть следствием атаки вируса-шифровальщика или действий пользователя (зашифровал, а ключ потерял). В первом случае восстановить файлы иногда удается, если есть подходящий дешифратор.
При физических и сложных логических неисправностях восстановление данных с флеш-накопителей иногда возможно, но зачастую обходится владельцу очень дорого — до нескольких десятков тысяч рублей (столько может стоить даже не результат, а попытка восстановления). Поэтому в таких ситуациях многие предпочитают попрощаться с файлами навсегда.
Как увеличить вероятность успеха
Даже если ваш случай относится к категории простых, дабы увеличить шансы на успешное восстановление, придерживайтесь следующих правил:
- Чем меньше операций производилось с файловой системой накопителя, тем лучше результат. Поэтому приступайте к восстановлению сразу, как только заметили пропажу файлов.
- Восстановленные данные сохраняйте только на другой физический носитель (жесткий диск компьютера, вторую флешку и т. п.).
- Старайтесь восстановить всё за один сеанс. Не прерывайте его без крайней необходимости.
- Если не помогает одна программа восстановления, используйте другие. Иногда простые бесплатные утилиты оказываются эффективнее дорогостоящих платных. Что поможет в вашем случае — заранее узнать невозможно, поэтому пробуйте всё, что доступно.
- Если программа восстановления способна создавать и сохранять образы файловых систем накопителей, обязательно используйте эту возможность. В случае неожиданного выхода флешки из строя или случайной перезаписи до окончания считывания вы сможете восстановить данные из образа.
7 лучших программ для восстановления данных с флешек
Некоторые из программ восстановления данных с запоминающих устройств вам, возможно, уже знакомы. Наш сайт рассказывал о них в статье про . Сегодня наша коллекция пополнится еще семью приложениями такого же назначения. Может быть, именно какое-то из них и окажется для вас спасительным.
R.saver
Wise Data Recovery
Wise Data Recovery — еще одно достойное средство восстановления информации со стационарных и переносных накопителей. Выпускается только в Windows-версии. Как и предшественники, работает без установки на жесткий диск. Отличается высокой скоростью сканирования и отображает возможность восстановления каждого найденного объекта.
Если возле файла стоит:
- Красный кружок — данные полностью перезаписаны, восстановить их не удастся.
- Желтый кружок — перезапись частичная, успех не гарантирован.
- Зеленый кружок — файл не перезаписан и пригоден к восстановлению.
При клике по «зеленым» файлам, если это картинка или документ, программа показывает их миниатюры (если сохранились). Также в ней присутствует функция поиска определенных типов данных по ключевым словам: картинки (imagies), аудио (audios), видео (videos), документы (documents), архивы (compressed files) и почта (emails).
Wise Data Recovery — полностью бесплатное приложение и, кстати, с поддержкой русского языка.

Как пользоваться Wise Data Recovery:
- Распакуйте архив с программой в любую папку и запустите исполняемый файл WiseDataRecovery.exe.
- Выберите из списка нужный носитель и нажмите «Scan» (Сканировать).
- Отметьте в списке файлы, которые хотите восстановить. Нажмите кнопку «Recover».
- Укажите место сохранения файлов на жестком диске.
Disk Drill
Утилита Disk Drill , хорошо знакомая многим пользователям Mac OS X, некоторое время назад появилась и в Windows-версии. Точнее, в двух: бесплатной — free, и платной — pro. Бесплатная позволяет восстановить до 1 Гб информации, платная — без ограничений.
В отличие от трех предыдущих приложений, Disk Drill требует обязательной установки на компьютер (за что получает минус, так как эта незамысловатая операция может привести к перезаписи данных, которые пользователь как раз и собрался восстановить). Но зато имеет ряд полезностей, которых нет у других.
При постоянном использовании Disk Drill ведет учет удаленных файлов, а также создает их резервные копии, что повышает шансы на их восстановление даже спустя время. Кроме того, он поддерживает любые типы запоминающих устройств и практически все файловые системы (ему известно более 300 уникальных сигнатур файлов).
Disk Drill не имеет русскоязычной локализации, но пользоваться им довольно просто.

Как восстановить удаленные файлы с помощью Disk Drill:
- Установите приложение на ПК и запустите с правами администратора.
- Выберите из списка носителей USB-флешу с удаленными данными.
- Откройте выпадающий список рядом к кнопкой Recover, которая находится напротив флешки, и кликните желаемый тип сканирования: «Run all recovery methods» (использовать все методы поиска и восстановления), «Quick scan» (быстрая проверка), «Deep scan» (глубокая проверка) или «Load last scanning session» (загрузить результат последней проверки). Нажмите кнопку «Recover» (или «Continue», если вы уже начали работать с носителем).
- В следующем окне, которое откроется после сканирования, выберите из списка нужные файлы, укажите место их сохранения и еще раз щелкните «Recover».

RS File Recovery
RS File Recovery — платное русскоязычное приложение. Помимо основного — восстановления информации с физических накопителей, оно способно сохранять и в последующем работать с их образами. После создания образа физическое устройство с данными можно отключить, так как всё его содержимое программа уже «запомнила». Кроме того, в приложении есть встроенный HEX-редактор для ручной побайтовой коррекции файлов, а также клиент FTP для выгрузки восстановленного на сетевые ресурсы.
После анализа запоминающего устройства RS File Recovery выводит информацию о данных на нем — когда созданы, когда изменены, можно ли восстановить. Эти сведения отображаются в нижней панели окна.
К сожалению, в бесплатной демо-версии утилиты функция восстановления не работает, доступен только просмотр. Стоимость лицензии начинается от 999 рублей.
Как и Disk Drill, RS File Recovery требует установки на компьютер.

Как пользоваться RS File Recovery:
- Запустите приложение. Выберите из списка носителей флешку, просто кликнув по ней. Все ее содержимое, включая удаленные файлы, отобразится в средней части окна.
- Щелкните по объекту, который хотите восстановить. Информация о нем, включая прогноз, будет показана на панели снизу.
- Перетащите нужные файлы в список восстановления в правой части окна и кликните кнопку «Восстановить».
- Выберите метод сохранения: на жесткий диск, на CD/DVD, в Интернет по FTP или преобразование в виртуальный образ ISO.

- Укажите конечную папку на жестком диске. При выборе других методов сохранения следуйте инструкциям помощника.
Ontrack EasyRecovery
Ontrack EasyRecovery — одна из самых функциональных и эффективных программ восстановления информации, основной конкурент лидера индустрии R-Studio. Она успешно вытягивает данные даже с сильно поврежденных носителей, поддерживает все типы файловых систем и более 250 форматов файлов, создает виртуальные образы физических запоминающих устройств, может загружаться с DVD и USB-флешек, а также обладает массой других полезностей.
EasyRecovery выпускается в нескольких платных редакциях с различным набором функций. Самая недорогая — домашняя, обойдется пользователю в $79 в год. Профессиональные, корпоративные и специализированные (для серверов) стоят от $299 до $3000 за годовую лицензию.
Несмотря на грандиозность возможностей, воспользоваться этой программой сможет даже начинающий юзер, так как каждый этап работы сопровождает встроенный помощник. Ошибиться невозможно еще и потому, что она полностью переведена на русский язык.

Как пользоваться Ontrack EasyRecovery:
- Запустите приложение (оно выпускается в установочной, портабельной и, как уже говорилось, загрузочной версиях). Укажите тип носителя, на котором находятся удаленные данные.
- Выберите том для сканирования (если это флешка, то на ней, как правило, всего один том).
- Выберите сценарий восстановления. Восстановить объекты после удаления и форматирования — разные сценарии. Для начала попробуйте применить первый — он работает быстрее, а если не помогло — второй.
- Если данные пострадали в результате логического сбоя, укажите один или несколько типов файловых систем, которые могут быть на носителе.

- Еще раз проверьте правильность условий и подтвердите выбор. После этого программа начнет сканирование флешки.
- После окончания сканирования выделите в списке нужные объекты (чтобы выделить несколько, нажмите и удерживайте клавишу Ctrl). Кликните кнопку «Сохранить» в верхней панели главного окна и укажите конечную папку на жестком диске.
Чтобы создать образ запоминающего устройства и в дальнейшем работать с ним, после запуска программы выберите девайс в списке носителей, откройте меню «Файл» и кликните «Создать файл образа».

Active UNDELETE
Active UNDELETE — еще одна платная утилита, которая успешно справляется с восстановлением отдельных удаленных объектов и целых разделов диска. Поддерживает любые виды носителей, все файловые системы и более 200 различных форматов файлов. Помимо основой задачи позволяет решать сопутствующие — исправлять ошибки таблицы разделов и загрузочных записей, создавать, форматировать и удалять тома диска и т. д. Как и основная масса платных аналогов, Active UNDELETE поддерживает создание виртуальных образов накопителей.
Демонстрационная версия программы, доступная для бесплатного скачивания, обладает полным набором функций, но не позволяет восстанавливать файлы больше 1 Mb.
Интерфейс Active UNDELETE исключительно англоязычный, однако пользоваться утилитой легко, так как каждое действие сопровождает мастер.
Портабельной версии у нее, к сожалению, нет. Только установочная.

Как работать с Active UNDELETE:
- Запустите программу. Кликните в первом открывшемся окне «Recover deleted files» (восстановить удаленные файлы). Этим вы запустите мастер восстановления.
- Первое окно мастера — краткая справка о работе программы на английском языке. Для перехода к следующему шагу нажмите «Next».
- Далее выберите одно или несколько устройств, на которых находятся нужные файлы. Нажмите «Next» и в следующем окне — «Scan».
- После сканирования отметьте объекты, которые хотите восстановить, и перейдите к следующему шагу.
- Задайте параметры сохранения — папку, имена файлов, переименование в случае совпадений и т. д. Можете оставить всё по умолчанию.

- Последний шаг- непосредственно восстановление. Чтобы его запустить, нажмите кнопку «Recover files and folders».
Если хотите создать виртуальный образ флешки, откройте в главном окне раздел «Disk image management» и запустите мастер «Create disk image».
Особенности
Приложение, позволяет быстро вернуть папки и файлы после случайного удаления. Оно даст возможность исправить целые сектора и даже восстановить структуру диска. Стоит отметить поддержку файловых систем FAT и NTFS, наличие функции предварительного просмотра, записи на CD/DVD, в облачные хранилища, а также возможность делать резервные копии, что особенно важно, когда работать приходится на системном разделе. К преимуществам нужно отнести удобный мастер восстановления, позволяющий свести процесс к нескольким кликам мышки. Достаточно запустить ярлык на рабочем столе и следовать подсказкам!
Начало сканирования
Если Вы знаете тип файла и помните место, где он хранился до удаления, то это существенно ускорит процесс восстановления. После старта программы нужно выбрать подходящий диск - запустится встроенный мастер, который упрощает поиск утраченных файлов и папок из очищенной корзины. В новом окне указываем тип сканирования (Быстрое или Полный анализ) и нажимаем кнопку «Далее».
Настройка
Стоит отметить, что углубленный поиск удалённой информации эффективнее, но занимает больше времени. В следующем окне есть возможность указать конкретный тип файла (на скрине), чтобы сузить диапазон поиска стертых данных. Нажимаем «ОК» и ждем завершения процесса.
Старт операции
Потом на экране отобразится виртуальная реконструкция файловой системы со списком файлов и папок. Чтобы быстрее найти интересующую информацию, можно воспользоваться подменю «Глубокий анализ». Когда найден необходимый объект, выделяем его правой кнопкой мыши и выбираем пункт «Восстановить» - будет предложено указать способ сохранения (жесткий диск, CD/DVD, виртуальный образ, FTP). Финальный этап – указываем путь к папке сохранения, не забыв позаботиться о наличие достаточного количества свободного пространства. Также указываем некоторые другие параметры.