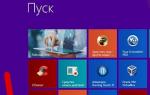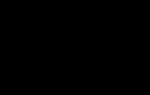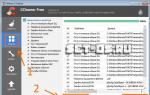Всплывающие окна в Яндекс.Браузере, пожалуй, один из вопросов настройки браузера, которые тревожат пользователя в первую очередь. Ведь эти вкладки не только осуществляют показ рекламных баннеров и объявлений. Ещё через них иногда злоумышленники пытаются инфицировать компьютер посетителя сайта различными вирусами, рекламным и шпионским ПО. Другими словами говоря, всплывающие окна в браузере - в большинстве случаев источник бед и неприятностей.
Эта статья поможет вам убрать всплывающие окна в Яндекс.Браузере при помощи его штатных опций и модулей, а также посредством подключения сторонних аддонов.
Блокировка штатными средствами
Реклама в Яндекс.Браузере достаточно хорошо блокируется встроенными программными механизмами. Поэтому первое, что нужно сделать, чтобы убрать всплывающую рекламу, - это настроить должным образом опции веб-обозревателя.
Как заблокировать всплывающие окна?
1. Щёлкните кнопку меню .
2. В открывшемся списке выберите пункт «Настройки».

3. Прокрутите колёсиком мыши содержимое вкладки в самый низ. Клацните опцию «Показать дополнительные настройки».

4. В блоке «Личные данные» проверьте настройки (они должны быть включены):
- «Включить защиту от вредоносных сайтов….»;
- «Предупреждать при вводе номеров банковских карт…»;
- «Блокировать всплывающую рекламу в браузере».

5. В этом же блоке клацните «Настройки содержимого». В разделе «Всплывающие…» должная быть включена надстройка «Блокировать всплывающие окна».

Внимание! Если некоторые всплывающие окна вам необходимы для работы, чтобы браузер их не фильтровал, нужно включить функцию «Управление исключениями». Затем в дополнительной панели указать доменное имя (название сайта), которое необходимо разблокировать, выбрать действие «Разрешить» и нажать «Готово».

Также отключить всплывающие окна и рекламу в браузере Яндекс можно посредством его встроенных расширений:
1. Снова откройте меню (кнопка ).
2. Перейдите в раздел «Дополнения».

3. В блоке «Безопасность» кликом мыши в графе каждого плагина переместите ползунок в состояние «Вкл.». В совокупности эти фильтры позволяют запретить и удалить большую часть ненужных и потенциально опасных элементов на сайте:
- Антишок - выполняет отключение баннеров и объявлений с так называемым шокирующим контентом (порно, эротика, товары из секс-шопов, наркотики, насилие и пр.);
- Блокировка флеш-данных - выполняет удаление анимированных роликов, фреймов и баннеров, созданных на платформе Flash.
- Adguard - мощный фильтр, обеспечивающий «чистый» интернет (без рекламы). Включенный Adguard гарантирует, что 90–100% рекламы на сайтах будет скрыто от вашего взгляда. Это расширение может заблокировать любой тип баннеров, видеорекламу, текстовые объявления и др.

Аддоны
Убирать всплывающие окна можно и при помощи дополнительных расширений. Рассмотрим наиболее эффективные.
Кросс-браузерный аддон, в том числе поддерживается и Яндексом. Обеспечивает комплексную защиту от рекламы и слежки в Сети. Предупреждает загрузку модулей Adware (рекламного ПО), загрузку вирусных и фишинговых сайтов. В дополнительной панели отображает данные фильтрации (количество заблокированных элементов).
1. Перейдите на офсайт антибаннера - adblockplus.org/ru/.

2. Нажмите кнопку «Установить…. ».
3. По завершении закачки и инсталляции аддоном можно пользоваться. По умолчанию в нём выставлены оптимальные настройки фильтрации, но их в любой момент можно изменить в настроечной панели (например, если нужно разрешить показ рекламы на определённом сайте, то есть добавить его в белый список).
Аналог предыдущего аддона. Также обеспечивает комфортный сёрфинг без навязчивых баннеров и всплывающих окон. Его можно скачать и установить на официальном сайте разработчика:

- Откройте - https://getadblock.com/.
- Нажмите кнопку «Получить… » на главной страничке ресурса.
Наряду с глобальной фильтрацией вы можете воспользоваться узкоспециализированными решениями:
- Откройте в браузере: Меню → Дополнения.
- Внизу открывшейся страницы нажмите «Каталог расширений… ».
- В поисковой строке каталога сделайте соответствующий запрос. Например, если вам нужно избавиться исключительно от рекламы, которая всплывает на Youtube, установите «Adblock for Youtube» и т.д.

Дополнительно, чтобы обезопасить свой ПК от вирусных атак через дополнительные окна, установите NoScript Suite Lite. Этот аддон частично блокирует действие интерактивных элементов и скриптов на страницах. И таким образом предотвращает загрузку вредоносного ПО и позволяет убрать всплывающее окно.

Оснастите свой Яндекс.Браузер средствами фильтрации, чтобы организовать комфортное и безопасное посещение веб-сайтов!
Если у вас выскакивает реклама в браузере, и вы не знаете, как её убрать, тогда скорее всего вы попали туда куда надо – на мой блог. Однако хочу сразу предупредить, в данной статье изложено не только решение, но и принципы, которые нужно понимать и которые могут пригодиться Вам для устранения идентичных проблем в будущем.
Стоит понимать, что реклама в браузере может появляться по разным причинам и что нет единого решения для всех случаев сразу. Реклама может появляться из-за вируса на компьютере, реклама может появляться из-за установленных в браузере расширений, из-за скрытых.bat файлов, из-за смены путей ярлыков браузера и так далее. Этот список можно продолжать долго, однако хочу сразу предупредить, что, если манипуляции, описанные в данной статье Вам, не подходят и всплывающая реклама в браузере продолжает появляться, вы можете ознакомиться с ещё одной из моих популярных статей на эту тему: « ».
Что делать если браузер сам открывает страницы с рекламой?
Чаще всего браузер открывается с рекламой онлайн игр, рекламой танков (worldoftanks.ru), иногда в браузере появляется реклама эротического содержания (18+), реклама о заработке в интернете или это может быть даже простое видео с YouTube, которое скорее всего вы смотреть не собирались.Возможно вы даже уже видели некоторые из таких примеров:

Онлайн игра «Travian Legends»

3D онлайн игра «Love city»

Ну и конечно же во время сёрфинга по интернету чаще всего у Вас может появиться реклама игровых автоматов «Вулкан» или сообщение о том, что вы выиграли кучу денег.
Как убрать рекламу?
В браузере каждый раз открывается новое окно с рекламой - конечный сайт может быть практически любым, но вот первый сайт, чаще всего один и именно он в дальнейшем перенаправляет Вас по другим ссылкам.1.
Можно подкараулить тот самый момент, когда в браузере запускается новая вкладка и запомнить первый адрес, который появится в адресной строке. Конкретно в данном случае это был сайт:
http://brandnewcoms.ru/sparktownsm
В дальнейшем, этот сайт хаотически перенаправляет пользователя на так называемые «сайты прокладки», которые в свою очередь редиректят его снова и снова, до тех пор, пока у Вас в браузере не откроется какая-нибудь фигня.
Проанализировав ситуацию, мне удалось составить небольшой список сайтов, которые отвечают за редирект и появление рекламы.
Http://b2.ijquery11.com/
http://www.mxttrf.com/ads
http://popcash.net/world/go/
http://www.nanoadexchange.com/a/display.php
http://www.brightonclick.com/a/display.php
http://a.yesadsrv.com/cpxcenter/dpop.php
http://mysagagame.com/landing-city-and-sun-en.html
http://www.thegaw.com/ru/soft.php
http://www.clicksgear.com/watch
http://www.adnetworkperfomance.com/a/display.php
http://42dzz.binary.varicosity.xyz/
http://survey.jargonized.xyz/
http://bambori.ru/
http://vo01kc.gq/vlo1
Зная адрес самой первой страницы можно приступить к поискам вируса на своём компьютере.
Как найти вирус на своём компьютере?
2. Если переадресация происходит слишком быстро, и вы не успеваете увидеть адрес, тогда я рекомендую пойти другим путём. Установите на свой компьютер программу «CCleaner ». «Ц клинер» - это бесплатная программа для очистки Вашего диска «С» от ненужной информации, весьма полезная вещь!
В верхней части вы увидите надпись: «Эти программы запускаются при старте Windows ». Внимательно изучите все строки во вкладках «Windows » и «Запланированные задачи ». Постарайтесь найти что-нибудь подозрительное.
Увы, но в данном случае нет чётких критерий поиска, так как на компьютере могут быть установлены разные браузеры, могут отличаться их версии и уж тем более, могут отличаться параметры и адреса сайтов, которые отвечают за запуск рекламы.
Конкретно в моём случае, когда я перешёл по вкладке «Запланированные задачи», в одной из строк я увидел на тот момент ещё неизвестный мне адрес сайта, который запускался при помощи браузера Opera.exe.

Запланированная задача:
brandnewcoms Opera Software "C:\Program Files (x86)\Opera\42.0.2393.94\opera.exe" http://brandnewcoms.ru/sparktownsm
В целом, этот процесс можно было бы сразу удалить или выключить прямо из программы «CCleaner», но что бы во всём убедиться я решил проверить, что же это за задача такая.
В операционной системе «Виндовс» есть так называемый «», который можно легко найти, воспользовавшись поиском или нажав сочетание клавиш «Win» + «R» и в появившемся окне прописать команду taskschd.msc .

Когда появится окно планировщика, в верхней левой части выделите строку «» и поищите в списке интересующий вас объект.

Когда я увидел в этом списке ранее найденный сайт «brandnewcoms» и когда я увидел, что эта задача отвечает за появление постоянной рекламы в браузере каждые 23 минуты , всё сразу стало на свои места.
Выделяем запланированную задачу, нажимаем правой клавишей мыши, выбираем пункт «Удалить » и подтверждаем свои действия.

После удаления данной задачи из планировщика, автоматическая реклама в браузере больше появляться не будет.
Также хочу отметить тот факт, что всплывающая реклама с лёгкостью внедряется во все популярные на сегодняшний день браузеры. Как говорится, никто не застрахован.
- Google Chrome
- Opera
- Mozilla Firefox
- Яндекс.Браузер
- Safari
- Internet Explorer
- Microsoft Edge
- Интернет@Mail.ru
- Амиго
Пожалуй, теперь вы знаете, как отключить рекламу в браузере и что делать если браузер сам по себе открывается с рекламой. Для наилучшего восприятия данного материала я на всякий случай записал видео-инструкцию со всеми необходимыми действиями по устранению данной проблемы.
Наверное, вам не раз и не два приходилось сталкиваться в интернете с всплывающей рекламой. Открываете сайт в надежде получить необходимую информацию - прочитать статью, посмотреть видеоролик, поиграть в игру - а там… Кроме всего перечисленного, вашему взору представляются дополнительные окна с не бог весть какими рекламами, с неприличными картинками, с вирусами.
На первый взгляд, мелочи жизни. Подумаешь, закрыл всё ненужное в браузере, «тыкнул» мышкой в крестик, и смотри, что тебе нужно. Однако это только с виду. Страницы, на которых выскакивает реклама в виде «выезжающих» баннеров, новых вкладок и т.д., загружаются медленней, потребляется больше трафика. А это означает, что если у вас интернет лимитированный, то есть вы платите за скачанные мегабайты/гигабайты, будете отдавать свои деньги в том числе и за это «безобразие». Но даже если и безлимитный интернет, всё равно тратится время. А это, согласитесь, тоже весьма ценный ресурс.
И это лишь вершина айсберга, именуемого «неприятности от навязчивой рекламы в интернете». Не будем тратить время на их перечисление. Приступим к рассмотрению способов, позволяющих убрать рекламные окна в браузере.
Штатные настройки браузеров
Практически в каждом интернет-обозревателе есть настройка «блокировка всплывающих окон». Убедитесь в том, что она включена в используемом вами браузере. И если требуется, добавьте полезные сайты, которыми постоянно пользуетесь, в исключения, чтобы блокировка на них не распространялась.
1. В верхней панели сначала щёлкните иконку «Настройки».

2. В плиточном меню снова кликните «Настройки».
3. Перейдите в раздел «Содержимое».
4. В блоке «Всплывающие окна» должна быть включена настройка «Блокировать… ».
5. Нажмите «Исключения… », чтобы добавить сайты, на которых блокировка не требуется.

6. Наберите адрес сайта, нажмите «Разрешить» и «Сохранить изменения».

1. Клацните вверху справа кнопку «три полоски».

2. В перечне опций браузера выберите «Настройки».

3. Внизу страницы опций нажмите «Показать дополнительные… ».

4. В разделе «Личные данные» кликните кнопку «Настройки контента…».

5. Выполните соответствующие изменения в опции «Всплывающие окна»: включите «Блокировать…. », при необходимости откройте панель «Настроить исключения… ».

Opera
1. В левом верхнем левом углу нажмите кнопку «Меню». Выберите в списке «Настройки».
2. Перейдите на вкладку «Сайты». По аналогии, как в предыдущих браузерах, проверьте настройки в блоке «Всплывающие окна», добавьте полезные веб-ресурсы в исключения.

Расширения, блокирующие рекламу
Ниже представленные аддоны распространяются бесплатно. Они позволяют убрать с веб-страниц практически любую рекламу: не только всплывающие окна, но и тизеры, баннеры, размещённые на странице, во фреймах с видео.
Они являются кроссбраузерными, то есть их можно установить в любой популярный браузер - Google Chrome, Firefox, Opera.
1. Откройте интернет-обозреватель, к которому хотите подключить аддон. Зайдите на офсайт разработчиков - https://adblockplus.org/ru/.

2. Клацните по кнопке «Установить для… ».
3. По завершении инсталляции откроется окно с дополнительными настройками фильтрации. Они включаются щелчком мышки по переключателю (вкл/выкл). Выберите необходимые.

3. Чтобы открыть панель управления Adblock Plus, щелкните по его иконе в панели веб-обозревателя (вверху справа).

4. В дополнительном окне можно ознакомиться с информацией о том, сколько элементов рекламы удалось удалить расширению и каких.
5. Кликните в панели «Настройки», чтобы подключить/отключить фильтры рекламы, создать персональные блокировки и список разрешённых сайтов (см. вкладки).

6. Кликнув по значку AdblockPlus, вы можете:

- добавить в черный/белый список сайт (Включён/отключен на этом сайте);
- удалить отдельный элемент на странице: нажмите «Заблокировать элемент» → кликните по блоку на веб-странице, который требуется убрать.
1. Откройте официальную страничку для скачивания аддона - https://adguard.com/ru/adguard-adblock-browser-extension/overview.html.
Примечание. Также вы можете скачать Adguard Антибаннер в интернет-магазине расширений вашего браузера.

2. На офсайте щёлкните по иконке браузера, на который нужно проинсталлировать расширение.
3. После установки включите необходимые опции (кликом мышки установите зелёные «галочки» в настройках):

- «Всё счётчики… » (блокирует скрипты, отслеживающие поведение пользователей сайтов - Яндек.Метрика, Google Analytics и др.);
- «Фильтр виджетов соцсетей» (убирает кнопки для расшаривания постов, фреймы);
- «Защита от фишинговых… » (препятствует загрузке вредоносных веб-сайтов);
- «Помогать в развитии… » (включая эту настройку, вы разрешаете плагину отправлять на сервер разработчика данные о подозрительных, блокируемых веб-ресурсах);
- «Разрешить … рекламу» (баннеры от доверенных рекламодателей не будут попадать под действие фильтра).
4. В процессе веб-сёрфинга вы можете открыть меню управления Adguard и выполнить следующие действия:

- отключить фильтрацию на сайте (добавить его в исключения);
- временно заблокировать рекламу и пожаловаться на сайт;
- посмотреть отчёт расширения о безопасности открытого веб-ресурса;
- перейти в панель настроек фильтрации (Настроить Adguard).
Adblock
Adblock можно скачать на официальных сайтах расширений разработчиков браузеров:
- https://chrome.google.com/webstore/category/apps?hl=ru
- https://addons.mozilla.org/ru/firefox/extensions/
- Opera: https://addons.opera.com/ru/extensions/
Совет! Чтобы быстро найти аддон, наберите в строке внутреннего поиска Adblock.
Панель управления в Adblock открывается аналогичным образом, как и в предыдущих расширениях.

В ходе веб-сёрфинга аддон предоставляет возможность оперативно отключить фильтрацию (в том числе занести в белый список конкретную страницу или всё доменное имя), изменить настройки фильтра (Параметры) и др.
Профилактика от сайтов с всплывающей рекламой
Открывая незнакомый сайт, пользователю, особенно неопытному, остаётся только догадываться, что его там ожидает. Во избежание неприятных сюрпризов (в лице всплывающих окон с рекламой, вирусов и др.) установите в браузер расширение WOT: Web of Trust.

WOT - это своего рода подсказчик. Возле каждого веб-ресурса в поисковой выдаче он устанавливает значок, отображающий его уровень безопасности. Оценки определяются по цветовой шкале: красный - очень плохо; зелёный - превосходно; значок со знаком вопроса - нет информации о сайте.
- Откройте офсайт аддона - mywot.com.
- Прокрутите вниз страничку. Клацните по значку используемого браузера в поле Supported Browsers.
- Для запуска скачивания и инсталляции нажмите кнопку «Free Download» (расположена под демонстрационным видеороликом).

Комфортного и безопасного вам веб-сёрфинга!
: автоматический режим
Dr.Web CureIt ! лечащая утилита
Достаточно известная и неплохая программа, нацеленная на проблемы именно такого характера. При скачке и установке бесплатной версии сразу предупреждает о, том, что данные о найденных вирусах отправляются на сервер, без отправки можно только за деньги. Может поэтому она и хорошо работает, потому-что каждый день, в многотысячном количестве, присылает программистам отчёты и среди них «новоиспечённые» вирусы.
Утилита предназначена для временного использования и не размещается в активных системных файлах — скачивается и устанавливается без установки. Ссылка для скачивания с официального сайта.
Утилита AdwCleaner.
Данная программа бесплатна и как предыдущая, предназначена для временного использования и остаётся в компьютере как активная.
- Перейдя по ссылке AdwCleaner , скачайте нажав «Download Now » и запустите загрузочный файл.
- Нажимаем кнопку «Сканировать » и затем, после того как программа найдёт вирусные файлы — нажать «Очистить «

Убираем рекламу приложением Hitman Pro
- Достаточно эффективная утилита Hitman Pro. Она хорошо находит большинство нежелательных вирусных программ и удаляет их. Программа поставляется по лицензии Shareware, однако первые 30 дней пользования абсолютно бесплатны, а вам этого будет вполне достаточно.

- Скачайте программу Hitman Pro с официального сайта производителя и запустите ее. Выберите опцию «Я собираюсь просканировать систему только один раз ». В этом случае программа не будет устанавливаться на жесткий диск вашего компьютера, а автоматически начнет сканирование вашей системы на наличие вредоносных программ.

- После завершения сканирования вы можете удалить обнаруженные вирусы, вызывающие появление рекламы. Затем перезагрузите компьютер и убедитесь, что проблема решена.
Удаление появляющейся рекламы с помощью программы Malwarebytes Antimalware
Если Hitman Pro оказался бессильным, попробуйте этот вариант. Это еще одно бесплатное приложение для избавления от вредоносных программ, включая Adware, которые инициируют запуск рекламных окон в Opera, Mozilla Firefox, Google Chrome и других браузерах.
Скачиваем программу Malwarebytes Antimalware с официального сайта — установите утилиту, просканируйте систему и удалите найденные программы

Перезагрузите компьютер и поработайте в браузере, чтобы посмотреть, устранена ли проблема.
Избавляемся от назойливой рекламы вручную
Если вы дошли до этих строк, значит указанные выше способы не помогли избавить вас от рекламы вбраузере и попытаемся сделать это вручную . Сразу следует отметить, что во время загрузки файлов, например с торрент трекеров или др. загрузчиков, без предупреждения устанавливается большое количество программ.
Пользователь может и не знать, что он запустил в свою систему опасные приложения или расширения, поскольку они могут просачиваться на компьютер незаметно вместе с нужным программами одни из них это браузеры и дополнения к ним, приложения для быстрого доступа к социальным сетям и другие неизвестные и сомнительные программы, которые можно отследить (не всегда):
- Для этого заходим в «Панель управления » (в меню пуск) и далее «Программы и компоненты «.

- Смотрим последние установленные программы , если название программы (зачастую создатели таких вирусов маскируют под полезные, доунлодер, хелпер и тд.) и число установки совпадает по дате появления такой проблемы — то удалите их , но обычно такие вредоносные дополнения успевают изрядно «наследить», запустив процессы на компьютере (вы их не видите) или расширения в браузерах и изменив их временные файлы.
Подмена ярлыков браузеров
- Нажимаем правой кнопкой мыши, на используемый ярлык браузера и смотрим куда он ведёт.

- Если присутствуют посторонние записи, кроме места хранения загрузочного файла — то удаляем их .
Ищем источник проблемы через диспетчер задач
Перечисленные ниже процессы могут вызывать вашу проблему. Откройте диспетчер задач (Alt+Ctrl+Delete ). Затем перейдите на вкладку «Процессы » (Windows 7) или на вкладку «Подробности » (Windows 8, 8.1). Щелкните «Отображать процессы всех пользователей ». Найдите в запущенных процессах указанные выше названия. В диспетчере задач обращаем внимание на такие названия процессов:
- pirritdesktop.exe (и другие процессы со словом pirrit);
- search project (и другие процессы со словом search, кроме службы Windows SearchIndexer – ее трогать нельзя);
- awesomehp, conduit, babylon, webalta, websocial, CodecDefaultKernel.exe, mobogenie.

- Проверить их можно нажав правой кнопкой мыши и открыв расположение файла и число установки этого файла (являющееся признаком). Эти процессы надо завершать, а о файлах, запустивших их стоит узнать в Интернете – наверняка другие люди тоже сталкивались с похожей проблемой, и вы найдете верное решение.
- Если удалять некоторые файлы не получается, то сделать это можно через безопасный режим. Для этого щелкните на клавиатуре кнопки с эмблемой Win + R , введите msconfig и нажмите «ОК ».

Поставьте «Безопасный режим », нажмите «ОК » и перезагрузите систему . После повторной загрузки стоит проверить активные службы Windows, чтобы обнаружить ссылки на вирусный процесс.

Удаляем рекламные Adware-расширения браузера
- Кроме вирусов и программ на жестком диске, реклама может всплывать в результате активности установленных расширений . Откройте список расширений браузера, в котором вы работаете (ниже пример для браузера Opera).

- Отключите сомнительные расширения, которые вы не устанавливали, вызывающие появление рекламы.

Изменения в файле hosts , вносимые вирусом
Для исправления файла hosts пройдите в папку Windows\System32\drivers\etc \, откройте файл hosts — блокнотом . Сотрите все строки ниже последней, которая начинается с решетки. Сохраните файл.

- Первые выделенные адреса, которые начинаются с решётки в строке — это пример (не активный), того, как нужно вписывать необходимые адреса, установленные по умолчанию, все остальные — внесённые изменения, которые необходимо удалить (если Вами не вписывались). Здесь могут быть подменены IP-адреса страниц, например социальных сетей или поисковых систем, в результате чего Вас перенаправит на поддельные сайты, внешне не отличимые от оригинальных, но с рекламными или возможно даже мошенническими действиями.
Блокировка вирусной рекламы и всплывающих окон расширением Adguard
Большое количество положительных отзывов о данном приложении, а именно о эффективности в борьбе с навязчивой рекламой и скоростью работы браузеров с этой программой. Ссылка на скачивание Adguard с официального сайта и подробности его функциональных возможностей. После скачивания — запустите установочный файл .
Блокировка рекламы расширением AdBlock
При появлении нежелательной рекламы можно попробовать установить расширение AdBlock. Впрочем, он не всегда эффективно помогает со всплывающими окнами особенно такого характера, но создатели данного приложения постоянно работают над улучшением своих возможностей.
- В ходе установки AdBlock будьте внимательны. Существует немало расширений для браузеров с аналогичным названием, которые «маскируются» под полезную утилиту, но сами вызывают всплывающие окна. Рекомендуется устанавливать AdBlock (с официального сайта).
Похоже что навязчивая реклама на сайтах вам уже надоела, правильно? Или на вашем компьютере стали открываться всплывающие окна с рекламой, во время просмотра обычных сайтов, на которых ранее никакой рекламы не было вообще? Частично, эту выскакивающую наглую рекламу в Google Chrome, Mozilla Firefox, Internet Explorer, Opera и Яндекс браузере могу убрать встроенные блокировщики всплывающих окон, но это срабатывает не всегда. Более того, подобная реклама может появляться совсем в неожиданных местах, например при просмотре результатов поиска в Гугле, Маил-ру или Яндексе. Кроме этого, возможны случаи, когда подменяются ссылки и при клике на них, вместо нужного вам сайта, открывается совсем неизвестный сайт с рекламой.
Если описанные проблемы звучат знакомо, и вы столкнулись с навязчивой рекламой, то хочу сказать, что причиной появления этой рекламы и навязчивых всплывающих окон, часто является проникновение на компьютер так называемого рекламного ПО или рекламного вируса. Именно эта скрытая программа ответственна за появление рекламы и за то, что она настолько навязчива. Поэтому нет особого смысла жаловаться на владельцев веб сайтов с рекламой, так как вероятнее всего они не знают, что авторы рекламных вирусов показывают их рекламу таким принудительным способом.
- рекламные баннеры и ссылки вставлены на всех сайтах, которые вы посещаете;
- при клике по ссылкам, вы замечаете что открываются совсем не те сайты, на которые ведут ссылки;
- в браузере появляются множество всплывающих окон предлагающие обновить ваш флеш плеер, загрузить обновление Java или установить оптимизатор Windows;
- неизвестные программы сами установились на компьютер.
Кроме сказанного выше, хочу ещё добавить, что в большинстве случаев, рекламное по только показывает рекламу, и больше себя никак не проявляет. То есть других признаков, которые были описаны выше нет. Таким образом, если в области уведомлений панели инструментов нет неизвестных иконок, а на рабочем столе не появились ярлыки неизвестных программ, то это не значит что ваш компьютер не имеет установленного рекламного по. Единственное, что еще косвенно может помочь вам определить наличие рекламного вируса — это замедление работы компьютера и падение скорости загрузки страничек в Интернете.
Как-же рекламный вирус проник на мой компьютер? Вы можете задать себе такой вопрос. Очень просто, часто рекламное по встроено в бесплатные программы, особенно те, которые пользуются большой популярностью. Например, менеджеры закачек, разнообразные конвертеры документов и картинок, наборы шрифтов и так далее. Но это не значит что нужно полностью отказаться от бесплатного по, просто необходимо очень внимательно относится ко всему, что вы скачиваете с Интернета. А при установке новых программ, полностью читать все, что сообщает мастер установки. Более того, при инсталляции новой программы, выбирайте только режим ручной или выборочной установки. Именно в этом режиме вы сможете проконтролировать, что и куда будет установлено. Кроме этого, здесь вы сможете отказаться от установки дополнительных компонентов, которые и вызывают появление рекламы.
Если ваш компьютер заражен рекламным вирусом или вы заметили один из признаков заражения, которые были приведены ранее, то вам следует воспользоваться инструкцией, которая приведена ниже. Она позволит вам очистить компьютер от рекламного по и убрать навязчивую рекламу и всплывающие окна в Chrome, Firefox, IE, Яндекс браузере, Opera или Edge.
Как убрать рекламу и всплывающие окна в браузере
Эта инструкция — пошаговое руководство, которое поможет вам убрать рекламу во всех браузерах, включая Хром, Оперу, Файрфокс, Интернет Эксплорер и другие. Шаги описанные ниже прекрасно работают на всех версиях операционной системы Windows (Windows XP, Windows Vista, Windows 7, Windows 8, Windows 10). Если вы считаете что ваш компьютер чист и на нем нет никаких рекламных вирусов, тогда сразу переходите к шагу, который описывает способ . Хотя, мы все же рекомендуем выполнить всю инструкцию полностью. По ходу выполнения инструкции вам может понадобиться закрыть браузер или перезагрузить компьютер, поэтому мы рекомендуем сделать закладку на эту страницу или распечатать всё руководство на принтере. Если на каком либо из этапов, у вас возникнут вопросы, то напишите комментарий ниже или обратитесь на наш форум. Команда нашего сайта всегда будет рада помочь вам.
1. Деинсталлировать неизвестные, подозрительные и неиспользуемые программы
Windows 95, 98, XP, Vista, 7
Кликните Пуск или нажмите кнопку Windows на клавиатуре. В меню, которое откроется, выберите Панель управления .

Windows 8
Кликните по кнопке Windows.
В правом верхнем углу найдите и кликните по иконке Поиск.


Нажмите Enter.
Windows 10
Кликните по кнопке поиска
В поле ввода наберите «Панель управления».

Нажмите Enter.
Перед вами покажется содержимое Панели управления. Здесь выберите пункт «Удаление программы». Как показано на ниже приведенном примере.

В результате ваших действий, вам будет продемонстрирован список всех установленных программ. Внимательно его просмотрите и деинсталлируйте все неизвестные, подозрительные, а так же неиспользуемые вами программы. Для упрощения поиска подозрительных программ, мы рекомендуем отсортировать список приложений по дате установки.
Если просматривая список вы нашли программу, по имени которой не можете вспомнить что она делает, то проверьте её на нашем сайте (через поиск) или посредством Гугла. Найдя приложение, которое нужно удалить, выберите его, кликнув по нему левой клавишей мыши, а затем нажмите кнопку «Удалить/Изменить».
![]()
2. Убрать рекламу в браузере, используя AdwCleaner
На этом шаге мы используем небольшую, но очень полезную и удобную утилиту, которая называется AdwCleaner. Это небольшая программа, которая не требует установки на ваш компьютер и разработана группой программистов специально для того, чтобы находить и удалять рекламные и потенциально ненужные программы. AdwCleaner не конфликтует с антивирусом, так что можете использовать это приложение вместе с ним. Ещё раз повторюсь, удалять вашу антивирусную программу, на время использования программы AdwCleaner, не нужно.
Загрузите программу AdwCleaner кликнув по следующей ссылке.
Скачать AdwCleaner
Скачано 884338 раз(а)
Версия: 7.3
Когда программа скачается, запустите её. Вы увидите главное окно AdwCleaner.


Чтобы приступить к очистке вашей системы от зловредов, вам достаточно нажать кнопку «Очистка». AdwCleaner приступит к лечению вашего компьютера и удалит все найденные компоненты вредоносных программ и таким образом поможет вам убрать навязчивую рекламу в Chrome, Mozilla Firefox, Internet Explorer, Opera и Яндекс браузере. По-окончании лечения, перезагрузите свой компьютер.
3. Убрать всплывающие окна и рекламу, используя Malwarebytes Anti-malware
Если программа AdwCleaner не справилась или просто вы желаете проверить ваш компьютер более досконально, мы рекомендуем использовать программу Malwarebytes Anti-malware. Это широко известная программа, которая была разработана для борьбы с разнообразными рекламными и вредоносными программами. Как и AdwCleaner, она не конфликтует с антивирусом и может быть использована одновременно с ним. Хочу подчеркнуть, деинсталлировать вашу антивирусную программу не нужно.
Загрузите программу Malwarebytes Anti-malware, кликнув по следующей ссылке.
Скачать Malwarebytes Anti-Malware
Скачано 344634 раз(а)
Версия: 3.7.1
После того как программа загрузится, запустите её. Перед вами откроется Мастер установки программы. Пожалуйста следуйте его указаниям. Менять в настройках ничего не нужно.

Когда установка программы на ваш компьютер будет завершена, вы увидите главное окно программы.

Malwarebytes Anti-malware попытается произвести автоматическое обновление. Пожалуйста дождитесь его окончания. Когда обновление будет окончено, нажмите кнопку «Запустить проверку». Anti-malware приступит к сканированию вашей системы.

Когда сканирование будет завершено, программа продемонстрирует вам список найденных частей вредоносных и рекламных программ.

Для того чтобы приступить к процедуре удаления вредоносных программ и таким образом убрать навязчивую рекламу из всех браузеров, просто кликните по кнопке «Удалить выбранное». Когда процесс лечения вашего компьютера завершится, Anti-malware может попросить у вас разрешения на перезагрузку компьютера.
4. Убрать рекламу в Chrome, сбросив настройки браузера
Закончив процесс удаления вредоносных программ вызывающих появление навязчивой рекламы, вам нужно сделать ещё одно — сбросить настройки Хрома. Это позволит вам отключить вредоносные расширения и восстановить настройки браузера к значениям принятым по-умолчанию. При этом, ваши личные данные, такие как закладки и пароли, будут сохранены.
Откройте главное меню Хрома, кликнув по кнопке в виде трёх горизонтальных полосок (). Появится меню как на нижеследующей картинке.

Здесь кликните пункт Настройки. Страницу, которую откроет перед вами браузер, прокрутите вниз и найдите ссылку «Показать дополнительные настройки». Кликните по ней. Вам будет показан список дополнительных настроек. Прокрутите страницу ещё ниже и найдите кнопку «Сброс настроек». Нажмите её. Гугл Хром попросит вас подтвердить свои действия.

В открывшемся диалоговом окне кликните по кнопке «Сбросить». Этим вы запустите процедуру восстановления настроек браузера к первоначальным и таким образом сделаете ещё один важный шаг, чтобы окончательно убрать навязчивую рекламу.
5. Убрать рекламу в Firefox, сбросив настройки браузера
Если вы используете этот браузер, то нужно обязательно выполнить этот шаг — сбросить настройки браузера Файрфокс к значениям принятым по-умолчанию. Это позволит вам отключить вредоносные расширения и таким образом убрать рекламу, которую они генерировали. При этом, ваши личные данные, такие как закладки и пароли, будут сохранены.
Откройте основное меню Хрома, кликнув по кнопке в виде трёх горизонтальных полосок (). В открывшемся меню кликните по иконке в виде знака вопроса (). Это вызовет меню Справка, как показано на рисунке ниже.

Найдите пункт «Информация для решения проблем» и выберите его. В загрузившейся странице, найдите раздел «Наладка Firefox» и кликните по кнопке «Очистить Firefox». Программа попросит вас подтвердить свои действия.

Кликните «Очистить Firefox» снова. Своими действиями вы восстановите первоначальные настройки браузера и таким образом уберёте навязчивую рекламу из него.
6. Убрать рекламу в Internet Explorer, сбросив настройки браузера
Если вы предпочитаете браузер Интернет Эксплорер и постоянно пользуетесь им, то выполнив этот шаг вы уберете рекламу, которая была вызвана установкой вредоносных и рекламных расширений.
Откройте главное меню браузера, нажав кнопку в виде шестерёнки (). Здесь выберите пункт «Свойства браузера».

В открывшемся окне выберите вкладку «Дополнительно» и кликните по кнопке «Сброс». Вы увидите диалоговое окно «Сброс параметров настройки Internet Explorer». Для полной очистки настроек браузера вам необходимо поставить галочку в пункте «Удалить личные настройки». Сделав это, нажмите кнопку «Сброс».

Когда процесс восстановления настроек браузера к исходному состоянию (которое было в момент после установки операционной системы) завершится, кликните по кнопке «Закрыть». Для того чтобы изменения вступили в силу, вам необходимо перезагрузить операционную систему. Выполнив этот шаг, вы сможете убрать рекламу из Internet Explorer, которую вызывали вредоносные и рекламные расширения браузера.
7. Убрать рекламу при запуске браузеров, очистив их ярлыки
Бывают случаи, когда антивирусные программы, а так же AdwCleaner и Malwarebytes Anti-malware ничего не находят, настройки браузеров вы сбросили, но этими действиями убрать рекламу не получилось. Каждый раз когда вы запускаете свой любимый браузер, в нём первым делом открывается рекламный сайт. Это происходит по одной простой причине — рекламный вирус изменил ярлыки браузеров.
Для того, чтобы очистить ярлык браузера, вам необходимо кликнуть по нему правой клавишей мыши и выбрать пункт «Свойства».

В открывшемся окне выберите вкладку «Ярлык» и на ней найдите поле «Объект». Щелкните внутри него левой клавишей мыши, появится вертикальная линия — указатель курсора, клавишами перемещения курсора (стрелка -> на клавиатуре) переместите его максимально вправо. Вы увидите там добавлен текст, который начинается с «http://». Вам его нужно удалить полностью.

8. Заблокировать показ рекламы
Чтобы повысить защиту вашего персонального компьютера, дополнительно к антивирусной и антиспайварной программам, вам необходимо использовать программу, которая будет блокировать навзчивую рекламу, всплывающие окна, а так же загрузку опасных и вводящих в заблуждение веб-страничек. Так как, это приложение будет блокировать загрузку навязчивой рекламы, то это ускорит открытие всех веб-сайтов и кроме того, к уменьшению потребления веб траффика.
Загрузите программу AdGuard, кликнув по следующей ссылке.
Скачать Adguard
Скачано 166249 раз(а)
Когда процесс загрузки завершится, запустите скачанный файл, кликнув по нему дважды. Вам будет продемонстрировано окно Мастера установки.

Нажмите кнопку «Я принимаю условия», после чего следуйте указаниям программы. Когда процедура инсталляции завершится вы увидите окно, как показано на примере ниже.

Вам достаточно надать кнопку «Пропустить», чтобы закрыть Мастер установки и начать использовать программу в стандартном режиме. Если вы желаете ознакомиться со всеми возможностями программы AdGuard и внести изменения в настройки, то нажмите кнопку Начать.
При каждом запуске операционной системы, AdGuard будет запускаться автоматически и уберёт навязчивую рекламу, а так же заблокирует загрузку вредоносных и вводящих в заблуждения веб сайтов. В любой момент, вы можете познакомится со всеми возможностями программы или изменить её настройки, достаточно дважды кликнуть по иконке AdGuard, которая находиться на вашем рабочем столе.
9. Проверить планировщик заданий
На последнем этапе очистки компьютера, мы рекомендуем, проверить Библиотеку планировщика заданий и удалить все задания, которые были созданы вредоносными программами. Этим вы уберете автоматическое открытие рекламных сайтов при включении компьютера или через равные промежутки времени.
Нажмите на клавиатуре одновременно Windows и R (русская К). Откроется небольшое окно с заголовком Выполнить. В строке ввода введите «taskschd.msc» (без кавычек) и нажмите Enter. Перед вами появится окно Планировщика заданий. В левой его части выберите пункт «Библиотека планировщика заданий», как показано на следующем примере.

В средней части вы увидите список установленных заданий. Выберите первое заданий, а в его свойствах, которые откроются чуть ниже выберите вкладку Действия. Обращайте внимание на то, что запускает это задание. Нашли что-то подобное «explorer.exe hxxp://адрес сайта» или «chrome.exe hxxp://адрес сайта», то это задание можно смело удалять. Если вы не уверены, что запускает задание, то проверьте его через наш сайт (посредством поиска) или в поисковой системе, по названию запускаемого файла. Если файл — компонент вируса или вредоносной программы, то это задание тоже смело можно удалять.
Определившись с заданием, которое нужно удалить, кликните по нему правой клавишей мыши и выберите пункт Удалить. Этот шаг выполните несколько раз, если вы нашли несколько заданий, которые были созданы вредоносными программами. Пример удаления задания, созданого рекламным вирусом показан на рисунке ниже.

Удалив все задания, закройте окно Планировщика заданий.
Для того чтобы в будущем больше не заразить компьютер, пожалуйста следуйте трём небольшим советам
- При установке новых программ на свой компьютер, всегда читайте правила их использования, а так же все сообщения, которые программа будет вам показывать. Старайтесь не производить инсталляцию с настройками по-умолчанию!
- Держите антивирусные и антиспайварные программы обновлёнными до последних версий. Так же обратите внимание на то, что у вас включено автоматическое обновление Windows и все доступные обновления уже установлены. Если вы не уверены, то вам необходимо посетить сайт Windows Update, где вам подскажут как и что нужно обновить в Windows.
- Если вы используете Java, Adobe Acrobat Reader, Adobe Flash Player, то обязательно их обновляйте вовремя.