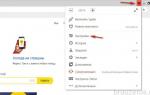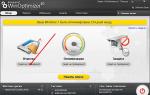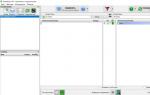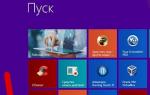Фирма Asus — производитель качественной электроники, в том числе роутеров для доступа к интернету.
Модем Asus версии RT-G32 признан классической бюджетной моделью.
Это устройство продается в любом магазине электроники. Стоит оно недорого, поэтому является одним из самых продаваемых модемов. У профессионала настройки роутера Asus RT занимают около 10-ти минут. Для новичков составлена удобная инструкция, благодаря которой легко и быстро выполняется самостоятельная подготовка Asus к работе.
Технические характеристики беспроводного маршрутизатора «Асус» RT:
- Тип – WiFi-точка доступа.
- Стандарт связи 802.11n, точка доступа находится на обычной частоте 2,4 ГГц.
- Скорость соединения 150 Мбит/с.
- Шифруется с помощью WEP, WPA и WPA2.
- Мощность 18 dBm.
Внешний вид Asus
 G32 имеет стильный современный внешний вид, его можно крепить на стене или плоской поверхности. Выполняется RT-G32 только в белом цвете. На передней части Asus находятся световые индикаторы питания, а также «огоньки» беспроводной и глобальной сетей. На задней панели G32 располагаются кнопки сброса, запуска соединения WiFi, разъемы для подключения сетевых устройств, блока питания. Роутер RT-G32 оснащен одной внешней несъемной антенной. Размеры устройства Asus 110 х 33 х 167 мм.
G32 имеет стильный современный внешний вид, его можно крепить на стене или плоской поверхности. Выполняется RT-G32 только в белом цвете. На передней части Asus находятся световые индикаторы питания, а также «огоньки» беспроводной и глобальной сетей. На задней панели G32 располагаются кнопки сброса, запуска соединения WiFi, разъемы для подключения сетевых устройств, блока питания. Роутер RT-G32 оснащен одной внешней несъемной антенной. Размеры устройства Asus 110 х 33 х 167 мм.
Подключение и подготовка к работе
В комплекте с модемом G32 идут все необходимые для подключения элементы: сетевой кабель для подключения к компьютеру, источник питания, сам маршрутизатор, инструкция по подключению и установочный диск.
Чтобы выполнить установку роутера RT-G32, надо выполнить несколько шагов:
- Подключить Asus к блоку питания, включить в сеть.
- Подключить кабель Ethernet к разъему WAN.
- Соединить сетевую карту с портом LAN1 на модеме с помощью кабеля Ethernet.
- Выполнить сброс до заводских настроек путем нажатия на Reset.
С помощью этих пунктов реализуется путь: «Интернет – Роутер Asus – Компьютер».
Настройки
Для работы с модемом Asus нужно настроить карту компьютера. Для этого:

Автоматическая настройка
Настройка G32 выполняется через русскоязычный веб-интерфейс. В первую очередь в браузере вводится IP-адрес: 192.168.1.1, затем надо нажать Enter. В появившихся окнах требуется указать имя пользователя и пароль. По умолчанию, и в том, и в другом случаях для устройств Asus вводится слово admin, если не производилась смена логина/пароля. В последнем случае указываются измененные данные.
На мониторе появится окно, где устанавливается язык интерфейса в верхней части страницы.
Подключение к интернету вручную на примере некоторых провайдеров
 Подключение к интернету – это главная часть, позволяющая модему принимать и отправлять трафик. Для корректной подстройки требуется внимательно ознакомиться с общей информацией. Каждый из существующих провайдеров использует один из нескольких видов соединения:
Подключение к интернету – это главная часть, позволяющая модему принимать и отправлять трафик. Для корректной подстройки требуется внимательно ознакомиться с общей информацией. Каждый из существующих провайдеров использует один из нескольких видов соединения:
- PPPoE.
- L2TP.
- DHCP.
Эти данные указываются в WAN (первый пункт меню). После прохождения авторизации последующие шаги идентичны. Общий алгоритм работы – WAN; интернет-соединение (здесь надо указать тип связи). Далее нужно следовать инструкции. Если какая-либо информация для заполнения будет неизвестна, следует позвонить провайдеру.
 «Дом.Ру», «Ростелеком»
«Дом.Ру», «Ростелеком»
Для наладки в WAN этих провайдеров нужно указать следующие параметры:
- Выбрать тип соединения PPPoE.
- Установить автоматическое получение IP-адреса и автосоединение с DNS.
- Указать выданные провайдером логин и пароль.
- В поле «Имя хоста» указать rostelecom.
- Нажать «Применить».
 «Билайн»
«Билайн»
Провайдер «Билайн» использует L2TP-подключение к интернету. Для подсоединения G32 заполняются пункты:
- Автоматическое получение IP.
- Ввести логин и пароль, выданные «Билайном».
- В строке «Поставщик услуг» указать tp.internet.beeline.ru, продублировать в «Имя хоста» (обязательно указываются эти пункты).
- Кликнуть кнопку «Применить».
NetByNet
Подключение роутера Asus модели RT-G32 к NetByNet осуществляется через PPTP (VPN). Возможно два варианта подключения: при автоматическом локальном IP и при статическом локальном IP.
 Для автоматического IP:
Для автоматического IP:
- Автоматическое получение IP.
- Автоматическое подключение к DNS.
- Логин и пароль от провайдера.
- Заполняется поле «Сервер» для поставщика услуги.
 При статическом IP:
При статическом IP:
- Указывается технология связи: WAN, настройка интернета, тип подключения.
- «Нет» для автоматического IP.
- Указывается нужный IP-адрес.
- Маска подсети.
- Шлюз.
- Серверы 1 и 2 DNS.
- Логин и пароль.
- Заполняются пункты «Сервер» HeaRT-Beat или PPTP/L2TP(VPN).
 Чтобы настроить WiFi, нужно открыть вкладку «Беспроводная сеть» и установить в ней следующие аргументы:
Чтобы настроить WiFi, нужно открыть вкладку «Беспроводная сеть» и установить в ней следующие аргументы:
- Указать имя «вай-фай» сети в поле SSID.
- Для защиты доступа к «сетке» включить «Скрыть SSID», в таком случае название точки доступа будет известно только сведущим.
- Указать в меню «Метод проверки подлинности» пункт WPA Personal. В строке «Шифрование» выбрать TKIP. Эти способы защиты на данный момент являются самыми современными, надежными и распространенными.
- В строке «Предварительный ключ» указать пароль для авторизации в сети. Комбинация должна содержать не менее 8-ми символов с использованием любых знаков. Рекомендуется устанавливать сложный для подбора сторонними лицами пароль. В этом случае будет максимальная защита от взлома любителям бесплатного Wi-Fi. В этом же пункте можно будет менять пароль в будущем.
- Нажать «Применить».
Когда регулировка выполнена, требуется сделать перезагрузку Asus и проверить подключение маршрутизатора к сети.
Настройка Asus RT в режиме повторителя (репитера)
Репитером называется устройство, требующееся для увеличения радиуса действия сети. Многие современные модемы способны работать в режиме репитера. Настроить его для Asus можно, следуя алгоритму:

Важно отметить, что в режиме повторителя невозможно поменять значения по адресу 192.168.1.1. Это связано с тем, что роутер G32 присваивает репитеру некий адрес IP. Зайти в панель управления Asus можно тремя способами:
Чтобы вернуть повторитель в нормальный режим работы, нужно перейти на вкладку «Администрирование», выбрать пункт «Беспроводной роутер» и нажать «Сохранить». В окне указываются новые имя сети и пароль, после чего произойдет перезагрузка Asus RT-G32.
IPTV
В дополнительных настройках G32 устанавливается доступ к IP-телевидению. В меню WAN выбирается порт, к которому подключается ТВ, установить динамический адрес IP. Эти изменения нужно сохранить, нажав клавишу «Применить».
Затем включить телевизор, проверить его работоспособность. Если изображение не наблюдается, значит:
- Провайдер не предоставляет такую услугу.
- Установки модема Asus G32 не совпадают с установками телевизора.
- Требуется особый тип подключения.
DHCP
Эта технология не требует никаких дополнительных данных, единственным пунктом будет указание соединения. Для этого следует перейти на WAN, выбрать тип подключения «Динамический IP».
Настройка безопасности
В роутере Asus RT реализованы дополнительные функции безопасности:

Эти данные позволяют безопасно работать в сети «Интернет» и реализовывать родительский контроль.
Настройка принтера
Подключение напрямую к принтеру для G32 отсутствует, разрешено выполнить соединение только через сетевые принтеры с IP.
Настройка DLNA на роутере
DLNA предоставляет доступ к аудио-, видео- и фотофайлам для телевизора, поддерживающего этот сервер. Если на модели есть USB-разъем, то нужно подключить к USB-разъему накопитель, к которому будет получен доступ с ТВ. Затем надо зайти в настройки маршрутизатора Asus G32 по адресу 192.168.1.1, указать имя пользователя и логин.  В меню «Общие» выбрать пункт «USB-приложение» и в нем — «Файл/медиасервер».
В меню «Общие» выбрать пункт «USB-приложение» и в нем — «Файл/медиасервер».
В пункте «Медиасервер» устанавливается переключатель On у пункта Enable DLNA Media Server. После этого нажать кнопку «Применить».
Для включения доступа с компьютера, смартфона или другого устройства перейти во вкладку «Сетевое окружение», установить On напротив «Разрешить общий доступ к ресурсу». После этих действий в проводнике в окне «Сеть» появится накопитель, подключенный к Asus G32.
Основные ошибки при настройке роутера RT-G32
Если после установки настроек RT-G32 не работает, причинами могут быть следующие проблемы:

Если проблема не решается указанными методами, следует обратиться в техническую поддержку компании-поставщика интернет-услуг.
Обновление прошивки через веб-интерфейс
Прошивкой называется программа, скачанная с официального сайта, отвечающая за функциональность прибора. Более старые роутеры Asus не соответствуют последней версии программы, это следует учитывать при скачивании.
Для перепрошивки устройства Asus нужно скачать файл с программой, установить и запустить ее. Затем перейти в меню роутера в «Администрирование» — «Обновление микропрограммы». В появившемся поле указывается адрес с загруженной прошивкой. Затем нажать кнопку «Отправить», начнется прошивание устройства. Роутер Asus сам совершит обновление и выполнит перезагрузку. Если Asus RT не перезагрузился, следует сделать это самостоятельно. Настройка G32 после обновления потребует повторных действий.
При покупке нового роутера G32 или возникновении проблем рекомендуется произвести сброс настроек до заводских. Для этого на маршрутизаторе Asus имеется «утопленная» кнопка Reset, на которую надо нажать с помощью булавки или проволоки и удерживать в течение 10 секунд.
Также сбросить настройки можно через «Панель управления». Для этого в адресной строке браузера ввести: 192.168.1.1, перейти на вкладку «Администрирование» — «Управление настройками», нажать кнопку «Восстановить» и Ok. Сброс настроек начнется, нужно дождаться окончания процесса восстановления.
Иногда может произойти сбой в установленных настройках. Это происходит случайно или по причине ошибки в прошивке маршрутизатора G32. Чтобы заново не вводить данные для настройки, надо воспользоваться функцией восстановления. Для этого нужно:

Вывод
«Асус» — простое и недорогое устройство для подключения к сети «Интернет». Настроить маршрутизатор Asus RT-G32 по инструкции, подключить к «глобальной сети» довольно просто. Веб-интерфейс выполнен на русском языке, обладает легким, интуитивно понятным меню. Asus RT – хороший вариант для домашнего использования со средними скоростями интернета. Для высоких скоростей лучше подобрать более профессиональное устройство. Совместим со многими существующими интернет-провайдерами.
Плюсы Asus RT
Устройство G32 обладает следующими преимуществами:
- Простотой в использовании.
- Небольшой стоимостью.
- Наличием настроек безопасности, в том числе защитой от интернет-атак.
- Дружелюбным интерфейсом.
- Поддержкой интернет-ТВ.
- Продается в любом магазине, так как RT-G32 — распространенный модем.
Минусы RT-G32
Основные недостатки RT-G32:
- Не подходит для высокоскоростного соединения.
- Небольшая зона покрытия, что приводит к малой мощности «вай-фай».
- Отсутствие кнопки включения.
- Возможен перегрев устройства.
Доброго времени суток уважаемые читатели. Сегодня мы с Вами разберём, как настроить роутер Asus RT G32 буквально на коленке, как любят выражаться опытные дяденьки, ну и тётеньки. Итак, приступим.
Я так понимаю, у нас с Вами уже куплен данный роутер и подключён Интернет от любимого Вами провайдера. Первым делом нам понадобится патчкорд (большинство фирм, в том числе Asus, помещают его в коробку с новым роутером).
Общая настройка роутера Asus
Берем наш роутер в ручки и приступаем к его настройке. Сперва достаём из сетевой карты Вашего компьютера кабель провайдера и подключаем его в порт WAN на роутере, а новый кабель – в первый LAN-порт. Второй штекер втыкаем в сетевую карту компьютера. Данный метод используется и с моделью Asus RT G32, и с любым другим маршрутизатором или роутером:

Схема подключения проводов
Далее требуется настроить получение IP-адреса на сетевой карте. Устройство фирмы Asus выдаст адрес автоматически. Поэтому в Windows XP выполняем правый клик по значку в трее, выбираем пункт «Состояние», жмём «Свойства» и пункт «Протокол интернета (TCP/IP)» – затем нужна кнопка «Свойства»:

Настройка сетевой карты
В адресной строке Браузера набираем IP-адрес, который обычно указан на задней стороне коробки роутера – 192.168.1.1, а также логин (admin) и пароль (admin), которые подходят для любых устройств Asus. Ваш WiFi роутер RT G32 должен отобразить страницу:

При первом включении фирма Asus предлагает ничего не настраивать:

Автоматическая настройка
Не соглашаемся с предложением Asus и делаем переход «На главную страницу»:

Главная страница настроек
Назначаем нужный язык интерфейса (далее настройки роутера будут даваться из расчёта, что выбран язык интерфейса «Русский»). Роутер Asus RT G32 по большей части настраивают на вкладке «Общие». Разные провайдеры используют разные протоколы: PPTP (Ростелеком), L2TP (Билайн). До того, как будет выполнена настройка роутера Asus RT G32 Ростелеком должен выдать семь параметров:
- На вкладке «WAN» в поле «Тип WAN-подключения» выбираем «PPTP» – здесь параметров нет;
- В полях «Настройка IP-адреса WAN» и «Настройка DNS WAN» ставим флажок «Нет» и проставляем в поля вышеуказанных разделов данные, которые Вам выдал Ваш провайдер (IP-адрес, DNS-адрес, маска подсети, шлюз);
- Также укажите имя пользователя и пароль, как прописано в договоре.
- Внимательно отнеситесь к разделу «Специальные требования поставщика услуг Интернета»: в поле «Сервер HeaRT-Beat или PPTP/L2TP» укажите параметры, которые нужно уточнить у Вашего провайдера, позвонив в службу поддержки . Иначе роутер не сможет создать VPN-соединение в принципе. Служба поддержки фирмы Asus, то есть изготовителя роутера, здесь ни при чём. Кстати, роутеру можно присвоить и MAC-адрес компьютера, но это требуется не у всех.

настраиваем WAN-порт
Если говорить об L2TP, букв и цифр будет меньше.
Небольшой пример. Когда на практике выполнялась настройка роутера Asus RT G32 Билайн почему-то сообщил одно слово! Это было имя VPN-сервера. Всё правильно: логин и пароль указаны в договоре, а DNS и IP будут получены автоматически (флажок «Да» в списке «2»).
Настройка беспроводного соединения
По идее, роутер Asus RT G32 работает по протоколу N150 несмотря на букву G в его названии. Значит, компании Asus надо поработать над названиями. Устройство Asus RT G32 обладает особенностями:
- На вкладке «Общие» главной страницы роутера выбираем пункт «Беспроводная сеть». В поле SSID (идентификатор сети) указываем, как будет называться беспроводное соединение, раздаваемое роутером. Можно дать сети название Asus RT G32, но, в общем, подходит любое имя. У поля «Скрыть SSID» поставьте флажок «Нет».
- Метод проверки подлинности – выберите «WPA2-Personal». Шифрование WPA –выберите «AES». Так мы поступили бы и с роутером RT N12, и вообще с любым девайсом Asus, где реализован метод AES.
- Придумайте и введите пароль. Подсказка справа говорит о надёжности. Ваш роутер Asus RT G32 использует до 8-ми цифр и букв, но только английских.
Остальные значения оставьте по умолчанию:

Беспроводная сеть
Жмём «Применить». Больше ничего не требуется! Мы рассмотрели, как настроить роутер Asus RT G32, чтобы он «раздавал Wi-Fi». Теперь на ПК или ноутбуке надо настроить сетевую карту. Надеюсь, читатель понимает, что это должна быть карта Wi-Fi. Предварительно включите её, а если она уже включена, то в трее появится оповещение, что сеть обнаружена:

Обнаружены беспроводные сети
Роутер asus RT G32 сейчас полностью настроен. Ноутбук или компьютер – не настроен. Поэтому надо кликнуть по новому значку и в появившемся окне выбрать одно соединение (например, Asus RT G32 – это SSID нашего роутера). Найдя нужную сеть, кликните по названию правой кнопкой и выберите вкладку «Безопасность». Здесь устанавливают метод шифрования и пароль:

Метод шифрования
Как помните, наш роутер Асус RT G32 настроен на WPA2-AES. То же самое выбираем и здесь – сеть уже работает, роутер «раздаёт» её!
Видео с настройкой беспроводной сети
Дальше будет рассмотрено, как выполняется настройка Asus RT G32 под конкретные приложения. Речь будет идти о файлообменной сети DC++, но не только. Знайте, что роутер Asus RT G32 позволяет подключаться к компьютеру через RDP (удалённый рабочий стол). Что мы и сделаем, а также попробуем сами обновить прошивку.
Как настроить соединение с клиентом DC++
Когда Интернет-подключение работает через роутер, например Asus или D-Link, адресацией занимается только он, а не сетевая карта компьютера. Роутер принимает на себя запросы Интернет и переадресовывает их на тот IP-адрес, который он динамически присвоил сетевой карте. Из-за этого в некоторых приложениях, таких как файлообменный клиент DC++, с доступом к сервису возникают проблемы. Это свойством обладает любой маршрутизатор, и модель Asus RT G32 исключением не будет. На роутере нужно выполнить несколько манипуляций – а именно, осуществить проброс портов, т.е. настроить корректную работу сети с Вашим роутером, а роутера с компьютером. Итак, приступим.
Для того чтобы начать «проброс портов», необходимо найти специальную вкладку. В интерфейсе роутера Asus RT G32 меню «WAN» содержит шесть вкладок. Выше рассматривалось, как открыть первую из них. Изучите начало статьи и проделайте действия с роутером до «шага 1». Останется перейти к вкладке «Виртуальный сервер» – это одна из вкладок в меню «WAN» (в левой части окна):

Настройка ван порта
В этом меню можно создать правила переадресации, хотя фирма Asus зашила в свой роутер несколько готовых шаблонов. Убедитесь, что в пункте «Включить виртуальный сервер» флажок стоит в значении «Yes». Теперь можно приступить к настройке не роутера, а клиента.
В настройках соединения DC++ выбирайте режим «Брандмауэр с ручным перенаправлением». В случае файлообмена внутри сети в поле «Внешний /WAN IP» нужно вписать тот адрес, который действителен для локальной сети провайдера – этот адрес присвоен порту WAN роутера. Если же клиент DC++ выходит во внешний Интернет, нужно будет указать Ваш выделенный IP-адрес (за сведениями обращайтесь к провайдеру).
В поле «Порты: TCP и UDP» Вам нужно вписать значения портов, по которым Вы планируете дальнейшую работу DC++. Лучше выбирать одно значение, которое легко запомнить, но при этом оно не занято системой. Воспользуйтесь ссылкой:
- Порт (TCP/IP)

Настройка дц++
После всех действий вернёмся к настройке роутера – а именно, к графическому интерфейсу Asus RT G32.

Настройка маршрута
На роутере в поле «Имя службы» указываем название нашего правила – к примеру, «DC++» (по желанию). Затем в поле «Диапазон портов» укажите значение порта, с которого требуется перенаправить внешний трафик во внутреннюю сеть за роутером. В поле «Локальный IP-адрес» необходимо указывать значение IP-адреса ПК в локальной сети. Узнать этот IP-адрес можно в «Состоянии» подключения, и те же цифры Вы укажете в настройках Asus RT G32:

Смотрим свойства
В поле «Локальный порт» Вы укажете значение порта, которое настроено в компьютере (порт в DC++ клиенте). В поле «Протокол» на роутере необходимо указать, какой именно тип трафика (TCP, UDP или всё сразу) будет использоваться. Выбираем вариант «BOTH», что означает ОБА. При этом роутер создаст два правила, для TCP и UDP. В поле «Номер протокола» можно вписать любую цифру – опция ни на что не влияет. Это справедливо для всех роутеров в принципе, и в том числе для Asus RT G32.
Чтобы разрешить работу с удаленным рабочим столом, роутер настраивают так же, как для компьютера с клиентом DC++. Но в поле «Локальный порт» на вкладке «Виртуальный сервер» указывают конкретное значение – номер порта, по которому работает протокол RDP. Речь, конечно, идёт о порте TCP 3389 – он используется по умолчанию. И роутер не сможет препятствовать службам протокола RDP.
Прошиваем роутер сами
Что такое прошивка роутера, знает каждый, ну а кто не знает, тот хотя бы догадывается. Прошивка – это специальная программа, которая помогает любому устройству, в данном случае роутеру, работать. Обновлять прошивку требуется затем, чтобы улучшить производительность роутера, исправить скрытые ошибки и т.д. Все фирмы, включая Asus, постоянно развивают свой софт, что необходимо для развития функциональных возможностей техники. Для девайса Asus RT G32 прошивки находятся на сайте Asus. Не нужно качать «пиратские» драйвера и прошивки, взломанные доморощенными хакерами. Кто обойдёт этот запрет, получит неприятный эффект – перегрев. Правда, роутер Asus RT G32 сконструирован без ошибок – он не перегревается даже с «пиратским» софтом. Версию прошивки Вашего роутера можно узнать в web-интерфейсе. Откройте интерфейс, как было рассмотрено – всю информацию фирма Asus поместила вверху страницы:

Дополнительные настройки
Зная все цифры, то есть версию прошивки, мы можем либо скачать и установить новую, либо оставить старую. Нужно выяснить и аппаратную ревизию роутера – буквы C1 или B1 фирма Asus печатает на наклейке. Других ревизий у модели RT G32 нет, а прошивки для них доступны на сайте Asus:

Страница для скачивания
Сайт фирмы Asus предлагает выбрать операционную систему. Думаю, Вы знаете, какая у Вас операционная система установлена, обратите внимание на разрядность (32 или 64). После этого появится окно, в котором предстоит выбрать версию прошивки. Вспомните цифры, указанные в интерфейсе роутера:

Скачиваем нужный файл
После скачивания новой прошивки необходимо установить её. На главной странице выбираем пункт «Администрирование» и вкладку «Обновление микропрограммы». Внизу, рядом с полем «Версия программы», нажимаем на кнопку «Обзор» и выбираем файл Asus, который скачали. В появившемся окне надо нажать «Открыть» и далее нажать «Отправить»:

Обновляем софт
Начнётся установка новой прошивки на Ваш роутер:

Процесс обновления
Внимание! Пока будет «заливаться» прошивка, сам роутер нельзя отключать, иначе это может плачевно закончиться. А именно, прошивка Asus будет установлена неправильно, и роутер не будет работать корректно. Для модели Asus RT G32 предусмотрена защита от ошибок, но получить на выходе «кирпич» вместо роутера – это возможно. Когда прошивка зальётся, лучше всего подождать минуты две и перезапустить роутер принудительно: на задней панели у девайсов Asus есть кнопка «Reset», которая «утоплена», и вот её необходимо зажать на 5-6 секунд – роутер погаснет и перезапустится.

Кнопка ресет
Настройка выполнена на 100%. Для роутера Asus RT G32 характеристики подобраны так, что эксплуатировать этот девайс можно и дома, и в офисе: любой LAN-порт может использоваться в качестве WAN-порта, но, увы, не с фирменной прошивкой Asus. Большинство роутеров из семейства Router RT не отличаются даже этим свойством: сгорит порт WAN, и – привет, Вы как бы лишаетесь функциональности роутера и получаете «точку доступа».
Фирма Asus – не единственная, выпускающая роутеры с возможностью подмены LAN-WAN. Надо смотреть на модель чипсета – для микросхем Ralink RT3050F и RT3052 возможность подмены предусмотрена. Назовём все модели роутеров с одним из этих чипсетов:
- Asus RT G32 обеих ревизий;
- Не Asus: роутеры D-Link DIR-300/NRU (B1-B4), также DIR-615 (D1-D4);
- Роутер DIR-620 (ревизия не известна).
Прошивку Asus нельзя установить на роутер D-Link. Обратное тоже справедливо. Зато «пиратские прошивки» работают на всех роутерах: у Asus ничего не перегревается, чего нельзя сказать о девайсах D-Link.
Роутер RT G32 предназначен для трансляции интернет трафика беспроводным и проводным путями. Его настройка занимает около 5-10 минут у опытного пользователя, а новичку придется следовать инструкции.
Настроив роутер, вы сможете воспользоваться домашним интернетом с любого мобильного устройства без каких-либо проводных соединений. Достаточно лишь провести авторизацию в Wi-Fi сети.
В статье вы научитесь настройке маршрутизатора ASUS RT-G32.
Подключение роутера
В упаковке предусмотрены все элементы, необходимые для подключения роутера:
- комплектный шнур (джек-джек) для соединения устройства с ПК;
- блок питания;
- сам маршрутизатор.
На картинке изображены все необходимые порты.
Для подключения необходимо выполнить следующие действия:
- воткните шнур вашего интернета в обозначенный порт «INTERNET» (обычно он выделен синими гранями);
- комплектным шнуром необходимо соединить любой выходной «LAN» порт роутера с соответствующим разъемом на компьютере;
- сетевое зарядное устройство воткнуть в разъем питания «DC 12V».
Таким образом, реализуем цепочку: Интернет - Роутер - ПК. При этом дополнительным путем будет отдельный источник питания.
Авторизация
Чтобы зайти в настройки роутера ASUS RT G32, откройте браузер и введите в адресную строку http://192.168.1.1 .
После нажатия Enter, появится окно с запросом авторизации:
- Login (User name);
- Password.

До первой настройки в оба поля необходимо ввести значение «admin». По умолчанию это, и логин, и пароль одновременно.
В появившемся меню следует выбрать язык интерфейса. Выбор языка находится в верхней части страницы между общей информацией и выходом из панели.

Настройка интернет
Это главная подстройка, которая позволит роутеру принимать и отправлять трафик вашему провайдеру. Она потребует детальную информацию о подключении к интернету.
Большинство пользователей предпочитают отказаться от самостоятельного проведения такой операции и отдают деньги тем, кто сделает это за них. Ужасающего здесь ничего нет. Но задумайтесь, стоит ли отдавать приличные суммы за действия, которые с приобретением опыта займут не более 5-и минут?
Если же вы пришли к правильному выводу, и займетесь делом сами, ознакомьтесь с общей информацией. На самом деле ее мало, а потому легко усвоить.
Каждый провайдер использует один из допустимых типов соединения:
- PPPoE;
- L2TP;
- DHCP.
Эта информация указывается в меню «WAN» (самый первый пункт).
Следовать к данному меню нужно по цепочке:
- «WAN»;
- «Интернет соединение».
Здесь вы укажите тип связи.

Процедура настройки сильно упрощается в том случае, если ваш провайдер использует технологию с динамическим IP. Если вы обладаете данной технологией, достаточно указать тип соединения «Dynamic IP». Тогда роутер автоматически получит доступ к интернету.
В других случаях необходимо далее следовать инструкции. Если вам не будет понятно, откуда взять информацию для заполнения необходимых полей, обратитесь к провайдеру в телефонном режиме. Так же она может быть размещена в вашем письменном договоре (данные учетной записи у провайдера).
PPPoE подключения (Ростелеком, Dom.ru)
В настройке WAN, например, для провайдера Ростелеком следует использовать следующие параметры:
- выберите PPPoE типом соединения;
- в настройке IP адреса установите автоматическое получение;
- подключение к DNS серверу так же должно быть автоматическим;
- в полях учетной записи требуется указать ваш логин и пароль, выданный провайдером;
- обязательно введите «rostelecom» ниже в поле «Имя хоста».

После ввода данных, сверьтесь с визуальной подсказкой и нажмите «Применить».
L2TP подключения (Билайн)
После выбора L2TP (L2TP + Dynamic TP) типом передачи данных Beeline, продолжайте заполнять поля:

Если данные введены правильно, жмите «Применить» и попробуйте воспользоваться интернетом.
Визуальная таблица параметров соответствует изображению выше (Подключение Ростелеком).
Заметьте, что для Билайн обязательно указывать сервер и имя хоста.
PPTP (VPN) при автоматическом получении локального IP адреса
Укажите технологию связи:
- настройка интернет;
- тип подключения.
Произведите настройку:
- «ДА» на автоматическом получении IP;
- «ДА» на автоматическом подключении к DNS;
- введите логин и пароль, полученный от провайдера;
- заполните поле Сервер.. в блоке поставщика услуг (данные указаны в договоре или можно уточнить у провайдера в телефонном режиме).
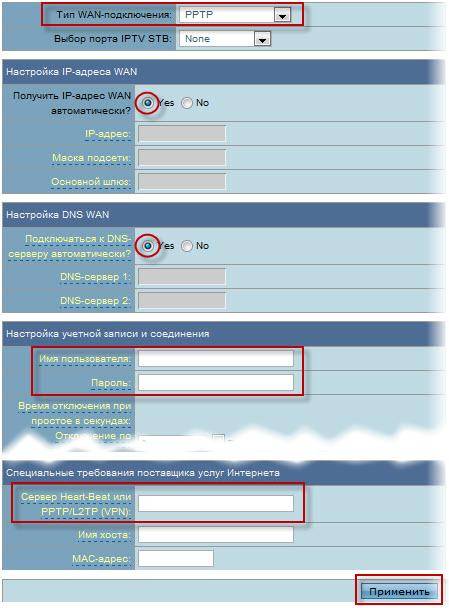
PPTP (VPN) при статическом локальном IP адресе
Данная технология не предусматривает автоматических получений данных. Потому придется указывать всю информацию вручную. В качестве источника используйте письменный договор с провайдером.
Приступайте к настройке интернет, выбрав соответствующий тип соединения:
- настройка интернет;
- тип подключения.
- автоматическое получение IP – «НЕТ»;
- укажите IP адрес;
- маска подсети;
- основной шлюз;
- DNS сервер 1 и 2;
- укажите логин и пароль для провайдера;
- заполните поле Сервер Heart-Beat или PPTP/L2TP(VPN).
Видео: настройка роутера
NAT при автоматическом получении IP адреса (DHCP)
Это та самая технология передачи данных, которая не требует никакой дополнительной информации.
Единственным шагом в настройке будет указание соединения:
- проследуйте в меню параметров;
- выберите тип WAN подключения Dynamic IP.

После выбора, жмите «Применить» и пользуйтесь интернетом.
Настройка IPTV на роутере ASUS RT G32
Данная манипуляция проводится в том случае, если вы хотите транслировать передачи на ваш телевизор через интернет проводным путем. Ведь так куда проще, чем оплачивать отдельную услугу телевиденья.
Перед непосредственной настройкой IPTV убедитесь, что в WAN соединении указан соответствующий порт (номер порта найдите под шнуром, который вы воткнули для трансляции ТВ). Этот пункт находится сразу под типом подключения.
- Маршрут.

Укажите везде «ДА». Через пару секунд телевизор воспроизведет изображение.
Если изображение не появилось, рассмотрите несколько возможных тому причин:
- ваш провайдер не предоставляет данную функцию (уточнять у поставщика услуг);
- параметры устройства не соответствуют параметрам вашего ТВ (что бывает в редких случаях);
- поставщик использует особый тип подключения.
Wi-Fi
Настройка беспроводной сети – финальный шаг в подготовке устройства к полноценной работе. Исключением служат лишь дополнительные возможности устройства.
Чтобы установить Wi-Fi сеть, проследуйте по цепочке:
- беспроводная сеть;
- общие.

Здесь присутствует множество полей, некоторые из которых заполнять обязательно:
- SSID – это название вашей Wi-Fi сети (можно указать любое);
- выбрав «ДА» или «НЕТ» напротив Скрыть SSID вы определите, будет ли видна сеть мобильным устройствам при поиске;
- код страны номинально определяет местонахождение;
- канал устанавливает поток соединения и, если у вас поблизости находится много сетей, стоит самостоятельно определить свободный канал, чтобы избежать помех соединения с Wi-Fi (если рядом с вами сети отсутствуют, выберите «Auto»);
- метод проверки подлинности – уровень защиты (самый распространенный WPA2);
- предварительный ключ WPA – ваш пароль для пользования Wi-Fi.
Видео: ASUS Wireless Router RT G32
Для завершения настройки следует нажать применить и перезагрузить роутер. После чего он успешно будет раздавать трафик беспроводным путем.
Настройка соединение с клиентом DC++
С применением маршрутизатора в большинстве случаев возникает проблема при работе с клиентом DC++. Эта проблема вызвана тем, что функция трансляции трафика перенаправляется с компьютера на роутер. А это усложняет взаимодействие с торрентами.
Чтобы устранить данную проблему, зайдите в меню:
- Виртуальный сервер.
- «ДА» на пункте включить виртуальный сервер;
- имя службы – любое;
- диапазон портов выбирайте самостоятельно (для примера 3211 или 3333);
- локальный IP адрес соответствует тому, на котором должен работать DC;
- локальный порт – любой из указанного диапазона (он должен быть не занят);
- протокол – BOTH (вы выбираете оба).

Для завершения жмите добавить, а затем применить.
Этим вы завершили первый шаг. Теперь приступайте ко второму.
Синхронизация DC клиента:
- режим соединения – файрвол с ручным перенаправлением портов;
- укажите ваш внешний IP адрес в поле (можно узнать через роутер «Системный журнал» «Состояние системы»);
- порты TCP/UDP – указывайте тот, что выбран в предварительной настройке виртуального сервера на роутере (примером был указан 3333).

После проведенных операций, проблема должна быть устранена.
Сохранение или восстановление настроек
Довольно часто случается, что настройки устройства сбились.
Причин тому может быть несколько:
- случайное изменение параметров настройки;
- возникает ошибка в прошивке маршрутизатора.
Чтобы избежать повторной манипуляции по настройке, следует воспользоваться функцией восстановления.
Для этого необходимо проследовать по цепочке меню:

Обратите внимание! Если прошивка роутера сбилась, существует вероятность того, что вы не сможете воспользоваться администраторской панелью. Для таких случаев на задней панели устройства предусмотрена кнопка «Reset». Она находится глубоко в корпусе и потому потребуется использовать тонкий предмет.
Здесь вы увидите все три доступные операции:
- восстановить – приведет к полному сбросу и возврату на заводские настройки;
- сохранить – позволит сделать копию всех настроек в специальном файле на жестком диске;
- загрузить (может быть Отправить) – поможет вернуть сохраненные параметры из сохраненного файла.
Не стоит паниковать, если настройки сбились по неведомой причине. Если вы не предусмотрели подобную ситуацию в первый раз, обязательно сделаете сохранение в следующий.
Обновление прошивки
Прошивка – программная сторона аппарата, которая отвечает за его функциональность. Приобретенный роутер может не соответствовать последней версии прошивки. А ведь в обновлениях содержатся устранения обнаруженных неполадок в предыдущих своих версиях.
Чтобы обновить прошивку, следует предварительно найти этот файл на официальном сайте производителя. Достаточно указать версию операционной системы и загрузить файл.
Затем проследуйте в меню роутера:

В поле «Файл новой микропрограммы» нажмите «Обзор..» и выберите загруженную прошивку.
После нажатия Отправить, роутер должен самостоятельно совершить обновление и перезагрузку. Если перезагрузка не произошла, произведите ее сами.
Важно! Если вы обновили прошивку, роутер придется настроить повторно.
Настройка вай фай роутера ASUS RT G32 достаточно проста. Производитель хорошо постарался с визуализацией меню, чтобы пользователю было понятно, где находится необходимая вкладка. При помощи такого подхода вы сможете производить настройку самостоятельно уже после 3-х манипуляций.
Следует помнить, что информация, которая отсутствует в предлагаемых вариантах настройщика, со стопроцентной вероятностью находится в договоре с провайдером. В основном, это ваши Login и Password. Так же это может быть тип подключения и адреса серверов в случае с неавтоматическим получением данных.
>В этой пошаговой инструкции мы поговорим о том, как настроить Wi-Fi роутер Asus RT-G32. Данный беспроводный маршрутизатор является одним из самых покупаемых у нас в стране и это достаточно легко объяснимо - качественный роутер по невысокой цене всегда найдет своего покупателя. Ну а теперь о том, как настраивать Asus RT-G32.
Подготовка к настройке и подключение роутера

Прежде чем приступить к самому процессу настройки Asus RT-G32, я рекомендую проверить параметры подключения по локальной сети на компьютере, с которого Вы будете его настраивать. Для того, чтобы сделать это, зайдите в:
- Панель управления - Центр управления сетями и общим доступом - Изменение параметров адаптера (для Windows 8 и Windows 7)
- Панель управления - Сетевые подключения (для Windows XP)
- Кликните правой клавишей мыши по значку подключения по локальной сети и в выпадающем меню выберите пункт «Свойства»
- В списке компонентов, используемых данным подключением, выберите «Протокол Интернета версии 4 TCP/IPv4» и вновь нажмите «Свойства»
- Посмотрите, чтобы в свойствах протокола было выбрано автоматическое получение IP адреса и DNS сервера. Если это не так, то установите именно автоматическое получение параметров. (В случае, когда Вы используете подключение со статическим IP адресом, перед изменением параметров запишите куда-нибудь данные, которые были указаны в свойствах протокола, они понадобятся при настройке роутера).

На этом с подготовкой можно закончить. Следующий шаг - подключить роутер к компьютеру. Схема подключения очень простая: к порту WAN на Asus RT-G32 подключите кабель Вашего Интернет-провайдера, а один из портов LAN соедините с соответствующим портом на компьютере. Подключите питание к роутеру. Следующий пункт - непосредственно настройка Asus RT-G32.

Важный момент, на который следует обратить внимание: после подключения роутера не следует запускать VPN или PPPoE соединение на Вашем компьютере - т.е. если раньше Вы для выхода в Интернет запускали значок «Билайн» или «Ростелеком», сейчас этого делать не нужно - интернет «появится сам», после того, как мы закончим настройку. Это является достаточно частой ошибкой и распространенной причиной вопроса о том, что «на компьютере интернет есть, а ноутбук подключается по Wi-Fi но без доступа к сети». Будьте внимательны.
Настройка подключения на Asus RT-G32
Основной смысл настройки роутера в том, чтобы настроить его для самостоятельной установки нужного типа подключения (определяется Вашим провайдером). Итак, начнем.

Все действия по настройке подключения производятся на этой странице. В большинстве случаев, Вам достаточно указать «Тип соединения», который можно узнать у провайдера, логин и пароль к Интернету, а также адрес VPN-сервера для подключений типа PPTP и L2TP. После этого сохранить настройки и уже через 10-30 секунд у Вас появится доступ к интернету.
Ниже - список типов соединения для популярных российских Интернет-провайдеров:
- Билайн - L2TP, адрес VPN-сервера: tp.internet.beeline.ru
- Ростелеком - PPPoE
- ТТК - PPPoE
- Аист - PPTP, адрес VPN-сервера: server.avtograd.ru
- Дом ру - PPPoE
- Interzet - Статический IP (Static IP)
- Онлайм - Динамический IP (Dynamic IP)
Если вы справились с настройкой подключения Asus RT-G32, и на отдельных вкладках браузера уже можете открывать интернет-страницы, то самое время перейти к настройкам беспроводной сети.
Настройка точки доступа Wi-Fi на Asus RT-G32
Подключиться к роутеру по Wi-Fi можно уже сейчас. Единственное, имя беспроводной сети безлико (Asus RT-G32) и на нее не установлен никакой пароль. Пароль требуется для того, чтобы ограничить доступ к вашей беспроводной сети посторонних пользователей: соседей и даже людей, сидящих на лавочке во дворе.
Для того, чтобы настроить параметры Wi-Fi, на странице настроек роутера в меню слева выберите пункт «Беспроводная сеть» и заполните все необходимые поля:

- SSID - это имя точки доступа, оно требуется для того, чтобы Вы могли идентифицировать свою Wi-Fi сеть среди всех остальных. Используем латиницу
- Метод проверки подлинности: здесь наилучшим вариантом будет указать WPA2-Personal, это обеспечит надежность защиты Вашей беспроводной сети
- Предварительный ключ WPA - это и есть пароль на Wi-Fi. Пароль должен состоять не менее чем из 8 английских букв и цифр.
Сохраните настройки.
Вот и все, на этом настройка роутера Asus RT-G32 завершена и Вы можете пользоваться Интернетом с ноутбука, планшета, смартфона и других Wi-Fi устройств без проводов. Если возникнут вопросы - пишите в комментариях.
Компания ASUS является хорошо зарекомендовавшим себя производителем электроники с хорошими характеристиками, в том числе модемов для доступа в интернет. Но любое устройство этого типа требуется настраивать под параметры провайдера, с которым заключен договор на предоставление услуг связи.
Данная инструкция даст вам ответ на вопрос, как настроить роутер asus rt g32, при этом стоит помнить, что алгоритм конфигурирования и интерфейс устройств от одного поставщика очень похожи, поэтому статья будет полезна все покупателям модемов ASUS с поддержкой вай-фай.
Подготовка к настройке
Техническая подготовка роутера к настройке выполняется в несколько этапов:
- Подключите к Асус рт-g32 блок питания и включите его в сеть электропитания.
- В разъем модема с надписью «WAN» подключите кабель Ethernet, предоставленный провайдером.
- Порт роутера с надписью «LAN1» соедините с сетевой картой компьютера при помощи кабеля Ethernet, который присутствует в комплекте вай-фай модема.
- Сбросьте настройки Асус рт g32 на заводские путем нажатия и удержания в течение десяти секунд утопленной в корпусе кнопки «Reset».
Настройка компьютера
Часто характеристики сетевой карты компьютера бывают вручную сконфигурированы для других подключений. Для работы с вай-фай роутером асус рт g32 требуется выполнить настройку карты:
1. Откройте раздел сетевых настроек ОС. Например, для Виндовс 7 нужно открыть окно настроек, указанное на следующем рисунке (находится в панели управления), где кликнуть на выделенную ссылку.

2. Перейти в свойства подключения путем клика ПКМ по его значку и выбора соответствующего пункта появившегося меню.

3. Открыть «Свойства» пункта, указанного на следующем рисунке:

4. Выставить значения характеристик протокола, как указано на рисунке:

Повторяем процедуру для остальных подключений, если они имеются.
Настройка роутера
Для конфигурирования асус рт-g32 под настройки вашего провайдера выполните шаги следующей инструкции:
1. Запустите любой браузер, внесите адрес 192.168.1.1 и перейдите по нему.
2. В загрузившемся диалоге авторизации в обоих полях укажите «admin» и кликните на «Отправить»

3. Кликните на кнопку «На главную страницу»

4. Программная оболочка вай фай роутера асус рт g32 поддерживает русский язык, выберите его в поле «Язык».

5. Для конфигурирования опций доступа к глобальной сети кликните на пункт главного меню «WAN».
6. Узнайте тип подключения у вашего оператора связи.

7. Если провайдер предоставляет интернет по технологии динамический IP, то на странице «WAN» ничего менять не требуется. Нажмите на кнопку «Принять».
8. Если интернет предоставляется по технологии статичный IP, то в пункте «Тип WAN подключения» выберите соответствующий тип и заполните данными, полученными от провайдера, все поля формы и нажмите на «Принять».

9. При выборе типа подключение PPPoE укажите получение ИП адреса автоматически или заполните поле адреса, если он был предоставлен поставщиком интернета. Заполните поля раздела «Настройки учетной записи и соединения» данными, указанными в договоре на предоставление услуг связи, а в поле MTU внесите значение 1472 и нажмите на «Принять».


11. Примените изменения и настройте wifi модуль для беспроводного подключения. Если данная опция не нужна, перезагрузите модем и пользуйтесь интернетом.
Настройка Wi-Fi
Для настройки характеристик беспроводного доступа в глобальную сеть откройте вкладку основного меню «Беспроводная сеть». Где выставите следующие параметры:
- В поле «SSID» занесите отображаемое на абонентских устройствах имя вай фай сети. Оно может быть произвольным, но должно состоять только из цифр, знаков и букв латинского алфавита.
- Включите параметр «Скрыть SSID» если хотите воспользоваться данным способом защиты вашей wifi сети от несанкционированного доступа. При активации настройка скрывает вашу сеть от абонентов, и подключиться к ней можно только зная ее точное имя.
- В строке «Метод проверки подлинности» установите «WPA-Personal». А в строке «Шифрование WPA» выберите «TKIP». Это наиболее хорошо зарекомендовавшие себя и широко применяющиеся способы защиты сети.
- Строка «Предварительный ключ WPA» содержит пароль, который пользователи должны вводить при авторизации в вашей wifi сети. Длина кодовой комбинации должна быть не менее восьми символов, допускается использовать любые знаки.
- Для фиксации настроек нажмите «Применить».

На этом настройка асус рт g32 окончена, осталось только его перезагрузить и пользоваться интернетом, как по проводному интерфейсу, так и по вай-фай.
Нашли опечатку? Выделите текст и нажмите Ctrl + Enter