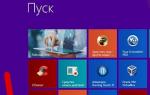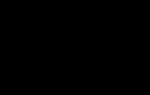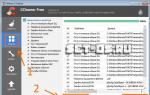Желание получать копию с экрана дисплеев появилось у пользователей почти сразу же с появлением самих этих устройств. Такая потребность может быть мотивирована самым разным образом. Допустим, у вас запущена на счет программа, выдающая на экран свои результаты. И вы ждете какого-то особого события с этим связанного.
Или Windows выдала на экран какую-то информацию, и вы хотите сохранить ее для дальнейшего использования. Сегодня круг таких задач расширился неимоверно, а снимок с экрана стал называться «скриншотом» или «скрином». Многие пользователи хотели бы узнать, куда попадает копия с дисплея, после нажатия клавиши «принтскрин»? То есть куда конкретно сохраняются скрины с экрана Windows 7?
 Как и во всех версиях ОС Windows, скрины сохраняются в буфер обмена – особую область памяти компьютера, предназначенную для межпрограммного обмена. Любая информация в буфере обмена сохраняется туда в определенном формате. В этом виртуальном хранилище Виндовс хранятся данные самого разного типа. В том числе и скриншоты.
Как и во всех версиях ОС Windows, скрины сохраняются в буфер обмена – особую область памяти компьютера, предназначенную для межпрограммного обмена. Любая информация в буфере обмена сохраняется туда в определенном формате. В этом виртуальном хранилище Виндовс хранятся данные самого разного типа. В том числе и скриншоты.
По желанию пользователя, другая программа может выяснить, — куда помещен снимок с дисплея, найти его там и использовать по своему назначению. Для того чтобы это стало возможным, место памяти, куда Windows помещает снимки с экрана форматируется особым образом. И любая программа способна найти в этом месте совместимые с ее функционалом данные.
Куда отправить снимок?
Куда конкретно вы пристроите ваши скриншоты – это сугубо ваше личное дело. Вы можете отправить их по электронной почте, сохранить на диске, распечатать и сжечь – все зависит только от богатства вашей фантазии.
Но поскольку снимки экрана хранятся в определенном месте – буфере обмена Виндовс – их предварительно нужно оттуда извлечь.
Делается это так же просто, как получаются сами копии. При помощи клавиатурной комбинации вставки из буфера Ctrl+V или Shift+Ins. Приемником изображения может быть любая программа, способная взаимодействовать с буфером обмена (других программ сегодня почти не осталось) и способная к вставке рисунков. Это может быть стандартный Paint или Word, или какой-нибудь графический редактор.
 Если снимок нужно сохранить в формате изображения, то предпочтительней использовать программу Paint Windows, куда и поместить снимок с экрана, а потом сохранить в любом желаемом графическом формате под любым названием. Для долговременного хранения таких изображений используйте любую папку (лучше всего отдельную), где находятся ваши персональные данные и хранятся ваши личные рисунки.
Если снимок нужно сохранить в формате изображения, то предпочтительней использовать программу Paint Windows, куда и поместить снимок с экрана, а потом сохранить в любом желаемом графическом формате под любым названием. Для долговременного хранения таких изображений используйте любую папку (лучше всего отдельную), где находятся ваши персональные данные и хранятся ваши личные рисунки.
Если потребности в дальнейшем хранении рисунка нет, то можете поместить снимок в любую другую программу. Нужно только помнить, что буфер обмена не резиновый и в результате его переполнения все данные в нем теряются.
В этой статье мы рассмотрим различные способы создания скриншотов в ОС Windows и ответим на вопрос куда сохраняются скриншоты экрана в Windows 8. Скриншот (screenshot) – полноценный «снимок» содержимого экрана или его части, выполненный без потери качества.
Проще говоря, всё что вы видите на экране, можно сохранить в виде файла графического формата или поместить в буфер обмена.
Другие названия: снэпшот (snapshot), скрин (screen) и даже принтскрин (printscreen).
Вариант для любой версии Windows
Операционная система Windows с самых древних версий позволяет делать скриншот с помощью клавиши PrintScreen .
При нажатии на эту клавишу всё графическое содержимое экрана компьютера будет помещено в буфер обмена. Далее вы можете вставить это изображение в любую программу, поддерживающую работу с изображениями с помощью встроенной команды «Вставить» или универсальной комбинации клавиш Ctrl +V . Это могут быть программы: Paint, Microsoft Word, Excel и многие другие.
Если изображению требуется обработка, вы его редактируете и сохраняете в нужном формате куда вам требуется.
Как правило, вашей целью будет не весь экран, а только какая-то его часть. Есть два простых способа получить изображение части экрана.
Получение картинки внешнего вида приложения
Если вы хотите сохранить картинку какого-то запущенного приложения (изображение внешнего вида), например, Калькулятора Windows, вам проще воспользоваться комбинацией клавиш Alt + PrintScreen . Нажав её, вы отправите в буфер обмена внешний вид только активного приложения .
Приведем пример: откроем калькулятор и нажмем Alt + PrintScreen .
Теперь откроем графический редактор Paint (есть в любой версии Windows) и нажмем кнопку Вставить , либо сочетание клавиш Ctrl + V , что проще. Мы увидим, что редактор теперь содержит изображение калькулятора:

Вставив изображение в редактор вы можете:

Копирование части изображения в Paint
Если вам необходимо вырезать часть изображения экрана , проще всего сделать это в редакторе Paint .
После копирования изображения в буфер с помощью PrintScreen или Alt + PrintScreen зайдите в Paint и нажмите Ctrl + V .
Далее, включите режим «Выделить
»  и мышкой выделите необходимый для сохранения участок.
и мышкой выделите необходимый для сохранения участок.
Затем, нажмите Ctrl + C для сохранения в буфер части экрана, откройте новый файл с помощью меню «Файл» , «Создать» и применив Ctrl + V вы получите скопированный ранее участок изображения.
Скриншот Windows 8
Помимо описанных ранее возможностей, Windows 8 позволяет воспользоваться сочетанием клавиш Win + PrintScreen .
Напомним, что такое клавиша Win :

Такое сочетание клавиш позволяет выполнить скриншот всего экрана и автоматически сохранить его в файл с названием Снимок экрана (1).png
Вместо цифры 1 в скобках будет соответствующий номер скрина.
Место, куда отправляется этот файл: {SYSTEMDISK}:\Users\{USERNAME}\Pictures\Screenshots
где SYSTEMDISK – буква диска, на котором установлена Windows; USERNAME – имя пользователя.
Например, папка будет иметь адрес: C:\Users\Andrew\Pictures\Screenshots , при условии, что Windows установлена на диске «C:\», а имя пользователя - «Andrew».
Самое удивительное, что эта папка на самом деле имеет два пути, как это ни странно!
Если вы попробуете «добраться» до этой папки с помощью встроенной системной программы Windows 8, то можете пойти по другому маршруту:


Именно в эту папку, имеющую два разных названия и пути сохраняются скрины экрана.
Возможность делать скриншоты очень полезная и важная. Она помогает дизайнерам, вебмастерам, авторам инструкций пользователя, программистам. Просто желающим что-то показать другому, при этом выполнив какие-то пометки. Эта возможность позволяет создавать интересные коллажи, помогает школьникам готовить учебные презентации. И возможно, имеет ещё множество применений, о которых мы даже не догадываемся.
На этом всё, надеемся, что информация в этой статье оказалась для вас полезной.
Видео по теме
Где найти скриншоты на компьютере виндовс 7?
Хотите узнать как ежемесячно зарабатывать от 50 тысяч в Интернете?
Посмотрите моё видео интервью с Игорем Крестининым
=>>
Каждый пользователь хотя бы раз в жизни стоял перед необходимостью сделать снимок экрана, но не каждый знает, как это делается.
И из-за этого многие берут фотоаппарат и пытаются запечатлеть происходящее на мониторе. В 100 случаях из 100 это выглядит довольно уныло, особенно если и камера, и монитор сохранились ещё со времён dial-up.
Как сделать скриншот?
К сожалению, операционная система windows, в отличии от linux, не предусматривает возможность сделать и сразу же сохранить снимок экрана. Поэтому приходится провести пару несложных махинаций. Для начала, нужно найти и нажать на клавиатуре клавишу «Print Screen | Sys Rq ». После этого всё, что было у вас на мониторе, сохранится в буфер обмена.
Далее зайдите в любой графический редактор (paint, adobe photoshop или даже word) нажмите комбинацию клавиш «ctrl + v » или щёлкните правой кнопкой мыши и в контекстном меню выберите пункт «Вставить ».
После этого вы можете отредактировать получившееся изображение или сразу же сохранить его. Если вы решили ничего не менять, то воспользуйтесь клавишами «ctrl + s » или зайдите в меню «Файл » и выберите «Сохранить » или «Сохранить как… ». Введите название и укажите путь.
Если вы всё сделали правильно, то в месте, которое вы отметили, появится скриншот:
Где найти скриншоты на компьютере виндовс 7

Вы хотите узнать какие ошибки совершают новички?
99% новичков совершают эти ошибки и терпят фиаско в бизнесе и заработке в интернет! Посмотрите, чтобы не повторить этих ошибок — «3 + 1 ОШИБКИ НОВИЧКА, УБИВАЮЩИХ РЕЗУЛЬТАТ»
.
Инструкция
Чтобы сделать скриншот и в дальнейшем найти его на компьютере, нажмите клавишу Print Screen (PrtSc) на клавиатуре в нужный момент. Теперь изображение находится в буфере обмена – внутренней памяти системы, но еще не как готовый файл, который можно просматривать или редактировать. Для завершения операции откройте редактор изображений Paint и выполните действие «Вставить» (Ctrl + V). Теперь скриншот можно сохранить, выбрав нужную папку на жестком диске.
Запомните название папки с сохраненным изображением, чтобы найти скриншот на компьютере. После выхода из редактора изображений обязательно перейдите в нее и проверьте на наличие файла с названием, которые вы ему присвоили в программе.
Если вы все еще испытываете сложности с тем, скриншоты на компьютере, воспользуйтесь системной службой поиска. Перейдите к поисковой строке в меню «Пуск» и введите в ней название файла целиком либо часть его имени. Если вы не помните название, в расширенных настройках поиска укажите подходящие параметры, такие как дата и время сохраненного скриншота, формат изображения, сделанные вами при редактировании метки и т.д. Так вы сможете быстро отыскать скриншот на компьютере.
Затем вам нужно извлечь снимок из памяти и сохранить в файл какого-либо формата . Сделать это можно с помощью графического редактора. Стандартной программой для работы с графикой в ОС Windows является редактор Paint - можете воспользоваться им. Запустив редактор, создайте новый документ - выберите соответствующий пункт в разделе меню «Файл», либо нажмите сочетание клавиш CTRL + N. Затем вставьте содержимое оперативной памяти нажатием сочетания CTRL + V. Если в этом есть необходимость - используйте возможности графического редактора для изменения . В завершение останется - выберите соответствующий пункт в разделе меню «Файл», а в диалоге сохранения укажите нужный вам графический .
Использовать именно графический редактор не обязательно, можно воспользоваться любым редактором, способным работать с графикой - например, текстовым Microsoft Word. Сама процедура в этом случае не изменится - запустив текстовый редактор, создайте новый документ (то же сочетание клавиш CTRL + N) и вставьте содержимое оперативной памяти (CTRL + V). Единственное существенное различие - Word сможет сохранить документ только в текстовом формате, а не графическом.
Видео по теме
Снимок страницы можно сделать с помощью встроенной в ваш компьютер функции копирования всего экрана или отдельных окон запущенных программ в оперативную память.

Вам понадобится
- Любой графический редактор, или текстовый редактор Word, или табличный редактор Excel
Инструкция
Откройте любой графический редактор и создайте новый документ нажатием клавиш CTRL + N. В стандартном дистрибутиве Windows таким редактором будет Paint.
Если есть необходимость, то в графическом редакторе вы можете изменить размеры , нанести на нее надписи и и т.д. Закончив с этим, сохраните изображение. Чтобы иметь возможность выбрать наиболее подходящий формат сохраняемого файла (GIF, JPEG, PNG, BMP и т.д.), в меню редактора следует щелкнуть пункт «Сохранить как».
Можно графический редактор заменить редактором текстовым или табличным, умеющим работать с изображениями (например, Word или Excel). Последовательность действий должна быть точно такой же, но снимок страницы будет сохранен в файл с форматом текстового документа или таблицы (например, doc или xls).
Есть возможность обойтись без функции Print Screen. В сети существуют бесплатные сервисы, которые могут сделать снимок страницы , которой вы укажите в поле соответствующей формы. Картинка затем будет представлена вам на сервиса и оттуда ее можно будет в ваш .
Видео по теме
Предположим, вы хотите показать человеку, какое установили себе отличное оформление рабочего стола, или объяснить куда нажать, чтобы заработала программа, или отправить в службу технической поддержки письмо с кодом ошибки. Для того чтобы не объяснять все это на пальцах, можно сделать и отослать снимок рабочего стола. Собеседнику сразу станет ясно, что вы хотите сказать или показать.

Инструкция
В операционной системе Windows, снимок рабочего стола можно сделать с помощью встроенных средств. Используя кнопку Print Screen и программу Paint.
Прежде всего, найдите клавишу Print Screen на вашей клавиатуре. Обычно она располагается в верхнем ряду кнопок, в правой части клавиатуры. На кнопке нанесена надпись «Prt Sc SysRq», если это или , и «Print Screen SysRq», если это клавиатура настольного компьютера.

Инструкция
Самым простым и эффективным способом сделать является установка на свой компьютер программы Lightshot. Используя любую поисковую систему, введите там запрос «скачать lightshot», найдите в результатах сайт с этой программой, скачайте ее.
Установка данной программы происходит в стандартном режиме и трудностей никаких не вызовет. Сделать скрин с помощью этой программы после ее установки можно будет, нажав кнопку “Print Screen” на клавиатуре. После этого экран слегка потемнеет и вам будет предложено выбрать необходимую часть экрана.
После этого отпустите левую кнопку мыши, справа внизу появится меню со значками. Самый правый – крестик, обозначает отмену скриншота, самый левый -значок облака и стрелки – загрузить скриншот на сайт и получить на него ссылку. Эту ссылку можно удобно отправить друзьям, чтобы они мгновенно увидели ваш скрин.
Значок дискеты, второй с правого бока, обозначает сохранение скриншота на компьютер. После нажатия по нему вам будет предложено указать название файла и путь сохранения, как это обычно бывает при сохранении файлов на ПК. Еще левее кнопочка в виде двух листков, позволяет копировать изображение в буфер обмена.
Если же вы не ищите легких путей и вам не дорого личное время, то стандартные средства Windows к вашим услугам. Когда сторонних программ не установлено, то по нажатию кнопки Print Screen произойдет снимок всего экрана и автоматическое его сохранение в буфер обмена.
Визуально ничего не изменится после нажатия кнопки, вам просто надо будет открыть какую-нибудь программу для работы с изображениями. Самая стандартная в Windows – это Paint. Чтобы ее открыть, нажмите «Пуск», затем «Все программы», далее «Стандартные», и наконец, Paint.
Когда запустили программу Paint, нажмите на клавиатуре сочетание клавиш Ctrl + V, и вставится, теперь его надо сохранить на компьютер. Для этого нажмите «Файл», потом пункт «Сохранить как». Указываете формат, имя и путь, куда сохранять файл.
Теперь вы умеете сделать скрин простым и не очень способами, вам решать, что из этого выбрать. Это уже дело вкуса, однако с ходом времени программой Lightshot или ее аналогами пользуется все больше людей.
Снимок экрана компьютера, который часто называют просто скриншотом - удобный способ сохранения информации. Для того чтобы создать его, на клавиатуре существует специальная клавиша.

Слово «скриншот» представляет собой практически точную русскую транскрипцию английского слова screenshot, которое можно перевести как «снимок экрана».
Использование скриншота
Скриншот - это точный снимок экрана пользователя компьютера, который отражает его текущее состояние на момент формирования снимка. Таким образом, на нем будут зафиксированы все открытые на этот момент окна, текущее время и другие элементы, присутствующие на экране.Необходимость формирования такого снимка может быть обусловлена различными причинами. Например, пользователь хочет сохранить текстовую информацию, которая отображается у него на экране в данный момент. Кроме того, скриншот может быть использован в качестве способа сохранения графических изображений, которые в будущем могут понадобиться пользователю.
Получение скриншота
Строго говоря, скриншотом может называться любой снимок экрана, в том числе и тот, который можно получить при помощи внешних записывающих устройств, например, фотоаппарата или мобильного телефона. Однако к такому способу получения скриншотов пользователи прибегают достаточно редко, поскольку на клавиатуре стандартного формата существует специальная кнопка, предназначенная для их создания.Эта кнопка на клавиатуре обыкновенно обозначается буквосочетанием PrtScr, которое представляет собой сокращение от англоязычного обозначения рассматриваемой функции - Print Screen, то есть «Напечатать экран». Найти ее достаточно просто: она расположена над стрелками на клавиатуре. Там имеется блок из девяти клавиш, в верхнем левом углу которого и располагается кнопка PrtScr. Под ней располагается клавиша Insert, а справа от нее - кнопка Scroll Lock.
Расположение этой клавиши обыкновенно отличается от описанного, поскольку в целях экономии пространства их клавиатуры чаще всего имеют сокращенный набор кнопок. Поэтому на таком устройстве ее можно найти в верхнем ряду клавиш в правой части буквенного раздела клавиатуры. Слева от нее располагается клавиша, обозначающая прямую и наклонные разделительные черты, а справа - кнопка Pause.
Источники:
- Как сделать скриншот
Совет 11: Как сделать скриншот экрана компьютера или ноутбука

Как сделать скриншот в Windows
Те, кто фотографируют экран своего компьютера изредка от случая к случаю, для создания скриншота используют кнопку Print Screen или PrtScr, находящуюся в верхнем регистре клавиатуры. После нажатия Print Screen изображение экрана автоматически сохранится в памяти компьютера, и останется только извлечь его оттуда. Для этого можно использовать любую программу, которая работает с изображениями, например утилиту Paint. Сделать скриншот при помощи этой программы очень просто:
На экране внизу слева найдите кнопку «Пуск»;
В открывшемся списке пройдите следующим путем: «Все программы» - «Стандартные» - «Paint»;
В панели инструментов программы Paint найдите пункт «Правка» - «Вставить», можно также воспользоваться кнопкой «Вставить».
Всего несколько щелчков мышью и фотография экрана готова. Теперь ее следует сохранить как файл: «Файл» - «Сохранить как» - «Ок». Сделать скриншот таким способом можно в любой версии Windows.
Как сделать скриншот в Windows Vista или Windows 7
Операционные системы Windows Vista или Windows 7 включают специальную утилиту «Ножницы», которая помогает сделать, сохранить и отредактировать скриншот. Чтобы открыть ее, нажмите «Пуск» и пройдите по пути «Программы» - «Стандартные» - «Ножницы» или «Shipping Tool». На экране откроется активное маленькое окошко, а курсор изменит свой вид со «стрелочки» на «плюсик». Чтобы сделать скриншот всего экрана, проведите по его контурам курсором, удерживая левую кнопку мыши, если же необходимо сфотографировать небольшой фрагмент – обведите его. Отпустив кнопку мыши, вы увидите, что снимок вырезался и переместился в окно программы, остается только сохранить его на компьютер стандартным путем: «Файл» - «Сохранить как..».
Бесплатные программы для создания скриншотов
Специальные программы помогают не только сделать скриншот, но и отредактировать его, внести необходимые правки. При этом удобство пользователя заключается еще и в том, что большинство из этих утилит не требует специальной установки. Так, например, программа Screeshot Maker позволяет делать скриншоты всего экрана или фрагменты снимка быстро, обладает множеством функций, благодаря которым можно изменять качество и сохранять скриншот в разных форматах. Программу можно скачать из интернета, сохранить в компьютере или на флэшке и при необходимости всего лишь открыть ее для создания красивого скриншота.
Floomby – очень удобная программа для активных пользователей сети интернет, которые создают скриншоты для того, чтобы выкладывать их в социальные сети, на блогах и форумах. Скриншот, сделанный при помощи этой программы, в памяти вашего компьютера, а моментально «уходит» в интернет, после чего вы уже можете разместить как снимок, так и ссылку на него в блоге, на форуме или социальной сети.
Hot Key Screenshot – любимая и популярная программа для создания скриншотов у поклонников компьютерных игр. Ее не нужно устанавливать, а для того чтобы сделать скриншот, нужно лишь нажать одну клавишу, которую вы назначите сами. Моментальный снимок сохраняется в компьютер в подпапку pic. В ту же папку, где находится сама программа.
Видео по теме
Совет 12: Как сделать скриншот на компьютере с ОС Windows
Сделать скриншот на компьютере можно различными способами. Выбор зависит от того, как часто приходится делать снимки экрана, всю страницу надо сфотографировать или отдельный фрагмент и просто от ваших предпочтений.

Как сделать скриншот при помощи клавиш
Скриншот (сокращенно ) переводится с английского «снимок с экрана». На клавиатуре компьютеров есть кнопка print screen (PrtSc), которая позволяет быстро сделать скриншот. Как правило она располагается в верхнем ряду справа.
Откройте страницу, которую хотите сфотографировать, нажмите на кнопку – снимок сделан, теперь надо его сохранить. Зайдите в графический редактор → «правки», выберите функцию «вставить», сриншот появится в форме редактора. Нажмите «сохранить» и отправьте файл в нужную папку. Достоинство этого способа: быстро; не требуются дополнительные программы. Недостаток: нельзя сделать скриншот отдельного фрагмента.
В ОС Windows 10 есть дополнительная возможность сделать скриншот экрана. Запустите игровую панель, нажав одновременно клавиши win+G, кликните по иконке с изображением фотоаппарата. Придет сообщение, что снимок сохранен, вы найдете его в папке «видео» - «клипы». Такой же результат получите, если нажмете кнопки win+Alt+Prt Sc.
Сделать скриншот на компьютере при помощи программы «ножницы»
Сделать снимок нужной области можно при помощи программы «ножницы». Она идет в приложении к операционной системе Windows. Чтобы воспользоваться этой функцией, нажмите кнопку «пуск», зайдите во вкладку «стандартные – Windows» → «ножницы». 
В открывшемся окне нажмите на строчку «создать», выберите из предложенных вариантов:
Прямоугольная форма;
Произвольная;
Весь экран.
В редакторе снимок отредактируйте, а затем сохраните в папку.
Сделать скриншот страницы, воспользовавшись специальными программами
Сделать скриншот экрана на компьютере можно и специальными программами с расширенными функциями. Их на просторах интернета немало, самой известной, да и, пожалуй, лучшей является бесплатная программа LightShot. Достоинства:
Занимает мало места на жестком диске;
Имеет простой понятный интерфейс;
Имеются различные функции обработки экрана;
Можно скрин сразу размещать в соц. сетях, на сайте.
Для работы скачайте программу и установите на компьютере.
Не хотите занимать дополнительными программами место на диске, установите в браузере расширение, позволяющее делать . В «Яндексе» и Google Chrome доступно расширение FireShot. Для его установки в «Яндексе» зайдите в «настройки» → «дополнения», в «Гугле» откройте вкладку «настройки» → «расширения».
Программа FireShot функциональная: делает снимок выбранной области или страницы с прокруткой, сохраняет скриншот в формате PNG или JPG. Также можно снимки экспортировать в сеть либо в другие редакторы. Весомое преимущество программы – она всегда под рукой. Чтобы сделать снимок, достаточно нажать на значок расширения, который находится на верхней панели, справа от адресной строки.
Как сделать скриншот при помощи «Яндекс Диска»
Облачное хранилище «Яндекс Диск» предлагает пользователям функцию по созданию скриншотов. Если «Яндекс Диск» не установлен , скачайте и установите. На нижней панели в правом углу появится значок « диск», кликните по нему. Откроется панель меню.  Кликните по самой нижней строке «сделать скриншот». В редакторе «Яндекс Диск» отредактируйте полученный снимок экрана и сохраните в нужную папку.
Кликните по самой нижней строке «сделать скриншот». В редакторе «Яндекс Диск» отредактируйте полученный снимок экрана и сохраните в нужную папку.
Скриншоты очень часто используются для подтверждения правдивости информации. Приведем пример из работы фрилансера: вы утверждаете, что в текстовом задании имеется ошибка, но заказчик ее не видит. Выход – скопировать и отправить заказчику картинку с этой ошибкой. Молодые геймеры используют скрины для пополнения игровой коллекции, накапливая картинки игрового процесса в сетевых библиотеках, а простые пользователи сохраняют интересные статьи или кулинарные рецепты. Вывод: скриншоты – полезная и весьма удобная в использовании вещь.
Как скопировать картинку на рабочий стол при помощи клавиатуры
Как только вы определитесь с картинкой, найдите на клавиатуре обозначения «prt sc» или «Prt Scn». Клавиша находится в правом верхнем углу. В зависимости от устройства, кнопки могут отличаться по названию. При нажатии картинка целого экрана будет скопирована в файловый обменник. Затем нажмите «пуск» внизу компьютера и отыщите в стандартных программах графический Paint – при открытии программы, вверху справа будет значок «вставить» - вставьте снимок и сохраните. Если вас не устраивает появившееся изображение на белом фоне, вы его можете отредактировать прямо там, добавить рамки, подписи, полоски, а также прикрепить ссылку. Главное не забыть сохранить изображение. При отправке картинки на рабочий стол, дайте ей название.
При желании, вы можете сфотографировать не целый экран, а какую-то определенную часть, которую выберете. Сначала вставьте целое изображение в Paint, затем нажмите функцию «ножницы» или кнопку Snipping Tool, которая находится в то же стандартной программе при открытии «пуск». Рамка при наведении на рисунок или текст будет растягиваться, захватывая только ту информацию, которая необходима. Стрелочка мыши исчезнет, превратившись в «плюс».
Программы и сервисы, позволяющие сделать скрин в сети
Для удобства скачайте DuckCapture, Floomby или PicPick – бесплатные сервисы для обработки скриншотов. Работа с сервисами отличается тем, что скрины обрабатываются на месте и сразу отправляются, не «засоряя» рабочий стол. В программе Floomby удобные клавиши набора и вы можете на месте определиться, какой способ копирования вам подходит больше: частичный или полноэкранный. Также можно посмотреть историю снимков, которые были размещены в сети ранее, и ликвидировать устаревшие.
Есть специальный сервис для игровых снимков, например «Hot Key Screenshot».
PicPick – качественная программа, которая дает возможность редактирования, добавления стрелок, пояснений, подчеркиваний в текстах или фотографиях. Просто скопируйте нужный снимок при помощи Shift» + «PrtScr» и ваша копия отобразится в программе, остается лишь приступить к делу. Сделать правки можно, нажав вкладку «фигуры». В иконке отобразятся знаки и символы. Каждую выбранную деталь можно видоизменить, сделав толще или тоньше, добавить пунктир или сменить цвет. Видоизмененный скриншот можно телепортировать в любое место сразу же после редактуры.
Сделать фотографию в интернете легко – для усвоения нужно лишь немного времени и практики. 
Снимок экрана нагляднее и красноречивее, чем скопированный текст, и порой без скрина не обойтись. У Windows предусмотрена специальная функция, но после усовершенствования ОС возникает вопрос: куда сохраняются скриншоты на виндовс 8? Помимо встроенной возможности системы есть специальные программы – скриншотеры, например SnagIt, Screenshot Maker или FastStone Capture, где папка для сохранения задается пользователем. Они имеют смысл, если вы делаете и обрабатываете скрины постоянно, но многим хватает кнопки Print Screen. Осталось выяснить, как найти снимки.
Как сделать скриншот экрана c помощью Print Screen
Клавиша Print Screen во всех версиях Windows, в том числе на виндовс xp, служит для создания скрина. Просто нажав на кнопку, вы делаете полный снимок экрана. Захватывается все, что находится там на данный момент. Если нужна картинка одного активного окна, используйте сочетание альт + принтскрин. Тогда скопируется верхнее окно, с которым вы работаете.
Эти клавиши работают только в виндовс, например, на MAC ОС захват всего экрана делается с помощью комбинации Command + Shift + 3. А чтобы «поймать» фрагмент, вместо тройки надо жать четверку, выбирая нужный участок мышкой. На маке сделанные картинки по умолчанию помещаются на рабочий стол, как файлы png. Где сохраняются скриншоты на Windows, разберемся ниже.
Куда принтскрин сохраняется на Виндовс
Во всех версиях этой ОС вплоть до выпуска Windows 8 экранный снимок помещался лишь в буфер обмена. Дальше нужно пользоваться графическим редактором, вставлять и обрабатывать. Последовательность такая:
- освободить экран от лишних открытых элементов;
- нажать принтскрин;
- запустить редактор изображений (Paint или другой);
- комбинацией Ctrl+V или через контекстное меню вставить рисунок в открытое окно редактора;
- внести нужные изменения, или просто задать папку на компе, куда сохраняются ваши скриншоты, выбрать формат, подтвердить.

Важно: если не сохранить картинку сразу, потом вы ее не найдете. Временные файлы замещаются новыми. Делая несколько скринов, сохраняйте их по одному. Изображения, полученные после нажатия Alt+ Print Screen тоже помещаются в буфер, и все действия с ними аналогичны описанным выше. Самый востребованный формат для рисунков – jpeg, не знаете, в чем сохранять, выбирайте его.
Начиная с восьмой версии виндовс, пользователи получили новую возможность для сохранения изображений. Комбинация Windows+Print Screen помещает ваш скрин в особую папку, для его просмотра нужно пройти по пути: Библиотеки\Изображения\Снимки экрана. Это позволяет пользователю захватывать несколько изображений подряд, и обрабатывать потом все разом.

Где хранятся скриншоты steam
Геймеры делают снимки экрана постоянно, особенно если речь идет о таких сетевых играх как варфейс, Дота 2 и fallout 4. Скрины для большинства игр стима помимо клавиши принтскрин делаются еще и нажатием F12. По умолчанию они находятся в профиле стим, в «облаке». Путь туда лежит через браузер, заходите и скачивайте. Есть и другие возможности. В настройках клиента стим выбираете вкладку «В игре», кликаете на опцию «Сохранять несжатую копию на компьютере». Чтобы не искать каждый раз, где находятся скриншоты в стиме, задайте папку.
Есть вариант успеть во время игры нажать на принтскрин, и дальше сделать все по стандартной схеме: захватить фрагмент, открыть графический редактор, вставить и сохранить картинку. Многие жмут Print Screen либо F12, а потом с трудом могут отыскать, куда сохраняются скрины. Если папка не задана, найти, куда сохранялись скриншоты, можно так:

- Dota2. Клавиша F12 отправляет скрины в «облако». Чтобы не искать их в браузере, зайдите в начальное окно Steam, опустите ползунок. Появится опция просмотра библиотеки, кликните на нее, затем выберите «Показать на диске».
- Warface. Снятые фрагменты игры смотреть на диске С, через папку «Пользователи»/имя пользователя/сохраненные игры/ My games/Warface/ScreenShots.
- Fallout 4. Здесь отдельного места для картинок не предусмотрено, их хранилище – корневая папка самой игры.
Видео: где находятся скриншоты в Windows 7
Если вы не сталкивались с созданием снимков экрана, разобраться поможет подробное видеоруководство. Опытный пользователь проведет вас по всему пути, от захвата изображения принтскрином, до итогового сохранения обработанной картинки. Вы узнаете, как редактировать изображение с помощью Paint, который установлен по умолчанию, но пользуются им не все.