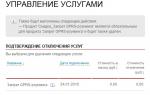Приветствую всех читателей блога! Недавно мы рассказывали, как используем приложение , сегодня речь пойдет о другом помощнике – Гугл календарь. Это бесплатный инструмент от Google, который создан для организации работы и личной жизни. В Гугл календарь можно внести дни рождения, праздники и другие важные события. Но мы рассмотрим инструмент с другой стороны, а именно, как использовать его для планирования бизнес-проектов.
Статья будет полезна проект-менеджерам, владельцам компаний и просто активным людям, так как отвечает на вопросы:
В конце статьи вас ждет мой личный план работы с инструментом.
Небольшая предыстория. Я работаю проект-менеджером в TEXTUM уже 1,5 года, ежедневно контролирую выполнение 15-20 задач, составляю план для всех сотрудников компании. Но мое близкое знакомство с Гугл календарем произошло только в 2018 г. Поэтому в статье: 100% актуальная информация; личный опыт ведения проектов; 24 тематических скрина; ценные советы и интересные фишки.
Чем для меня является Гугл календарь? Представьте, что вы долгое время пользуетесь простым кнопочным телефон с маленьким черно-белым экраном, где наличие будильника уже является классной возможностью. И вдруг у вас появляется современный флагман с широким красочным дисплеем и морем функций. Чувствуете разницу? Так можно сравнить инструменты, которыми я пользовалась, и Google Calendar. Хотите больше информации – читайте дальше.

Гугл календарь: как зарегистрироваться и пользоваться
На этом вопросе долго останавливаться не будем, так как здесь все очень просто.
Чтобы начать пользоваться Гугл календарем, нужно выполнить 2 простых действия:
- Создать аккаунт в Google или войти в уже зарегистрированный.
- Открыть Google Calendar.
Гугл календарь работает онлайн и совместим со многими популярными браузерами (Internet Explorer, Safari, Firefox, Google Chrome, Microsoft Edge). Но для того, чтобы он начал работать, нужно подключить JavaScript и файлы cookie.
Интересно будет узнать:
Обратите внимание: создать Гугл календарь можно только на компьютере (в мобильном приложении такая возможность отсутствует). После того, как он будет сделан на ПК, мгновенно появится в браузере и приложении.
Вот так выглядит пустой Гугл календарь на компьютере:

- устанавливаем нужный период (день, неделя, месяц, год);
- показываем/скрываем отклоненные мероприятия;
- показываем/скрываем выходные дни;
- определяем цвет мероприятия и текста, а также интерфейс.
При желании можно отправить отзыв об инструменте и перейти в справочный центр для получения более детальной информации про инструмент. Все настройки находятся в панели управления (расположена вверху, горизонтально).
Чем лично меня заинтересовал инструмент? Работа с календарем Google дает мне возможность раскладывать по полочкам и сдавать в срок все проекты компании, устанавливать «напоминалки», избегать неудобных моментов, когда забываешь поздравить коллегу с днем рождения. Проще говоря, для такого перфекциониста, как я, это программа является настоящей находкой.
Как именно я использую инструмент в работе, описано ниже.
Как создать бизнес-проект в Гугл календаре?
Используя Google Calendar можно сделать для каждого проекта отдельный календарь. Для этого нужно создать его и настроить.
Создаем новый календарь
Вот как это делается:
1. Заходим в настройки.
3. Затем заполняем поле название и описание (при необходимости), выбираем часовой пояс и кликаем «Создать».

4. После этого новый календарь появляется в разделе «Мои календари». Теперь можно установить для него более детальные настройки, задать цвет, открыть доступ.

5. Переходим к настройкам. Google Calendar может быть виден только вам или открыт для других пользователей. При этом есть возможность открыть общий доступ, включить доступ по ссылке или открыть только для конкретных лиц (добавив e-mail пользователя).

7. Следующий шаг – настройка уведомлений. Устанавливаем время, когда нужно получить оповещение: в этот же день, за 1,2 недели и т.д. Оповещения могут приходить на почту или на рабочий стол (рассылку SMS-оповещений Google прекратил 27.06.2015 г. ).

8. Советую также установить уведомления для всех изменений, касающихся проекта. Так вы будете в курсе, если кто-то изменит или отменит мероприятие. Отличная опция – «Повестка дня». Для тех, кто ее активирует, каждый день в 05.00 утра будет приходить на почту список задач на весь день.

Если проект выполнен или отменен – скрываем из списка как на рис. 1 (есть возможность открыть при необходимости) или удаляем как на рис. 2 (без права на восстановление).
Рисунок 1

Рисунок 2

Добавляем задачи в новый Гугл календарь
Google Calendar для бизнес-проекта создан. Что дальше? Составляем план по его реализации. Например, в данном проекте стоит задача написать, утвердить и разместить на сайте 28 статей. Срок выполнения – 5 рабочих дней. Мне нужно равномерно распределить мероприятия, чтобы избежать перегруженности сотрудников и сдать работу в срок.
Для этого я добавлю задачи на каждый день. Проще всего это сделать, установив календарик на день.

Что в итоге? Каждый день в определенное время мне будет приходить уведомление о том, что нужно сделать. Все задачи равномерно распределены по рабочим дням. Я не упущу ни единого задания и сдам проект вовремя.
Вот как это выглядит в календаре на месяц:

При необходимости можно изменить все настройки задачи, для этого нужно просто кликнуть по ней и нажать на карандаш.

Кроме этого, к каждой задаче можно написать комментарий, прикрепить ссылку или документ. Например, чтобы написать статью копирайтеру нужно: ТЗ (прикрепляю файлом) и папка, куда сдавать работу (добавляю ссылку). Есть возможность настроить доступ, т.е. задачи к проекту могут быть как для всех, так и лично для вас.

Важный совет . Чтобы найти все мероприятия, которые выполнялись по определенному бизнес-проекту, достаточно в строке поиска ввести хэштег + название проекта (например, #Проект №1).
Статья в тему:

2 варианта ведения проектов в Гугл календаре
Есть 2 самых простых и удобных способа контролировать реализацию бизнес-проектов через данный инструмент:
- Заносим проект . Этот способ показан выше. То есть получаем задачу, распределяем по дням, добавляем описание, устанавливаем уведомления и т.д. Один проект – один календарь.
- План для сотрудников. Можно создать Гугл календарь для каждого работника отдельно и прописывать ему задачи на день, неделю, месяц. Это, на мой взгляд, более удобный вариант именно для исполнителей. Так как им не нужно искать себя в проектах, а достаточно просто открыть свой календарик. При этом можно указать сроки выполнения каждой задачи, установив напоминание в Гугл календаре сотрудника

Оба способа имеют «право на жизнь». Но первый более удобный для проект-менеджера, а второй – для сотрудников. Идеальным вариантом является вести календари и по проектам, и по сотрудникам. Тогда вся картинка будет как на ладони.

Дополнительные возможности Google календаря
Данный инструмент просто кладезь удобных и полезных функций, например:
- Экспорт/импорт . Перейдя в настройки и нажав «Импорт и экспорт» можно добавить другие календари или скачать на компьютер ваши.
- Печать. В Google календаре есть возможность распечатать мероприятия за день, неделю, месяц, год и расписание на день. Для этого нажимаем настройки и распечатать.

- Цветовая разметка . В своем рабочем Google Calendar я также сделала календарь с днями рождениями коллег и поставила напоминание за неделю, чтобы мы успели выбрать подарок и придумать поздравление. Есть также другие календари, касающиеся развития компании, оптимизации работы, обучения и т.д. Каждый имеет значок определенного цвета. Например, проекты – красным, дни рождения – синим, план по развитию – зеленым, обучение – фиолетовым. Использование цветных маркеров помогает за 1 секунду понять, что «день грядущий нам готовит».

- Составление расписания . Относительно новая фишка, которая показывает все задачи на несколько дней в формате расписания. Можно смотреть отдельно каждый или все календари вместе.

- Интересные Гугл календари . Здесь есть уже встроенные календари, для активации которых достаточно поставить одну галочку в настройках. Google предлагает 3 темы: праздники, спорт, фазы луны. Запускайте и будьте в курсе интересующих вас событий.
- Интеграция календаря . В настройках есть коды, благодаря которым можно: встроить календарь на веб-страницу, открыть доступ из других приложений и т.д.
- Синхронизация Gmail c Гугл календарем . Данная услуга работает только для сгенерированных писем от всевозможных организаций. В письме должна содержаться информация о: бронировании (авиабилетов, номера в гостинице); резервировании (например, столика в ресторане); билетах (в кино и театр, на концерт). Чтобы активировать эту функцию нужно перейти в настройки и поставить галочку возле «Автоматически добавлять мероприятия из Gmail в мой календарь».
- Синхронизация Google календаря с устройствами на Андроид и iOS. Крутой подарок от Google, который скачивается в Google Play. В приложении все события, занесенные в Гугл календарь на компьютере, сразу отображаются на экране устройства, т.е. полная синхронизация. Причем, если вы не выполнили задание (не привязанное к дате), оно автоматически переносится на следующий день и так до закрытия. И самая главная фишка – появился голосовой поиск. Например, я говорю: «ОК, Google, напомни завтра посчитать зарплату». Задание сразу появляется на экране, жму галочку и оно уже в календаре. Такое приложение всегда доступно и под рукой, что не скажешь про компьютер и ноутбук.

Последнее, что стоит отметить – горячие клавиши . Работать с Гугл календарем можно, используя только клавиши на клавиатуре. Это значительно упрощает и ускоряет весь процесс. Говорю из личного опыта, так как использую данную возможность по максимуму. Узнать о горячих клавишах можно в настройках, в соответствующем разделе.
Стоит также изучить:
Вывод . Google календарь – удобное, простое, бесплатное планирование бизнес-процессов и личных мероприятий; напоминание о событиях в установленный день и время (на рабочий стол или по email); возможность экспорта/импорта и печати; синхронизация с Gmail и устройствами на Android/iOS.
Личный план работы с Гугл календарем
- Заношу проект: пишу описание, выбираю цвет, ставлю сроки выполнения.
- Распределяю задачи по дням (если крупный заказ и требует много времени).
- Каждый день в конце рабочего дня прописываю задачи для каждого сотрудника.
- В течение дня слежу за выполнением, по необходимости вношу коррективы.
В Google Calendar я также вношу идеи, касающиеся развития компании, личностного и профессионального роста. Делаю это сразу, чтобы не потерять мысль (после рабочего дня использую мобильное приложение).
Как видите, Гугл календарь – отличный планировщик, благодаря которому управлять проектами просто, быстро и приятно. А как вы организовываете бизнес-процессы? Буду благодарна всем, кто поделится опытом, даст дельный совет или дополнит данный материал. Спасибо за внимание)
В данной статье поговорим о многофункциональном и уже популярном сервисе — Календарь Гугл. Темпы современной жизни требуют от обычного человека потрясающих свойств памяти. Чтобы идти в ногу со временем и не потерять работу, нужно слишком много всего помнить — о важных событиях, встречах, юбилеях, днях рождения или рабочих планах. Разумеется, человеческому мозгу со всем этим не справится без усилий.
Вести записную книжку в век цифровых технологий неудобно и хлопотно, поэтому большинство людей использует заметки в своих мобильных телефонах, которые издают вовремя звуковой сигнал и не позволяют нам запамятовать о чем-то важном.
Но опять таки — если забыть отметить событие в телефонном календаре, то он не напомнит вам об этом, и потому такой способ не является стопроцентным.
Сформулируем требования , предъявляемые современным человеком к календарю:
чтобы он всегда был доступен (на работе и дома, в транспорте или в кафе),
чтобы не было нужды его синхронизировать,
был удобен, понятен и прост в пользовании,
а также, чтобы не забывал о напоминаниях!
В таком случае самым подходящим под это описание станет сервис от мощнейшей корпорации на земле - Календарь Гугл.
Он представляет собой органайзер с понятным интерфейсом, а напоминать о событиях может в смс-уведомлениях или по e-mail. Чтобы начать пользоваться сервисом, нужно быть зарегистрированным пользователем со своей учетной записью.
Настройка Google Calendar предлагает вам выбрать язык, часовой пояс и способ, каким вы желаете получать напоминания — на электронную почту, мобильный телефон в виде смс, через всплывающее окошко — а также время, когда пользователь желает получать уведомления.
Если вы выбираете получение смс в качестве уведомлений, то вам нужно привязать к своей учетной записи мобильный номер.
Особенности Google Calendar
Сервис выглядит достаточно просто, пользователь по своему усмотрению может настроить отображение периода за один или четыре дня, неделю или месяц. Форматы отображения задаются в настройках (значок шестеренки на верхней панели).
Как создать мероприятие в Календаре? Это очень просто — пользователю необходимо нажать на изображение с выбранной датой. После этого всплывает окно, в котором указывается название события.
Если вы хотите изменить параметры, то после указания имени нужно кликнуть на кнопку с правой стороны окошка «Изменить мероприятие» — в новом диалоговом окне вы можете изменить и задать время мероприятия, место проведения, его описание и прочее.
Если же вы согласны с информацией в окошке, нажимайте на кнопку слева «Создать мероприятие».
Вывод Календаря Гугл на рабочий стол
Это процедура очень проста и осуществляется через услугу «Вежливые напоминания». Для ее активации нужно кликнуть на кнопку «Лаборатория» в настройках и включить ее, сохранив изменения.
После этого Google Calendar будет появляться на рабочем столе в виде информационных табличек со звуковым сопровождением, пропустить которые невозможно.
Преимущества использования
- пользователь становится на порядок организованнее;
- пользователь сервиса всегда знает, какие у него есть «окна» в расписании;
- благодаря напоминаниям (которые можно получать даже по смс) забыть о запланированных событиях невозможно;
- если установить сервис в свой блог, то подписчики смогут увидеть, заняты вы или свободны на определенную дату, и только вы будете определять, какие события должны быть видны;
- Календарь Гугл можно легко импортировать в другую программу на другом сайте.
В сегменте программного обеспечения, предназначенного для планирования и организации дел, существует довольно много решений. Такие продукты можно разделить на две группы, которые не являются взаимоисключающими, – это планировщики задач и календари. В этой статье речь пойдет о наиболее популярном представителе второй группы – Google Календаре – а именно, о тонкостях его настройки и использования на компьютере и телефоне.
Как и большинство сервисов компании , Календарь представлен в двух версиях – это веб- и мобильное приложение, доступное на девайсах с и . Внешне и функционально они во многом похожи, но и отличия тоже имеются. Именно поэтому далее мы подробно расскажем как об использовании веб-версии, так и о ее мобильном аналоге.

Веб-версия
Воспользоваться всеми возможностями Гугл Календаря можно в любом браузере, для чего достаточно перейти по представленной ниже ссылке. Если планируете активно пользоваться этим веб-сервисом, рекомендуем сохранить его себе в закладки.

Примечание: В качестве примера в статье используется браузер , он же рекомендован компанией Google для получения доступа ко всем их сервисам, коим является и Календарь.
Если в вашем веб-обозревателе в качестве основной поисковой системы используется Google и он же встречает вас на домашней странице, открыть Календарь можно и другим, более удобным способом.
- Кликните по кнопке «Приложения Google» .
- Из появившегося меню сервисов компании выберите «Календарь» , щелкнув по нему левой кнопкой мышки (ЛКМ).
- Если необходимого ярлыка не будет в списке, нажмите по ссылке «Еще» в самом низу всплывающего меню и отыщите его там.

Примечание: Кнопка «Приложения Google» есть практически в каждом веб-сервисе компании, поэтому работая с одним из них, вы всегда можете буквально в пару кликов открыть любой другой из доступных.

Интерфейс и элементы управления
Прежде чем приступить к рассмотрению основных возможностей и нюансов использования Гугл Календаря, кратко пройдемся по его внешнему виду, элементам управления и основным параметрам.
- Большая часть интерфейса веб-сервиса отведена под календарь на текущую неделю, но при желании его отображение можно изменить.

На выбор доступны следующие варианты: день, неделя, месяц, год, расписание, 4 дня. Переключаться между этими «интервалами» можно с помощью указывающих влево и вправо стрелок.
- Справа от упомянутых выше стрелок указывается выбранный период времени (месяц и год или просто год, в зависимости от режима отображения).
- Правее находится кнопка поиска, по нажатию которой открывается не только строка для ввода текста, но и становятся доступными различные фильтры и элементы сортировки результатов.

Искать можно как по событиям в календаре, так и непосредственно в поисковой системе Гугл.
- В левой области Google Календаря присутствует дополнительная панель, которую можно скрыть или, наоборот, активировать. Здесь отображается календарь на текущий или выбранный месяц, а также ваши календари, которые включены по умолчанию или были добавлены вручную.
- Небольшой блок справа отведен под дополнения. Здесь есть парочка стандартных решений от Google, также доступна возможность добавления продуктов от сторонних разработчиков.





Организация мероприятий
Используя Гугл Календарь, вы можете без проблем создавать события и мероприятия, как разовые (например, встречи или конференции), так и повторяющиеся (еженедельные собрания, факультативы и т.д.). Для создания мероприятия необходимо выполнить следующее:
- Нажмите ЛКМ по кнопке в виде красного круга с белым плюсиком внутри, которая располагается в правом нижнем углу календаря.
- Задайте название для будущего мероприятия, определите его начальную и конечную дату, укажите время. Дополнительно можно назначить промежуток действия напоминания («Весь день» ) и его повторение или отсутствие такового.
- Далее, по желанию, вы можете указать «Сведения о мероприятии» , обозначив место его проведения, добавив видеоконференцию (посредством Hangouts), назначив время для уведомления (промежуток до начала события). Помимо прочего, имеется возможность изменения цвета мероприятия в календаре, определения статуса занятости организатора и добавления заметки, в которой, например, можно указать подробное описание, добавить файлы (изображение или документ).
- Переключившись на вкладку «Время» , можно перепроверить ранее указанное значение или задать новое, более точное. Сделать это можно как с помощью специальных вкладок, так и непосредственно в поле календаря, представленном в виде миниатюры.
- Если вы создаете публичное мероприятие, то есть участвовать в нем будет еще кто-то, помимо вас, «Добавьте гостей» , указав адреса их электронной почты (контакты синхронизируются автоматически). Дополнительно можно определить права приглашенных пользователей, указав, могут ли они изменять мероприятие, приглашать новых участников и видеть список тех, кого позвали вы.
- Закончив с созданием мероприятия и убедившись в том, что вы указали все необходимые сведения (хотя его всегда можно отредактировать), нажмите по кнопке «Сохранить»
.

Если вы «позвали» гостей, дополнительно потребуется согласиться на отправку им приглашения по или, наоборот, отказаться от этого.
- Созданное мероприятие появится в календаре, заняв место согласно определенным вами датой и временем проведения.

Для просмотра деталей и возможного редактирования просто нажмите по нему левой кнопкой мышки.








Создание напоминаний
Мероприятия, создаваемые в Google Календаря, можно «сопроводить» напоминаниями, чтобы наверняка о них не забыть. Делается это в процессе подробного редактирования и оформления события, рассмотренного нами в третьем шаге предыдущей части статьи. Помимо этого, вы можете создавать напоминания любой тематики, не имеющие отношения к мероприятиям или дополняющие их. Для этого:
- Кликните ЛКМ в той области Гугл Календаря, которая соответствует дате и времени будущего напоминания.

Примечание: Дату и время напоминания можно будет изменить как при его непосредственном создании, так и позже.
- В появившемся всплывающем окошке нажмите кнопку «Напоминание» , показанную на изображении ниже.
- Добавьте название, укажите дату и время, а также определите параметры повтора (доступные варианты: не повторять, ежедневно, еженедельно, ежемесячно и др.). Дополнительно можно установить «продолжительность» напоминания – «Весь день» .
- Заполнив все поля, нажмите по кнопке «Сохранить» .
- Созданное напоминание будет добавлено на календарь согласно определенным вам дате и времени, а высота «карточки» будет соответствовать его продолжительности (в нашем примере это 30 минут).

Для просмотра напоминания и/или его редактирования, просто кликните по нему ЛКМ, после чего будет открыто всплывающее окно с подробностями.




Добавление календарей
В зависимости от категорий, внесенные в Google Календарь записи группируются по разным, как бы странно это не звучало, календарям. Найти их можно в боковом меню веб-сервиса, которое, как мы с вами ранее уже установили, в случае необходимости легко можно скрыть. Пройдемся кратко по каждой из этих групп.


Помимо прочего, в список календарей можно добавить календарь друга, правда, без его согласия это сделать не получится. Для этого нужно в соответствующем поле указать адрес его электронной почты, а затем «Запросить доступ» во всплывающем окне. Далее остается просто дождаться подтверждения от пользователя.

В список доступных календарей можно добавить новые. Делается это путем нажатия плюсика справа от поля приглашения друга, после чего из появившегося меню остается выбрать подходящее значение.


Возможности общего доступа
Как и многие сервисы Google (например, Документы), Календарь тоже может использоваться для совместной работы. При необходимости, вы можете открыть доступ как ко всему содержимому своего календаря, так и к отдельным его категориям (рассмотрены выше). Сделать это можно буквально в несколько кликов.



Примечание: Предоставление доступа по ссылке к таким персональным данным, как календарь, является далеко не самым безопасным действием и может повлечь за собой негативные последствия. Получить более подробную информацию по данному вопросу вы можете Мы же рекомендуем открывать доступ конкретным пользователям, только близким или коллегам по работе, о чем и расскажем далее.
-
Куда более безопасным решением будет открытие доступа к календарю конкретным пользователям, контакты которых содержатся в адресной книге. То есть это могут быть ваши близкие или коллеги.
- Все в том же разделе «Настройки общего доступа» , в который мы попали на втором шаге данной инструкции, пролистайте список доступных опций до блока «Доступ для отдельных пользователей» и нажмите по кнопке «Добавить пользователей» .
- Укажите адрес электронной почты того, кому вы хотите открыть доступ к своему календарю.

Таких пользователей может быть несколько, просто поочередно введите в соответствующее поле их ящики или выберите вариант из появляющегося списка с подсказками. - Определите то, к чему они получат доступ: информации о свободном времени, сведениям о мероприятиях, смогут ли вносить изменения в мероприятия и предоставлять к ним доступ для других пользователей.
- Завершив с предварительной настройкой, нажмите «Отправить»
, после чего выбранному пользователю или пользователям на почту придет приглашение от вас.

Приняв его, они получат доступ к той части информации и возможностям, которые вы для них открыли. - Нажмите по иконке приложения Задачи и подождите несколько секунд, пока загрузится его интерфейс.
- Кликните по надписи «Добавить задачу»

и пропишите ее в соответствующее поле, после чего нажмите «ENTER» .
- Чтобы добавить срок выполнения и подзадачу(и), созданную запись необходимо отредактировать, для чего предусмотрена соответствующая кнопка.
- Вы можете добавить к задаче дополнительную информацию, изменить список, к которому она принадлежит (по умолчанию это «Мои задачи» ), указать дату выполнения и добавить подзадачи.
- Отредактированная и дополненная запись, если вы в ней укажете и срок выполнения, будет помещена на календарь. К сожалению, можно добавить только день выполнения, но не точное время или интервал.
- Нажмите по кнопке, выполненной в виде плюсика и показанной на изображении ниже.
- Дождитесь, пока в отдельном окне будет загружен интерфейс «G Suite Marketplace» (магазин дополнений), и выберите тот компонент, который планируете добавить в свой Гугл Календарь.

- На странице с его описанием нажмите «Установить» ,
- В окне браузера, которое будет открыто поверх Календаря, выберите аккаунт для интеграции нового веб-приложения.

Ознакомьтесь со списком запрашиваемых разрешений и нажмите «Разрешить» .
- Спустя несколько секунд выбранное вами дополнение будет установлено, нажмите «Готово»
,

после чего можете закрыть всплывающее окно.
- Нажмите по кнопке в виде плюсика, расположенной над списком «Мои календари» .
- Из появившегося меню выберите последний пункт — «Импорт» .
- На открывшейся странице кликните по кнопке «Выберите файл на компьютере» .
- В окне системного «Проводника» , которое будет открыто, перейдите к месторасположению ранее экспортированного из другого календаря файла CSV или iCal. Выделите его и нажмите «Открыть» .
- Убедившись в успешном добавлении файла, кликните «Импорт»
.

Во всплывающем окне ознакомьтесь с количеством добавленных в Google Календарь мероприятий и нажмите «ОК» для его закрытия.
- Вернувшись к своему календарю, вы увидите импортированные в него события, а дата и время их проведения, вместе со всеми остальными сведениями, будет соответствовать таковым, заданным вами ранее в другом приложении.




На этом мы закончим рассмотрение параметров общего доступа в Гугл Календаре, вы же, при желании, можете покопаться в дополнительных опциях этого раздела веб-сервиса.
Интеграция с приложениями и сервисами
С недавнего времени Google связали свой Календарь с сервисом Google Keep и интегрировали в него относительно новое приложение «Задачи». Первый позволяет создавать заметки и является по своей сути зеркалом аналогичного сервиса компании, наверняка хорошо знакомого многим пользователям. Второй же предоставляет возможность создания списка задач, являясь функционально ограниченным To-Do-листом.
Google Заметки
Работая с Гугл Календарем, нередко можно столкнуться с необходимостью по-быстрому записать куда-то важную информацию или просто отметить что-то для себя. Как раз для этих целей и предусмотрено данное дополнение. Воспользоваться им можно следующим образом:

Задачи
Куда более высокой ценностью при работе с Google Календарем обладает модуль Задачи, так как внесенные в него записи, при условии добавления к ним даты выполнения, будут показаны в основном приложении.





Как и стоило ожидать, эта запись попадет в категорию календарей «Задачи» , которые при необходимости можно скрыть, просто сняв галочку.

Примечание: Помимо списка «Мои задачи» , вы можете создавать новые, для чего в рассматриваемом веб-приложении предусмотрена отдельная вкладка.

Добавление новых веб-приложений
Помимо двух сервисов от Google, в календарь можно добавить дополнения от сторонних разработчиков. Правда, на момент написания статьи (октябрь 2018) их создано буквально несколько штук, но по заверениям разработчиков, этот список будет постоянно пополняться.


а затем «Продолжить» во всплывающем окне.



Дополнительная функциональность Google Календаря, реализованная в виде фирменных и сторонних веб-приложений, на данном этапе своего существования явно оставляет желать лучшего. И все же, непосредственно Заметкам и Задачам вполне можно найти достойное применение.
Импорт записей из других календарей
В части этой статьи, рассказывающей про «Добавление календарей» , мы уже вскользь упомянули возможности импорта данных из других сервисов. Рассмотрим механизм работы этой функции немного подробнее.
Примечание: Прежде чем приступить к импорту, вам нужно самостоятельно подготовить и сохранить файл с ними, создав его в том календаре, записи из которого вы в дальнейшем хотите видеть в приложении Гугл. Поддерживаются следующие форматы: iCal и CSV ().






Когда-то казавшийся мне неудобным, в дальнейшем он стал моим верным другом и помощником. Фактически, это онлайн ежедневник с возможностью оповещения вас о наступающем событии по электронной почте или всплывающим окном в браузере.
Как все это выглядит? Как ежедневник!
Интерфейс ежедневника очень прост. Можно изменять вид по дням, по неделям, по месяцам. Мне, например, наиболее удобен месячный формат выдачи данных.
Можно назначать циклические мероприятия. Например, занести дни, когда нужно забирать деньги у клиентов или оплачивать хостинг. Ведение Google календаря на самом деле весьма простое и приятное занятие. 🙂

Клацнул по ячейке- тебе всплыла форма добавления очередного события. Тут же можно указать его цикличность. Можно подсвечивать разные мероприятия разным цветом, типа «хороший-плохой», а так же вести общие календари (например, внутри фирменные), приглашать в мероприятия друзей, организовывать встречи и т.п.

Так же имеется удобный встроенный поиск по календарю. Он поможет вам найти нужное среди кучу добавленных событий.

Стоит ли говорить, что этот сервис, как и многие, предоставляемые гуглом, совершенно бесплатен и доступен вам при наличии аккаунта на Google? Он так же доступен вам из любой точки мира. Вы сможете вести дела, планировать и управлять своим временем с максимальным удобством и комфортом.
Как я использую Календарь? Сюда занесены все платежи по хостингам, платежи от клиентов и для клиентов. Таким образом, ничего не потеряется, и всегда под рукой. Даже если вы забудете открыть календарь, то в назначенный час вам на почту упадут уведомления о предстоящем событии. Ну, а если вы забудете зайти на почту…
А еще благодаря верхней гугл-панели очень удобно переключаться между Календарем и Документами. Кто пользует оба этих сервиса, поймет меня.
В современном ритме жизни накапливается столько событий и мероприятий, что за всеми не уследишь, и часть из них просто забывается. Встречи, собрания, вечеринки, семинары, дни рождения и всё остальное мы держим в голове, или с надеждой «не забыть» записываем в ежедневник, но… и про него потом забываем.
Продвинутые записывают события в напоминалки телефона. Да, это эффективно – телефон запищит и вы вспоминаете что хотели сделать. Но этот способ не всегда удобен и отнимает немного времени, особенно если записывать надо частенько. На помощь идёт сервис Google Календарь, который умеет напоминать о событиях с помощью уведомлений на рабочем столе и по почте. Для пользователей Google Apps for Work, Google Apps for Education и Google Apps for Government доступны SMS-оповещения.
Как начать пользоваться Google календарём
Чтобы воспользоваться календарём необходимо иметь аккаунт Google, т.е. просто завести себе почту (не забудьте ). Если он уже есть, то переходим к Google календарю и начинаем знакомиться с его возможностями. При первом заходе будет показан небольшой мастер настройки с приветствием, где можно выбрать язык

и затем часовой пояс

На следующем этапе настраиваются параметры уведомлений по умолчанию (потом всё можно изменить). Здесь мы можем установить способы напоминаний: электронная почта, всплывающее окно или СМС-уведомление, и время за которое должны приходить оповещения по умолчанию.

Для того, чтобы получать уведомления по SMS, надо привязать свой номер мобильного телефона. Для этого вводим номер и нажимаем «Отправить код». Когда код придёт на телефон, его надо ввести в соответствующее поле. Сам Google не взимает плату за СМС-сообщения, но подсказывает, что оператор может это делать.
У меня и правда ничего не снимается и я не в курсе какой оператор может взимать плату. Попробуйте и сообщите в комментариях как у вас с этим. Далее переходим к самому календарю:

На вид обычный календарь, ничего сложного в нём нет. Можно выбирать масштаб отображения за день, неделю, месяц или 4 дня, как удобно. На скриншоте выбрана неделя, как самая удобная для меня. По горизонтали идут дни, а по вертикали часы.
В настройках, которые вызываются из «шестерёнки» можно задать форматы отображения даты, времени, первый день недели и ещё много всего интересного:

Как создать новое мероприятие в календаре
Немного освоились, теперь создадим новое событие. Для этого достаточно ткнуть мышкой в квадратик календаря с нужной датой и временем. Появится диалог с указанием имени мероприятия


Здесь мы можем ввести точное время, указать место проведения, описание и другие подробности. Для добавления оповещения по почте нажимаем «Добавить уведомление», выбираем «Письмо на почту» и ставим время, за которое до начала нужно напомнить. Заметьте, что когда наступает само событие, больше никаких оповещений не будет. Есть только напоминание до мероприятия за время, которое мы указываем.
Получаем уведомления на рабочем столе
С почтой и SMS понятно, уведомления приходят и всё классно. А с всплывающим окном не всё так гладко. Стандартное окно всплывает только при открытом браузере и выглядит вот так:

По непонятным причинам, оповещение не всегда срабатывает, поэтому будем использовать расширение Checker Plus for Google Calendar для Google Chrome, Opera, Яндекс-Браузера. После установки плагин попросит предоставить доступ к аккаунту:

Спросит, залогиниться через аккаунт гугла или хрома? Тут всё равно, если , то выбирайте его. Разрешаем доступ к календарю:

Откроется меню настроек, там много всего: звуки, типы напоминаний и опции. Можно выбрать всплывающее окно (Popup window) или Rich Notification (в центре уведомлений Windows).

Теперь напоминания из календаря будут всплывать на компьютере вот в таком окошке со звуком:

К тому же, прямо из него событие можно отложить от 5 минут до 7 дней. При левом клике по значку расширения можно увидеть календарь почти в том виде, в котором он есть на сайте Google.

Лично мне этот сервис хорошо помогает в планировании дел. Для смартфонов есть одноимённое приложение, которое находится через поиск.