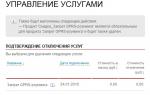В уроке мы будем использовать новую возможность Photoshop CS5 - Инструмент «Уточнить край».
Пример изображение девушки:

1. Откройте изображение, с которым вы собираетесь работать.
2. Продублируйте слой Background (Фон), нажав сочетание клавиш Ctrl+J . Также на уберите глазик с нижнего слоя.

3.
Первым делом нужно выделить девушку максимально быстро (можно не очень точно).
Я буду пользоваться инструментом (). Выберите его на панели инструментов или просто нажмите на клавиатуре клавишу W
.
4. Нажав левую клавишу мыши и удерживая ее постараетесь выделить задний фон.
Если что-то получается не так:
Сочетание клавиш Ctlr+Z отменяет одно последнее действие;
Сочетание клавиш Ctlr+Alt+Z отменяет несколько последних действий.
Постарайтесь захватить в выделение весь фон. Ничего страшного, если вместе с фоном выделяются также части девушки.
У меня, например, получилось так:

Для удобства выделения можно увеличить масштаб изображения. Мне нравится это делать с помощью клавиш.
И вообще, работа с клавишами ускоряет весь процесс обработки в несколько раз.
Увеличение масштаба – сочетание клавиш Ctrl и «+» ;
Уменьшение масштаба – сочетание клавиш Ctrl и «-» ;
Сделать изображение на весь экран – сочетание клавиш Ctrl и 0 (ноль);
Инструмент (Инструмент «Рука» / Клавиша «H») удобен, когда изображение не помещается на весь экран. Позволяет сдвигать картинку.
Нажмите на пробел и сдвигайте изображение, удерживая левую клавишу мыши и перемещая мышь по столу.
Меняйте размер кисти, которой выделяете, нажатием на клавишу «[
» для уменьшения размера кисти и «]
» для увеличения.
5. Чтобы исключить из выделения ненужные части, на панели опций выберите кнопочку:
И осторожненько поводите, удерживая левую клавишу, по тем местам, где имеется лишнее выделение.
Если к выделению нужно еще что-то добавить, то вернитесь к инструменту добавления выделения:
Итак, вот что получилось у меня:

6. На панели слоев (F7) нажмите на кнопочку маски, чтобы скрыть фон:

Скрылся фон, а не девушка. Все правильно, мы ведь выделяли фон. Чтобы поменять выделение в нашей , нам понадобится палитра «Mask ». Открыть ее можно через меню Windows – Mask (Окно – Маска). В этой палитре нажмите кнопочку Invert (Интвертировать).

Все отлично получилось:

У меня на все это ушло 2 минуты.
7. Параллельно открываем в Фотошопе изображение, которое вы собираетесь сделать фоном. У меня одна из улочек Парижа.

8. Сейчас нам нужно вернуться на предыдущую картинку. Делается это очень просто - щелкните по закладке предыдущего изображения.
9. Инструментом (Инструмент «Перемещение» / Клавиша «V») хватаете нашу девушку, удерживая левую клавишу мыши и тянете ее на закладочку второй картинки. Подождите 1 секунду, пока закладка откроется и отпустите нашу девушку на фоновое изображение. Вы можете расположить ее так, как вам захочется, используя инструмент .
У меня получилось так:

Да, волосы выделены не идеально, торчат куски белого фона, а также, в некоторым местах, волосы обрезаны:

Отлично, есть над чем поработать. Кстати у меня осталось 2 минуты.
10. Вначале на палитре слоев щелкните на маску, находящуюся на верхнем слое:

11. Для редактирования маски на палитре Mask (Маска) щелкните на кнопочку Mask Edge (Край маски).

12. В списке View (Просмотр) выберите On Black (На чёрном). Это делается для удобства обработки контуров.
Если вы выделяете черные волосы, то, конечно, выбирать черный фон не стоит. Вы можете выбрать вариант On White (На белом).

Сразу стало видно, какое неточное было выделение:

Инструментом Refine Radius Tool (Уточнить радиус), который вы сможете найти в этом же окне, поводите по контуру волос.
Если в прошлый раз при выделение вы отрезали некоторую часть волос, само время их вернуть.

Вот что получилось пока:


Теперь, чтобы получилось более естественно, в этом же окне выставляю (методом тыка) такие настройки:
Feather (Растушёвка) – делает весь контур девушки немного размытым;
Contrast (Контраст)– добавляет четкости краям выделения;
Shift Edge (Сместить край) – срезает контур (если двигать ползунок влево);
Последняя галочка Decontaminate Colors (Очистить цвета) и ползунок Amount (Количество) позволили мне еще больше убрать белый ореол вокруг волос.

Если у вас изображение другое, то, скорее всего, и настройки будут другими. Попробуйте просто поиграть с ползункамии и вы увидите разницу.
Все, можно нажимать кнопку Ок .
13. Посмотрите, появился третий слой с маской, а на предыдущем слое выключен глазик.

14. Результат для пяти минут превосходный.
Вот как было:

А вот как стало:
 Финальный результат
Финальный результат 
Наверное, все уже оценили функцию удаления объектов, которая появилась в Photoshop CS5 и удачно усовершенствована в следующей версии.
Несколько раз описывал разные программы для удаления нежелательных объектов на фотографиях, но если мы используем Photoshop, то зачем устанавливать другие программы для выполнения действий, с которыми он и сам прекрасно справляется?
См. также пост «Графический редактор Teorex Inpaint 4.2 . Удаление нежелательных объектов на изображениях».
Коротко опишу две похожие функции, которые очень удобно и просто использовать для удаления или перемещения объектов на изображениях с учетом содержимого. «С учетом содержимого» означает, что умная программа анализирует области рядом с объектом, определяет «важные» и «неважные» пиксели и только затем изменяет содержание документа. На картинке вверху видно примеры того, как высокогорный як сначала исчез с картинки, а потом переместился на другое место.
Обратите внимание, что данные методы лучше работают, когда фон имеет однородную структуру. При сложных геометрических рисунках программа может удалять или перемещать объекты не очень корректно и аккуратно. Что поделаешь, машина…
Для примера взял на фоне высокогорного снежного пейзажа на сайте lhnet.org.

Обратите внимание (посмотрите справа в палитре слоев), что слой с изображением должен быть не изменяемым слоем, а фоном. Иначе объект просто удалиться.
В панели инструментов выбираем инструмент «Лассо» (буква L на клавиатуре). В принципе, можно взять любой привычный вам для выделения инструмент.

См. также пост: «Простой способ выделения сложного объекта в Photoshop CS5».
Выделяем (обводим) с помощью этого инструмента «лишний» объект.

Нажимаем на клавиатуре клавишу Delete. В окошке «Заполнить» должно быть выбрано «Использовать: С учетом содержимого». Нажимаем кнопку ОК.

Сейчас картинка выглядит примерно вот так:

Чтобы снять пунктирное выделение, нужно нажать комбинацию клавиш Ctrl и D или выбрать в верхнем меню: «Выделение» - «Отменить выделение».

Результат удаления объекта с учетом содержимого в программе Photoshop CS6:

Эта операция по сути похожа на предыдущую, но выделенная область не удаляется, а меняется ее положение на изображении. Так же, как с удалением, не каждая картинка обработается автоматически аккуратно.
Если вы хотите исправить композицию снимка, переместив объект в кадре, откройте исходный снимок (еще немного помучаю «снежного быка»).

На панели инструментов находим кнопку «Заплатка».

Обратите внимание, что вместо нее может быть видна и другая кнопка. Например, «Точечная восстанавливающая кисть». В любом случае эти инструменты соответствуют кнопке J на клавиатуре.

См. также посты: «
Можно создавать на одном изображении различные слои, и затем с каждым слоем работать в фотошопе отдельно.
Слои можно перемещать. Для этого выбираете инструмент Перемещение (самый верхний на панели инструментов). Этому инструменту соответствует горячая клавиша V . Выбрав этот инструмент, выбирайте слой, который будете перемещать, и двигаете его.
Откройте в программе Adobe Photoshop CS5 какое-либо изображение, и напишите на нем текст. Текст у Вас разместится на новом слое, и Вы сможете его инструментом Перемещение разместить там, где Вам нужно.
Также перемещение можно сделать с помощью стрелок перемещения курсора на клавиатуре компьютера. Если просто нажимать стрелки, слой с каждым нажатием будет перемещаться на один пиксель, а если при этом удерживать нажатой клавишу Shift — слой сразу перемещается на десять пикселей.
На панели параметров инструмента Перемещение Вы увидите опцию Автовыбор . Если этот параметр включить, то когда Вы будете кликать по изображению, автоматически будет становиться активным слой. на котором находится та часть изображения, на которую кликнули.
Также на панели параметров есть опция Показать управляющие элементы . Если Вы сделаете ее активной, то при нажатии на изображение вокруг фрагмента активного слоя будет появляться рамка, двигая границы которой, Вы сможете изменять размеры фрагмента. Если будете двигать мышкой внутри границы — Вы будете передвигать изображение, а если Вы будете двигать мышкой снаружи границы — то будете поворачивать изображение. Чтобы изменить размеры фрагмента, не нарушая его пропорций, необходимо двигать рамку за угол. с нажатой клавишей Shift .
 Можно перетаскивать слои из картинки к картинке, создавая таким образом коллажи. Для этого располагаете картинки рядом на рабочей области. инструментом Перетаскивание
захватываете одно изображение, и тащите на другое.
Можно перетаскивать слои из картинки к картинке, создавая таким образом коллажи. Для этого располагаете картинки рядом на рабочей области. инструментом Перетаскивание
захватываете одно изображение, и тащите на другое.
Кроме того, можно слои перемещать в палитре друг относительно друга. В этом случае изменяется их взаимное расположение, и перекрывать они друг друга будут уже иначе.
Обратите внимание: фон является одновременно задним планом изображения, его невозможно передвинуть, или изменить размеры. На палитре слоев напротив этого слоя Вы увидите значок навесного замка. Чтобы иметь возможность изменить этот слой, необходимо , а заблокированный слой удалить. Любой слой можно сделать задним планом, с помощью меню Слои — Новый — Преобразовать в задний план .
Какие еще есть виды фиксирования изображения, кроме варианта создания заднего плана? В палитре выше списка слоев Вы увидите надпись Закрепить , а правее надписи различные значки.
Первый значок блокирует изображение по прозрачных пикселям. Если Вы сделаете слой заблокированным по этому параметру, любые изменения на нем будут происходить только в тех местах, где пиксели непрозрачные.
Откройте в программе фотошоп картинку с прозрачным фоном. Или сделайте такую: сначала откройте изображение с белым фоном, преобразуйте его в формат GIF, и откройте преобразованное изображение, с расширением GIF. Затем выберите инструмент Волшебная палочка , и выделите белый цвет. Затем нажмите Delete . Фон станет прозрачным.
Заблокируйте слой по прозрачным пикселям. И попробуйте по изображению провести кистью. Кисть будет красить только там, где пиксели непрозрачные.
Следующий вид блокировки — сохранение цвета пикселей. В этом режиме нельзя использовать инструменты рисования и изменения цвета, но изображение можно перемещать. и изменять его размеры.
Блокировка по перемещениям позволяет нам изменять цвет пикселей, но не позволяет перемещать слой, или изменять его размеры.
Полная блокировка полностью блокирует слой, и на нем ничего уже нельзя сделать.
 Слои можно связывать — выделяете несколько слоев, и нажимаете внизу палитры слоев на изображение цепи. После связывания слоев, если Вы их будете перемещать, они будут перемещаться все сразу. Напротив названия каждого слоя при этом появится значок цепи. Повторное нажатие на значок приведет к снятию связывания.
Слои можно связывать — выделяете несколько слоев, и нажимаете внизу палитры слоев на изображение цепи. После связывания слоев, если Вы их будете перемещать, они будут перемещаться все сразу. Напротив названия каждого слоя при этом появится значок цепи. Повторное нажатие на значок приведет к снятию связывания.
Также перемещать несколько слоев одновременно можно, просто выделив нужные, и передвигая их инструментом Перемещение на изображении.
Слои можно помещать в группы. Группы — что-то вроде папки для слоев. Выделите несколько слоев, затем нажмите на значок в верхнем правом углу палитры, и выберите пункт Новая группа из слоев
. Слои переместятся в группу, и с ними можно работать, как с единым целым. Можно раскрыть и закрыть группу, нажимая на треугольник слева от названия группы. Можно создать пустую группу, с помощью значка в нижней части палитры слоев, а затем перетащить в нее нужные слои. Также можно поместить слои в группу, выбрав их, и нажав горячие клавиши Ctrl + G
. А удалить группу и вытащить из нее слои можно, нажав горячие клавиши Shift + Ctrl + G
.
Более подробные сведения Вы можете получить в разделах "Все курсы" и "Полезности", в которые можно перейти через верхнее меню сайта. В этих разделах статьи сгруппированы по тематикам в блоки, содержащие максимально развернутую (насколько это было возможно) информацию по различным темам.
Также Вы можете подписаться на блог, и узнавать о всех новых статьях.
Это не займет много времени. Просто нажмите на ссылку ниже:
Добрый день, уважаемые посетители моего блога. Рад, что вы посетили мой блог. И сегодня состоится очередной урок по фотошопу. Наконец мы начнем изучать . Это ох как важно. И начнем мы пожалуй с того, без чего мы не сможем обойтись дальше. Инструмент перемещение в фотошопе поможет нам перемещать какие-либо объекты, тем самым облегчая нам различные задачи.
Для чего же нам пригодится данный инструмент?
- Для перетаскивания объектов
- Для перемещения выделенных областей на данном изображении или вообще на другое изображение
В общем, что я вам тут перечисляю всё? Давайте я вам покажу как это работает.
Когда нужная область будет окружена пунктирной линией, то встаньте на инструмент «Перемещение» , затем наведите мышку на выделенную область и зажмите левую кнопку мыши. А теперь, не отпуская палец от кнопки мыши, начинайте водить ее по сторонам и вы увидите, что движется и выделенный фрагмент. Таким образом вы сможете перемещать ее куда угодно.

Если вы хотите перенести эту выделенную область на другое изображение, то для начала . Теперь вернитесь на ваш документ с выделенной областью или же выделите другую область. Получается? Отлично. А теперь глубокий вдох...опять зажимаем наше выделение левой кнопкой мыши и подносим его на вкладку нового документа, но мышку при этом не отпускаем.

Когда нам раскроется наш новый документ, то можете опускаться на него и уже отпустить кнопку или подвинуть в то место куда надо. Вот и все. Как видите, ничего сложного.

Кроме того перемещение нам нужно, когда мы работаем со слоями, т.е. когда у нас одна картинка наложена на другую. И тогда мы сможем двигать каждую картинку отдельно.
Например, на картинке изображена лягушка, сидящая на листе кувшинки. На самом деле здесь два изображения — отдельно лягушка и отдельно кувшинка. Получается, что слой с лягушкой наложен на слой с кувшинкой. Вообще о слоях мы будем говорить подробнее в следующих уроках, так что особо не вникайте, но постарайтесь уловить суть.

Так вот, как видите, эта зеленая принцесса сидит на нижней кувшиночке. А вот она говорит: «Не хочу сидеть на нижней, хочу наверх!». Да без проблем Квакушечка. Тогда я снова беру инструмент «перемещение» , и зажав левую кнопку мыши на лягушке, перетаскиваю ее на верхний листочек. Вот так вот простенько наша царевна перескочила с одного листочка на другой и теперь там ждет прЫнца.

Ну как? Суть инструмента перемещение ясна? Уверен, что да. Но вы не переживайте, если остались какие-то вопросы, потому что данный урок лишь знакомство с этим инструментом. Вы все равно набьете руку, в следующих уроках, так как перемещением мы будем пользоваться постоянно. Ну а вообще, если остались каки-либо вопросы или дополнения, то спрашивайте. Не стесняйтесь.
Вообще я хотел бы рекомендовать вам превосходный видеокурс по изучению adobe photoshop . Курс просто превосходный, всё с нуля и рассказано понятным языком. Я всегда стараюсь найти что-то новое и полезное, и просмотрев этот курс я узнал даже некоторые новые фишки, о которых не знал раньше, и которые облегчили работу. В общем, если вы действительно хотите изучить фотошоп с нуля по видеоурокам, то лучшего вам просто не найти. Очень рекомендую.
Ну а на сегодня у меня всё. Надеюсь мой урок по перетаскиванию был вам полезен и вы что-то для себя уяснили. Не забудьте подписаться на обновление моего блога и тогда вы сможете первым узнавать о последних новостях и не только. В общем очень жду вас в моих следующих статьях, а на сегодня я с вами прощаюсь! Пока-пока!
С уважением, Дмитрий Костин.
Слой в Photoshop является ключевым элементом построения изображения. Сегодня мы обстоятельно поговорим о том, что такое слои, зачем они нужны, и что с ними можно делать, а так же познакомимся с инструментом перемещения и вспомогательными элементами.
Введение
Мы совершенно уверены, что для многих из вас после прочтения этого урока, Photoshop откроется с другой, более профессиональной стороны. Сегодня вы узнаете, что же лежит в основе того, что делает возможным в этом редакторе построение столь многообразных изображений различной сложности, а так же, как удается даже неискушенным пользователям уже на начальном этапе создавать свои собственные шедевры, не боясь ничего испортить.
Конечно, вы уже поняли, что большую часть данного материала мы будем говорить о слоях и операциях над ними, но спешим успокоить тех, кто считает, что для одного урока этого мало. Информации будет много, так как параллельно мы с вами научимся создавать геометрические фигуры с помощью инструментов выделения и копировать фрагменты изображения на слои, а также познакомимся с палитрой цветов, инструментом перемещения и многими другими интересными вещами.
Слои являются, наверное, главной составляющей, на которой в Adobe Photoshop основывается работа с изображениями. Что бы понять, что это такое, представьте себе стопку абсолютно прозрачных листов, каждый из которых содержит какое-то изображение. Если посмотреть на них сверху, то визуально все изображения сольются в единую картину, так как через прозрачные области верхних листов, можно видеть содержимое нижних.
Тоже самое и со слоями. Каждый слой в Photoshop - это виртуальный прозрачный лист, на котором может размещаться любой графический объект. Вы можете создавать столько слоев, сколько вам нужно, и главное, что все они будут формировать итоговое изображение по принципу наложения. Таким образом, с помощью слоев изображение можно создавать фрагментами, работать над которыми можно по отдельности. Такой поход предоставляет пользователям очень широкие возможности при создании и редактировании графических документов.
Для управления слоями и работы с ними в редакторе предназначена панель , по умолчанию располагающаяся в нижней части правой колонки. Здесь вы можете увидеть все слои, из которых состоит документ, а так же включать, отключать отображение слоев и упорядочивать их. Если по каким-то причинам панель у вас закрыта, то откройте ее, выбрав в главном меню опцию Окно , а затем пункт .
Для начала, давайте создадим новый документ с помощью команд меню Файл - Создать или используя сочетание клавиш «Ctrl + N». Когда вы открываете или создаете в редакторе новое изображение, то оно состоит из одного слоя. В этом вы можете убедиться, посмотрев на палитру «Слои», где сразу после создания документа будет находиться один единственный слой с названием «Фон» .

Фоном в Photoshop называется самый нижний непрозрачный слой, порядок следования, режим наложения и степень непрозрачности которого изменены быть не могут. Таким образом, фоновый слой является как-бы подложкой изображения, на редактирование которой накладывается ряд ограничений.
Любое изображение может иметь только один фон. При этом, все изображения, которые вы, например, снимали фотоаппаратом или отсканировали, при открытии в Photoshop будут иметь один единственный фоновый слой. Попробуйте открыть в редакторе любую фотографию и убедитесь в этом сами.
Теперь давайте создадим новый слой. Для этого в программе существует несколько вариантов. Как всегда это можно сделать с использованием главного меню. Выбираем опцию , затем пункт Новый и далее команду Слой .

Вторым, и более удобным способом, является использование кнопки Создать новый слой , которая размещается в нижней части панели «Слои» и имеет значок листика с загнутым уголком.

Так же можно воспользоваться кнопкой вызова основного меню панели «Слои», которая располагается в правом верхнем углу палитры и содержит команду .

И наконец, вы можете воспользоваться сочетанием клавиш «Shift + Ctrl + N».
Стоит отметить, что при создании слоя первым и двумя последними способами перед вами будет появляться дополнительное окно, в котором можно задать произвольное имя слоя и выбрать ряд параметров. Впрочем, все это можно будет сделать позже, и подробно на этих параметрах мы пока останавливаться не будем. Главное здесь нажать кнопку ОК.

Сразу после выполнения операции создания соя в палитре «Слои» появится новый слой, который автоматически получит название «Слой 1».

При этом на самом листе с изображением визуально никаких изменений вы не заметите. Он останется таким же чистым и белым, потому что наш новый слой абсолютно прозрачен. Именно поэтому миниатюра у «Слоя 1» в палитре «Слои» закрашена шахматным узором.
Теперь давайте на нашем новом слое создадим простой геометрический объект. Выберем на панели слева инструмент «Прямоугольная область» (М) и выделим им произвольную область на листе.

Как мы помним, слой у нас прозрачный, поэтому, чтобы получить визуально видимую фигуру, давайте закрасим выделенную область каким-нибудь цветом, а заодно и познакомимся с одним из способов выбора рабочего цвета в Photoshop.
Перед заливкой нам необходимо убедиться, что в качестве основного цвета установлен любой вариант, кроме белого (иначе на белом фоне мы с вами ничего не увидим). Для этого посмотрите на второй значок снизу на панели инструментов, который выполнен в виде двух пересекающихся квадратов . Верхний из них обозначает текущий основной (рабочий) цвет, а нижний - текущий цвет фона. Таким образом, в нашем случае, верхний квадрат должен быть окрашен в цвет, отличный от цвета нижнего квадрата. Если это не так или вам просто хочется изменить основной цвет, то щелкните по верхнему квадрату и в открывшемся окне Палитра цветов (Основной цвет) выберите любой подходящий цвет (в нашем примере выбран красный цвет). В случае необходимости, так же можно изменить и цвет фона, щелкнув по нижнему квадрату, но в нашем случае мы этого делать не будем.

После того как разобрались с цветом заливки, в главном меню выберите пункты Редактирование , а затем Выполнить заливку или сразу используйте комбинацию клавиш «Shift + F5».

После заливки нам необходимо снять выделение. Для этого лучше всего использовать клавиши «Ctrl + D». Настоятельно рекомендуем запомнить это сочетание, так как во время работы в Photoshop это действие приходится производить очень часто.
В итоге на листе у нас должен получиться окрашенный прямоугольник. При этом на панели «Слои» также произойдут изменения. Обратите внимание, что в миниатюре «Слоя 1» появился прямоугольник, который указывает на то, что данный слой больше не пустой и содержит нарисованную нами фигуру.

Теперь создадим еще один слой по уже знакомому алгоритму, только вместо прямоугольника нарисуем на нем овал и закрасим его другим цветом. Жмем на иконку с листиком, что бы создать новый слой. Меняем инструмент «Прямоугольная область» на «Овальная область» (правая кнопка мыши), а так же цвет заливки (в нашем случае мы выбрали синий).Далее выделяем овальную или круглую область (с удержанием клавиши "Shift") и выполняем заливку.

В общем, вы можете создавать столько дополнительных слоев, сколько вам нужно. Правда их количество может ограничивать объем установленной в компьютере оперативной памяти. Если ОЗУ мало, то при большом количестве слоев ПК начнет сильно «тормозить», а приложение - вылетать.
Основные операции со слоями
Перемещение слоев
Сейчас вы видите, что на нашем изображении синий круг располагается над красным прямоугольником, и при этом обе фигуры размещены на белом фоне. Теперь посмотрим на список слоев: сверху «Слой 2» с синим кругом, посередине «Слой 1» с красным квадратом, и самый нижний слой - «Фон». Давайте попробуем изменить эту последовательность. Наведите курсор мыши на «Слой 2», а затем, зажав левую клавишу, переместите его вниз к границе между слоями «Слой 1» и «Фон». Отпустив кнопку, вы увидите, что «Слой 1» и «Слой 2» поменяются местами.

Обратим внимание на изображение - в нем так же произошли изменения. Из-за того, что «Слой 1» теперь стал верхним, на рисунке сверху теперь располагается красный квадрат, а не синий круг, как было ранее. Таким образом, видно, что вышестоящие в списке слои, накладываются на нижестоящие. Обязательно учитывайте это при формировании изображения.
Изменение прозрачности слоев
В текущем расположении слоев мы видим, что та область синего круга, которая перекрывается красным квадратом, абсолютно невидима. Но в Photoshop имеется замечательная функция, позволяющая поменять такое положение вещей за счет изменения непрозрачности слоев. Давайте посмотрим, как это работает.
Инструмент управления непрозрачностью слоев находится на панели «Слои» и размещается в ее правой верхней части. По умолчанию значение непрозрачности равно 100%, что говорит о том, что все изображения на слое абсолютно непрозрачны и будут полностью перекрывать собой нижние области. Переключаемся на «Слой 1», щелкаем мышкой по стрелочке рядом со значением непрозрачности и изменяем ее на 50% с помощью ползунка. Также значение можно задать вручную прямо с клавиатуры.

Теперь, после изменения прозрачность слоя, часть круга, которая перекрывается прямоугольником, стала видимой. Выглядит это так, как будто мы положили на синий круг красное стеклышко. Управление непрозрачностью слоев является очень важной и полезной возможностью, с помощью которой в Photoshopсоздается огромное количество эффектов.
Наверняка многие заметили, что под параметром Непрозрачность размещается параметр, с похожими органами управления, но только под названием Заливка . В действительности эти два инструмента очень схожи по своему назначению, и отвечают за изменение прозрачности слоя, но с небольшой разницей. Применение Заливки не оказывает влияния на эффекты, применяемые к слою (стили слоя). Правда, о них мы будем разговаривать в другом материале, а пока на данном этапе эти два параметра по своему действию для вас будут полностью идентичны.
Если с изменением прозрачности обычных слоев никаких проблем нет, то, как уже говорилось выше, с фоновым слоем такой трюк не пройдет из-за ряда накладываемых на него ограничений. Ну а как же быть, если это необходимо? Например, в качестве фонового слоя может оказаться какая-либо фотография, с которой хотелось бы выполнять все те же действия, что и с обычным слоем.
Для того, чтобы преобразовать фоновый слой в обычный, щелкните по нему два раза левой кнопкой мыши в палитре «Слои». Перед вами откроется окно, как и в случае создания нового слоя, где нужно будет просто нажать кнопку ОК. Так же вы можете создать слой из фона с помощью контекстного меню. Щелкните правой кнопкой по слою «Фон» и выберите команду Фон из заднего плана .
Включение, отключение и удаление слоев
Конечно, во время работы в Photoshop приходится не только все время создавать слои, но и удалять их. Чтобы удалить ненужный слой, достаточно его выделить и нажать на кнопку со значком корзины, который расположен внизу панели «Слои»или просто перетащить туда строку слоя. Еще проще удалить слой нажав клавишу «Del».

Также вы может не удалять, а отключать ненужные или временно не используемые слои. Для этого у каждого слоя слева имеется кнопка с изображением глазика, которая указывает на видимость слоя. Если пиктограмма с глазиком есть, то слой видим, если ее нет, то слой отключен. Включение/отключение слоев осуществляется простым щелчком мыши по этой кнопке.
Переименование и группировка слоев
Как вы уже заметили, каждому создаваемому слою присваивается типовое название «Слой» с порядковым номером. Не редки случаи, когда общее количество слоев в документе начинает исчисляться десятками. В такой ситуации, даже не смотря на миниатюры, становится нелегко запомнить, что конкретно содержит каждый из слоев, что в свою очередь приводит к путанице во время работы. Но этого можно избежать, если сразу давать слоям осмысленные названия.

Чтобы переименовать слой, наведите курсор мыши на его название и щелкните по нему два раза. Затем в активном поле вбейте новое название и нажмите «Ввод».
В продолжение разговора об организации слоев, нельзя не сказать о том, что их можно объединять в тематические группы (папки). Поверьте, это существенно облегчает навигацию в больших проектах и позволяет производить определенные действия сразу с целой группой слоев.

Для создания группы в нижней части панели «Слои» существует специальная кнопка с пиктограммой папки. После нажатия на нее, в списке слоев создается папка, которой автоматически присваивается имя «Группа» с текущим порядковым номером. Как и в случае со слоями, для улучшения информативности, ее можно переименовать точно таким же образом.
Сразу после создания, папка группы является пустой и в нее необходимо вручную переместить все нужные слои. Делается это простым перетаскиванием слоя в папку при помощи мышки. Так же вы можете выделить сразу несколько слоев (с использованием клавиш «Ctrl» или «Shift») и переместить их все в требуемую группу за одну операцию.
В нашем примере мы создали группу с названием «Фигуры» и поместили туда два слоя - «Прямоугольник» и «Круг». Визуально мы можем это наблюдать по тому факту, что миниатюры слоев находящихся в одной группе немного смещены вправо, в то время как у фонового слоя миниатюра располагается непосредственно у левой кромки списка. Кстати, рядом с папкой находится треугольник, нажимая на который можно сворачивать или разворачивать группу, тем самым оптимизируя рабочее пространство в панели «Слои».
Если вам необходимо вывести какой-то слой и группы, то перетащите его мышкой в область над папкой. Если же нужно полностью расформировать группу, то это можно сделать с помощью контекстного меню и команды Разгруппировать слои .
Инструмент Перемещение. Копирование изображений и их фрагментов на слои.
Прежде чем продолжит разговор о слоях, сделаем небольшое отступление и познакомимся с новым инструментом, которым вам придется пользоваться очень часто. Во время работы в Photoshop нередко возникает необходимость в перемещении различных графических объектов внутри композиции для нахождения наиболее удачного их расположения. Для этой цели в программе существует специальный инструмент с говорящим названием - «Перемещение» (быстрая клавиша «V»), находящийся в самой верхней части панели инструментов.

Работает этот инструмент очень просто: наведите курсор на нужный объект, зажмите левую кнопку мыши и, не отпуская ее, перемещайте курсор вместе с объектом в нужную точку документа. Для завершения действия отпустите клавишу манипулятора. При этом в качестве объекта может выступать как самостоятельный графический фрагмент, так и любая выделенная область.
Помимо обычного перемещения выбранных фрагментов по листу, данный инструмент можно использовать и для других полезных целей, например, копирования объектов из одного файла в другой.
Для того чтобы наглядно продемонстрировать, как это работает, мы скачали из интернета два файла с изображением неба и птицы на прозрачном фоне (формат PNG), а затем оба открыли их в Photoshop в двух окнах, вертикально расположенных рядом друг с другом.

Теперь, активируем инструмент «Перемещение» , наводим курсор мыши на птицу, зажимаем левую клавишу, и, не отпуская ее, тащим курсор на изображение неба. После того как вы отпустите кнопку, изображение птицы появится на фоне неба. При этом обратите внимание, что в документе с изображением неба, после копирования туда нового объекта, автоматически создастся новый слой. Благодаря этому вы сможете беспрепятственно перемещать птицу в любую точку фонового изображения с помощью все того же инструмента «Перемещение» .
Для того что бы осуществить копирование объекта в стандартном однооконном режиме, когда активный файл занимает все рабочее пространство, необходимо открыть два изображения, захватить в одном из них нужный объект, как мы это делали выше, и переместить курсор вверх на вкладку с названием необходимого файла.

Когда курсор окажется на вкладке, Photoshop автоматически переключаться на указанный файл. Для завершения операции, опустите курсор в нужную точку открывшегося изображения и отпустите левую кнопку мыши.
Также для копирования объектов на отдельные слои можно использовать буфер обмена. При этом данный способ можно считать наиболее универсальным, удобным и распространенным. Чтобы поместить какой-либо графический фрагмент или все изображение целиком в буфер обмена, необходимо его выделить любым известным вам способом, а затем выбрать команду Скопировать из опции меню Редактирование или просто использовать сочетание клавиш «Ctrl + C». Для помещения объекта на новый слой из буфера обмена используется команда Редактирование - Вставить или клавиши «Ctrl + V».
В нашем примере для копирования птицы на фон неба делаем следующее. Выбираем инструмент «Прямоугольная область» и осуществляем им выделение. Понятно, что объект должен полностью попасть в выделенную область. Далее нажимаем клавиши «Ctrl + C», затем переходим в файл с изображением неба и используем сочетание клавиш «Ctrl + V». Сразу после этого, выделенный графический объект будет помещен в документе на новый слой и автоматически выравнен по центру холста.
Примечательно, что для вставки фрагмента из буфера обмена, помимо классической команды Вставка можно использовать и другие варианты, расположенные в опции из меню Редактирование .

- Вставить вместо (Shift + Ctrl + V) - копирует объект в ту же относительную область изображения, из которой он был скопирован. Например, если фрагмент находился в левом верхнем углу исходного изображения, то он будет помещен в левый верхний угол целевого документа.
- Вставить в (Alt + Shift + Ctrl + V) - позволяет вставить объект в выделенную пользователем область изображения.
- Вставить за пределами - позволяет скопировать объект из буфера обмена за пределы выделенной пользователем области изображения.
Иногда при работе с изображением возникает необходимость какую-то его часть поместить на отдельный слой.

Для того чтобы осуществить данную операцию необходимо выделить нужный участок изображений, щелкнуть по выделенной области правой кнопкой мыши и в открывшемся контекстном меню выбрать команду Скопировать на новый слой . Сразу после этого в документе будет создан новый слой с выделенным объектом, но при этом он так же останется и в составе исходного изображения. То есть, по сути, будет создан дубликат выбранного фрагмента на собственном слое, с которым можно работать, не боясь испортить основное изображение.
Если необходимости оставлять выделяемый фрагмент на оригинальном изображении нет, то можно выбрать команду Вырезать на новый слой . Тогда выбранный объект будет удален из исходного слоя и перемещен на отдельный слой.
Иногда во время работы вам может потребоваться создать точную копию уже существующего слоя, например, для размещения в изображении нескольких одинаковых объектов. Что бы быстро создать дубликат слоя, выберите инструмент «Перемещение» , наведите курсор на изображение, содержащееся на слое, а потом, удерживая клавишу «Alt» и левую кнопку мыши перетащите его немного в сторону. При этом, название вновь образованного слоя будет содержать слово «копия».

Также создать копию слоя можно с использованием панели «Слои». Для этого перетащите строку слоя на иконку чистого листа или вызовите щелчком правой кнопки мыши по строке слоя контекстное меню и выберите в нем команду Создать дубликат слоя . Кстати в контекстном меню слоя содержится ряд и других полезных команд, с которыми вам часто придется иметь дело. Так что советуем не забывать об этом инструменте, если вы хотите научиться работать в программе наиболее эффективно.
Выделение слоев. Линейки, направляющие и сетка
Пришло время вновь вернуться к нашему примеру, в котором мы скопировали птицу на фон неба. Давайте попробуем создать дубликат слоя с птицей любым описанным выше способом, а затем разместить полученные копию и оригинал по разным углам изображения, воспользовавшись уже знакомым нам инструментом «Перемещение» .
Когда вы работаете с несколькими слоями нужно быть внимательным и постоянно следить, что у вас на текущий момент активен именно тот слой, с которым вы собираетесь работать. В противном случае вы рискуете случайно начать редактирование незапланированного фрагмента изображения, и вполне вероятно, тем самым испортить уже проделанную работу.

Таким образом, чтобы переместить определенный объект в нужную точку, нам необходимо проследить, что бы слой на котором он размещается, в этот момент был активным. В нашем примере мы имеем всего три слоя, и поэтому осуществлять их выбор можно прямо в панели «Слои». Но в других ситуациях, когда изображение состоит из множества слоев, иногда найти и выбрать нужный слой из внушительного списка не так уж и просто. В этом случае гораздо удобнее выбирать слой щелчком мыши по самому изображению, удерживая клавишу «Ctrl».
Также можно активировать специальный инструмент , позволяющий выбирать слои щелчком по изображению без нажатия кнопки «Ctrl». Его включение/отключение осуществляется на панели свойств инструмента «Перемещение» (размещается сразу под главным меню).
Итак, мы произвольно разместили наших птиц в разных частях фона, особо не задумываясь об их месторасположении. Но в некоторых случаях вам может потребоваться расположить элементы строго в определенных точках изображения.
Для точного позиционирования объектов, Photoshop имеет ряд полезных инструментов. В первую очередь это линейки, которые могут размещаться слева и сверху рабочей области документа. По умолчанию они отключены. Их включение/отключение осуществляется в опции главного меню Просмотр с помощью команды Линейки или клавишами «Ctrl + R». Единицами измерения линейки могут быть пикселы, дюймы, сантиметры, миллиметры, пункты, пики и проценты. Для их выбора проще всего воспользоваться контекстным меню, вызываемым щелчком правой кнопки мыши по шкале линейки.

Второй важный инструмент для точного позиционирования - это направляющие линии. Для их размещения на рисунке, можно также воспользоваться меню Просмотр , выбрав там команду Новая направляющая , но существует и более интересный способ. Чтобы поместить направляющую на холст, достаточно навести курсор мыши на линейку и, зажав левую кнопку манипулятора, перетащить его на изображение.
В дальнейшем вы можете редактировать положение направляющих. Для этого необходимо подвести курсор мышки с включенным инструментом «Перемещение» к линии (курсор должен измениться и принять вид разнонаправленных стрелочек), зажать левую кнопку и перетащить направляющую в нужном направлении. Если перетащить направляющую назад на линейку, она удалится.
Для тренировки, представим, что нам необходимо разместить наших птиц с отступом в 2 сантиметра от краев углов, в которых они расположены. Включаем линейки и увеличиваем масштаб изображения так, чтобы их шкала стала достаточно крупной. «Вытягиваем» из верхней и боковой линейки по две направляющие и позиционируем их в 2 см от краев изображения, руководствуясь шкалой линеек.

Теперь нам остается с помощью инструмента «Перемещение» подвинуть птиц так, чтобы их оперение не выходило за рамки направляющих. При этом стоит отметить, что для более точного позиционирования объектов можно использовать не только мышь, но и клавиши стрелок на клавиатуре.
В Photoshop существует и другой способ точного размещения объектов относительно направляющих, который называется - привязка . Работает это так: вы подводите объект близко к направляющим, после чего он автоматически как бы «прилипает» к вспомогательным элементам. Чтобы включить/отключить данную функцию, необходимо открыть меню Просмотр , и поставить/снять галочки на командах Привязка (сочетания клавиш «Shift + Ctrl + ;») или Привязать к .

В первом случае автоматическая привязка включается ко всем возможным элементам, а во втором вы можете выбрать конкретные элементы, такие как направляющие, линии сетки, слои, фрагменты раскройки и границы документа.
В заключении, хочется отметить еще один полезный вспомогательный элемент позиционирования фрагментов изображения, который называется Сетка . Чтобы включить сетку, перейдите в меню Просмотр , далее выберите пункт Показать , а затем опцию Сетку или используйте клавиши «Ctrl + ‘». Использование сетки пригодится в тех случаях, когда вам необходимо точно разместить на холсте множество различных графических объектов, так как вытаскивать на каждый из них направляющие очень долго и неудобно. Например, включение сетки может быть очень полезно при проектировании дизайна веб-сайта, который содержит множество прямоугольных блочных элементов.

Как и в случае с направляющими, к сетке также можно включить привязку объектов. Правда, постоянно работать в таком режиме не всегда удобно, так как все самостоятельные фрагменты изображения начнут «липнуть» к сетке, что не всегда нужно и может сильно мешать. Так что после расстановки всех необходимых элементов по сетке, привязку к ней, да и саму сетку, целесообразнее отключать.
Чтобы отключить какие-либо конкретные вспомогательные элементы, будь то сетка или направляющие, используйте расстановку галочек на нужных пунктах в меню Просмотр - Показать .

Если в какой-то момент работы вы захотите отключить/включить сразу все вспомогательные элементы, то это можно сделать, щелкнув по пункту Вспомогательные элементы или использовать комбинацию клавиш «Ctrl + H».
Заключение
С определенной долей уверенности можно сказать, что сегодня мы рассмотрели одну из важнейших тем, лежащую в основе работы во всем Photoshop. Как вы уже, наверное, догадались, речь идет о слоях и принципах построения изображений с помощью них. Понимание этого вопроса действительно очень важно и критично для успешного освоения данного редактора.
Вся прелесть работы со слоями заключается в том, что объекты, помещенные на отдельные собственные слои можно редактировать и перемещать независимо друг от друга. Это дает возможность пользователям как создавать изображения из отдельных фрагментов, так и работать с отдельными фрагментами изображения, без боязни испортить всю композицию в целом. Такой принцип создания графических документов создает практически идеальные творческие условия, как для профессионалов, так и для новичков.