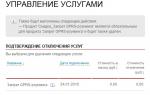Многие пользователи очень часто сталкиваются с проблемами обновления в Windows 7. Система постоянно выдает сообщение, что идет поиск обновлений, но ничего не находит.
Существует одно решение этой проблемы. Достаточно вручную скачать и установить всего лишь один пакет от Microsoft, который устранит эту ошибку. Рассмотрим, почему центр обновления windows 7 не находит обновления.
В течение достаточно длительного времени центр обновления Windows 7 создает серьезные проблемы своим пользователям. К сожалению, сам принадлежу к той группе, которая на собственной шкуре испытывает проблемы с центром на «семерке». На одном из моих компьютеров при любой попытке поиск заканчивается бесконечным сообщением «Идет поиск обновления …». Сначала предположил, что система долго ищет обновления, но когда оставил включенным компьютер на ночь, это не принесло желаемого результата. Что делать, если должным образом не работает центр обновления Windows 7?
Оказалось, эту проблему можно довольно легко решить. Конечно, я не гарантирую, что предложенный способ решит проблемы абсолютно у всех пользователей, но у меня она была мгновенно решена вручную — путем установки пакета KB3172605 и выполнения нескольких других простых действий. Вот, что нужно сделать для исправления неполадки.
Шаг 1: Скачать обновление для своей системы (но не устанавливать)
Первым делом нужно скачать пакет KB3172605 непосредственно с сайта Microsoft с помощью веб-браузера. Прямые ссылки вы найдете ниже, для версии 32- и 64- разрядных систем.
Нужно скачать пакет, но пока его не устанавливать – этим мы займемся в шаге 4. Сначала нужно выполнить два простых действия.
Важно! Если в четвертом шаге столкнетесь с проблемой установки вышеуказанного пакета (например, на экране отобразится сообщение о несовместимости системы), то вместо вышеперечисленных нужно скачать пакет KB3020369 по ниже указанным ссылкам. Но делайте это только в том случае, когда указанные выше обновления не работают.
Шаг 2: Отключите доступ к сети Интернет
Скачанные файлы следует устанавливать при отключенном Интернете. Если вы используете Wi-Fi, то нажмите по значку беспроводной сети в области уведомлений (нижнем правом углу экрана) и отключите соединение. Если вы подключены к Интернету с помощью сетевого кабеля, то можно отключить его от компьютера.
В качестве альтернативы кликните на значок сети правой кнопкой мыши, выберите «Центр управления сетями и общим доступом», затем перейдите на вкладку «Изменение параметров адаптера» и отключите сетевую карту, с помощью которой вы подключаетесь к Интернету.
Шаг 3: Остановите службу центра обновлений Windows
После отключения от сети Интернет нам нужно остановить службу центра обновлений Windows. Для этого нажмите сочетание клавиш Windows + R, введите в появившемся окне «Выполнить» следующую команду и подтвердите её выполнение нажатием на Enter:
services.msc
Откроется окно системных служб. Найдите в списке службу центра обновлений (Windows Update), а затем кликните на ней правой кнопкой мыши и выберите «Остановить». Убедитесь, что служба остановлена и после этого закройте это окно.
Шаг 4: Установите пакет KB3172605 (или KB3020369)
Только теперь вы сможете приступать к установке загруженного ранее файла KB3172605 для вашей системы. Запустите файл с инсталлятором и подтвердите установку.
Если появится ошибка, что обновление не совместимо с вашей операционной системой, убедитесь, что вы загрузили правильную версию для своей системы (32- или 64-разрядную). Если опять выдает ошибку, воспользуйтесь альтернативным пакетом из первого шага.
После установки вам будет предложено перезагрузить компьютер. Подтвердите и подождите, пока установится обновление и загрузится операционная система.
После загрузки системы подключите Интернет и включите службу центра обновления Windows(кликните на ней правой кнопкой мыши и выберите «Запустить»).
Теперь перейдите в окно центра обновления Windows (например, с помощью поисковой строки в меню Пуск) и затем кликните на кнопку поиска обновлений.
Примерно через 5-10 минут откроется список обновлений, доступных для установки. В моем случае поиск продолжался несколько минут и, таким образом, наконец, решил проблему с бесконечным поиском в центре обновления Windows.
Обновление Windows 7 без Windows Update
Иногда Центр обновлений Windows 7 не загружает обновления, особенно в том случае, когда их очень много. Чаще всего так происходит после переустановки системы – мы установили свежую операционную систему и вдруг центр выдает сообщение о том, что для установки доступно несколько сотен обновлений. Уже само скачивание их по одному занимает очень много времени, не говоря об их установке. Это часто является проблематичным и заканчивается сообщением о восстановлении предыдущих настроек компьютера, так как такое количество обновлений не может установится (решением является установка их небольшими партиями).
К счастью, Microsoft после нескольких лет решил что-то сделать с этой проблемой, ввиду того, что у многих пользователей не обновляется должным образом «семерка» до последней версии. Компания решила выставить на сайте Microsoft Catalog накопительные пакеты для скачивания. Пакеты постоянно обновляются и в настоящее время доступны для 32 и 64 разрядной версии Windows 7 и 64-разрядной Windows Server 2008 R2.
Огромным преимуществом такой упаковки является то, что нам не нужно скачивать сотни отдельных пакетов через центр Windows Update.
Для того, чтобы их установить «семерка» должна включать:
- установленный пакет Service Pack 1 (SP1);
- пакет KB3020369 с апреля 2015 г.
Когда эти условия выполнены, мы можем скачать накопительный пакет, который освежит нашу систему до последней версии за один клик. Для этого переходим по следующей ссылке с помощью браузера Internet Explorer (к сожалению, следующая страница работает только под IE):
Скачать накопительный пакет обновления для Windows 7 / Server 2008
При входе на сайт будет отображаться список найденных обновлений. Для скачивания будет доступно три:
- для Windows 7 (только для 32-разрядной версии);
- для компьютеров Win 7 на базе процессоров x64 (только для 64-разрядной версии);
- для Windows Server 2008 R2 x64 (только для 64-разрядной версии).
Скачиваем тот пакет, который соответствует разрядности вашей Виндоус и устанавливаем ее стандартно, запустив установочный файл. Накопительный пакет требует минимум 4 ГБ свободного места на диске.
Всем привет, что мы все про Windows 10 да про файлики для игрушке пишем, у меня вот на работе случилась одна интересная ситуация — Центр обновления Windows 7 не загружает обновления, и что делать в этом случае не совсем понятно… но решение было найдено и я в сегодняшней заметке поделюсь им с вами — все оказалось намного проще, чем загадывалось. Думаю большинство бы только обрадовалось — ведь почти все мои знакомые отключают обновления системы и считают что они самые умный, но запись не об этом.
Раз уж мы заговорили о новейшей операционке от Майков, то можно написать, что данная инструкция замечательно подходит для любой версии ОС Windows начиная с Windows Vista (может работает и на XP — я там не проверял)… Проблему мы будем решать с помощью небольшого скрипта, который я покажу как нужно создать и как запустить. Данная команда просто сбросит все настройки центра обновлений на стандартные.
Используя данный метод мы сможем исправить подавляющее количество ошибок в сервисе обновлений Windows, но нужно понимать, что не все ошибки можно исправить всего лишь одним способом — в конце заметки я дам вам парочку альтернативных советов по данной проблеме.

Итак, что нужно чтобы сбросить настройки центра обновлений Windows? Можно это сделать ручками, а можно автоматизировать, именно об этом я и говорил в начале записи… будем использовать скрипт (Помимо того, что он сбросит настройки… если на экране появится сообщение что данная служба не запущена, то запустится Центр обновлений).
@ECHO OFF echo Sbros Windows Update echo. PAUSE echo. attrib -h -r -s %windir%\system32\catroot2 attrib -h -r -s %windir%\system32\catroot2\*.* net stop wuauserv net stop CryptSvc net stop BITS ren %windir%\system32\catroot2 catroot2.old ren %windir%\SoftwareDistribution SoftwareDistribution.old ren "%ALLUSERSPROFILE%\application data\Microsoft\Network\downloader" downloader.old net Start BITS net start CryptSvc net start wuauserv echo. echo Gotovo echo. PAUSE
Чтобы воспользоваться данной фишкой, нам нужно открыть блокнот и вставить туда код, расположенный чуть выше. Затем просто сохраните данный документ с расширение.bat — это и есть скрипт, который сбросит настройки на стандартные.

Когда вы создадите данный файлик, то его нужно запустить… но обязательно с правами администратора компьютера (для этого кликните по нему правой кнопкой мыши и выберите «Запуск от имени администратора»). Чтобы подтвердить свои действия сперва нужно нажать любую кнопку, после этого скрипт начнет свою работу… когда он все выполнить — нажмите еще раз, чтобы закрыть окно командной строки.

После такого издевательства над системой нам нужно ее перезапустить, просто перезагружаемся и пробуем обновиться еще раз — все должно заработать. Внизу скриншот работы скрипта, у вас должно быть так же… но к сожалению, данный способ не всегда помогает…
Обновления - это дополнения к программному обеспечению, которые устраняют неполадки, повышают безопасность, надежность и улучшают производительность компьютера. По умолчанию обновления устанавливаются автоматически, так как Microsoft рекомендует именно этот метод установки обновлений.
Но давайте разберемся: стоит ли обновления ставить в автоматическом режиме, или есть другие варианты.
Настройка
Для этого откроем Центр Обновления Windows . Есть несколько способов открыть Центр Обновления
- Нажмите клавишу Win + R и введите команду
control /name Microsoft.WindowsUpdate
- Пуск - Все программы - Центр Обновления Windows
- Пуск - Панель управления - Центр Обновления Windows
В этом окне выбираем пункт Настройка параметров. По умолчанию обновления настроены на автоматическую установку. В этом случае нет необходимости искать обновления в Интернете. Windows автоматически выполнит проверку наличия последних обновлений для компьютера и установит их. Если Вы хотите сами контролировать процесс обновления, то для этого выбираем пункт Не проверять наличие обновлений

Теперь для получения обновлений придется в ручную запускать поиск обновлений. Для этого в окне Центра обновлений Windows достаточно нажать кнопку Проверка обновлений . После поиска перед вами будет список обновлений, доступный на данный момент.
Примечание : Обновления подразделяются на важные, рекомендуемые, необязательные и основные:
- Важные обновления обеспечивают существенные преимущества в безопасности, конфиденциальности и надежности. Их следует устанавливать сразу же, как только они становятся доступны, и можно выполнять установку автоматически с помощью Центра обновления Windows.
- Рекомендуемые обновления могут устранять менее существенные проблемы или делать использование компьютера более удобным. Хотя эти обновления не предназначены для устранения существенных недостатков в работе компьютера или программного обеспечения Windows, их установка может привести к заметным улучшениям. Их можно устанавливать автоматически
- - это обновления, драйверы или новое программное обеспечение Майкрософт, делающее использование компьютера более удобным. Их можно устанавливать только вручную.
Выбор важных обновлений для установки

Для установки обновления выберите нужное, или снимите галку, если считаете, что данное обновление не нужно. (В моем случае я не использую Защитник Windows , так как пользуюсь другим программным обеспечением для защиты, поэтому и нет необходимости устанавливать это обновление). Для каждого обновления есть краткие сведения, которые представлены в правой половине окна.
Выбор необязательных обновлений

В этом случае выбираем те обновления, которые считаем необходимыми для своего компьютера, или не выбираем. Если ничего не выбираем в этот раз, то установка обновлений не производится.

Предупреждение : Если автоматическое обновление отключено, не забывайте регулярно проверять доступность новых обновлений
Если возникли проблемы при получении новых обновлений, то выполните следующие:
- Если включено автоматическое обновление, но обновления не удается установить, попробуйте выполнить обновления вручную.
- Запустите антивирусную и антишпионскую программы перед запуском Центра обновления Windows . Убедитесь в том, что на компьютере нет вирусов и вредоносного программного обеспечения.
- Закройте все программы и перезагрузите компьютер. Работе Центра обновления Windows может мешать другая программа.
- Проверьте подключение к Интернету. Перед запуском Центра обновления Windows проверьте, выполняется ли подключение к другим веб-сайтам.
- Если вы знаете, какое обновление требуется, например пакет обновления или обновление безопасности, можно найти его на веб-сайте корпорации Майкрософт. Для большинства обновлений существуют статьи базы знаний (KB), в которых дается описание обновлений и приводятся инструкции по их загрузке и установке вручную.
- Проверьте режим службы . Пуск - Администрирование - Службы. Режим Авто или Вручную
Проблемы с апдейтами могут возникнуть определенно в неподходящие моменты. Более того, причин здесь целый ряд, поэтому советуем получше изучить руководство!
Сегодня данный софт немножко устарел. Однако популярность рассматриваемой ОС по-прежнему высока. Эта статья расскажет вам, почему не обновляется Windows 7 через центр обновления Windows, и как исправить проблему. Ниже приведен целый ряд методов.
Зачем нужны обновления?
Но вначале необходимо понять для чего предназначены эти обновления и какую роль они выполняют для пользователя:
- продукт обеспечивает целостность и безопасность ОС;
- апдейт обеспечивает совместимость с усовершенствованными запчастями машин;
- софт оптимизирует программный код;
- фикс повышает производительность и многозадачность ОС.
Какие бывают обновления?
Все программные компоненты делятся на несколько типов:
- важные;
- рекомендуемые;
- необязательные;
- иные обновления.
Важные обновления относятся к безопасности системы Windows. Установку таких пакетов рекомендуется производить с момента их появления в уведомлениях. Рекомендуемые компоненты позволят улучшить производительность ПК. В состав необязательных компонентов, входят различные драйвера, либо обновленное ПО от разработчиков. К иным, стоит отнести те компоненты, которые не вошли в состав вышеупомянутых.
Дистрибутив ОС в дальнейшем не будет реконструироваться, так как вышла Win 8, а затем 10. Разработчики будут поддерживать лишь специальный ряд инструментов. У любителей представленной версии в запасе есть еще много времени.
Из-за чего не устанавливаются обновления в ОС?
На сегодняшний день этому могут послужить следующие причины. Прежде, чем что-либо предпринимать, следует в обязательном порядке оставить возможность резервного копирования данных с последующей точкой восстановления системы. В противном случае, система может не встать, и пользователь потеряет важные данные. Поэтому:
- сделаем точку для отката ОС;
- либо создадим образ для резервного копирования, посредством родных инструментов - архиватора Win 7;
- или воспользуемся сторонним ПО и создадим аналогичную копию в нем.
Некорректная установка
Нередко некорректная установка кроется в ошибке запуска «Служб обновления». Чтобы зайти в параметры настроек, достаточно запустить меню «Пуск» и прописать - «Службы», после чего всплывет диалоговое окно с конфигурацией параметров.

В диалоговом окне отобразится список локальных инструментов ОС. В перечне, найдем «Центр обновлений Windows». Список отображен в алфавитном порядке, а значит, необходимый элемент будет располагаться в самом низу. Дважды кликаем.

В некоторых случаях, инструмент службы запущен в автономном режиме. Бывает и так, что неполадка зависит от самого запуска. Стоит проверить, запущена ли служба. Чаще всего это наблюдается на нелегальных (пиратская копия) сборках дистрибутива Win 7. Софтмейкеры выключают службу целенаправленно. Поэтому убедимся, что локальный инструмент включен. Если нет, то включаем.

Включенное приложение обновлений ОС следует выключить.

Не выходя из диалогового окна со свойствами, нажимаем на клавиатуре комбинацию Win + R, после чего выскочит системное окно «Выполнить», куда введем: SoftwareDistribution и нажмем «OK».

Запустится проводник ОС с подсистемной папкой «SoftwareDistribution» из которой, потребуется удалить все имеющиеся папки и файлы.

Теперь перейдем на окно с параметрами конфигурации локальных инструментов Win 7 и перезапустим этот элемент снова.

После этой операции потребуется перезагрузить ПК и перейти в "Центр обновлений".

Когда откроется рабочее окошко, скачаем обновления и инсталлируем. Чтобы быстро войти в настройки конфигурации, потребуется вызвать меню «Пуск» и ввести искомое имя службы в поиске. В диалоговом окошке выберем опцию «Проверка обновлений».

Инсталлируем требующийся пакет обновлений, нажав на одноименный параметр.

Когда требуется инсталлировать лишь специальные обновления, то предстоит нажать на опцию «Важных обновлений».

Среди развернутого списка отметим галочками то, что нам требуется.

По завершению вернемся в начальное окошко службы и включим параметр инсталляции.
Ошибки при загрузке обновлений
Из наиболее часто встречающихся неполадок с обновлением Win 7, является сбой в ходе загрузки на ПК. Происходит это потому что файлы находятся и грузятся в кэш ОС. При неудачном скачивании, процесс инсталляции будет невозможен. Стоит учесть, что на этапе перекачивания файлов, пакет обновления будет невозможно перезаписать. Изначально, потребуется деинсталлировать дисковое пространство с содержанием кэша, в котором хранятся ошибочные обновления и только после этого перекачать компоненты.
Чтобы очистить кэш, откроем командную строку. В диалоговое окошко поиска меню «Пуск», введем соответствующий запрос - «Командная строка». Затем, вызовем контекстное меню и запустим с правами администратора.

В строке команд Windows необходимо ввести следующие комбинации:
net stop wuauserv
ren %windir%\SoftwareDistribution SoftwareDistribution.OLD
net start wuauserv

Жмем «Ок». После того как кэш почищен, приступим к обновлению системы, предварительно перезапустив ПК.
Ошибки в реестре системы
Чаще всего ошибки при установке обновлений ОС происходят из-за сбоя - 80070308. Происходит это по вине реестра системы. Чтобы вернуть системе первоначальный вид в реестре следует произвести ряд правок. Нажимаем Win + R. Всплывет диалоговое окно «Выполнить». В поле введем: regedit и нажмем «Ок».

Заходим в раздел HKEY_LOCAL_MACHINE и выберем подпапку COMPONENTS в которой удалим файл PendingRequired. Чтобы удалить файл системы, откройте контекстное меню, нажав правую клавишу мыши.

После операции перезапустим ПК и произведем ручную установку обновлений.
Fix It - автоматическое решение проблем с ОС
Чтобы пользователям было легче устранять подобные неполадки, компанией Microsoft было разработано специальное программное обеспечение Fix It. Оно в автоматическом режиме устранит все возможные ошибки с ОС. Утилиту можно загрузить по ссылке ниже.
Запустим файл инсталляции программы. Софт самостоятельно построит точку восстановления ОС. После перечисленных операций запустится обнаружение и устранение ошибок системы. После работы программы закроем утилиту и попытаемся заново произвести инсталляцию обновлений.
Что делать, если нет доступа к Интернету и заблокировано соединение с узлом Microsoft антивирусом, либо фаерволом?
При отсутствии соединения с интернетом, а это, как правило, неполадки с прокси-серверами или отсутствием самого Интернета, загрузка обновлений не запустится. Если проблема заключается в антивирусе или фаерволе, то на время инсталляции, их следует отключить и вручную произвести установку соответствующих обновлений.
Невозможность апдейта из-за нехватки памяти
Регулярно невозможность установки обновлений для операционной системы Windows 7, заключается в отсутствии свободного дискового пространства на жестком диске персонального компьютера или ноутбука. Следует учитывать, что чаще всего средний объем обновлений занимает до 5 гигабайт. Перед скачиванием и установкой, потребуется освободить занимаемое дисковое пространство на диске C и повторить весь процесс заново.
Долгий поиск обновлений
Последнее время при установке чистого образа ОС Win 7 идет долго поиск обновлений. При этом никаких ошибок не наблюдается. Проблема решается следующим образом:
- устанавливаем Microsoft Fix It и перезагружаемся;
- перезапускаем ПК и инсталлируем KB3102810 (ссылки даны ниже!);
- вновь делаем перезагрузку - все должно быть нормально.
Именно это может быть причиной, почему не обновляется Виндовс 7 через центр обновления ОС. На этом весь этап устранения неполадок заканчивается. Мы будем рады, если информация помогла вам. Вы можете оценить статью и написать комментарий! Поделитесь советом с друзьями. Спасибо!
Мы не до конца осознаем, насколько упростилась наша жизнь с появлением автоматического обновления операционной системы через сеть. Представьте себе, что было бы, если бы за каждой новой заплатой и за каждым промежуточным нововведением нам пришлось бы бежать на кудыкину гору или писать в Microsoft письма с просьбой выслать по почте диск с сервис-паком? Картина вырисовывается совсем удручающая. А ведь когда-то примерно так и было. Владельцы первых персональных компьютеров за каждой новой программой бегали на рынок. Чтобы купить улучшенный текст-процессор или очередную игрушку нужно было стоптать всю обувь.
С появлением Интернета подобные проблемы исчезли. Зато появились новые – центр обновлений Windows периодически радует нас отказами выполнять свои обязанности. Что делать, если не работает центр обновлений Windows 7 – об этом наша заметка.
Проблемы с центром обновлений Windows могут носить разный характер: центр может не находить и не загружать обновлений. А может и вовсе не работать, выдавая ошибку при попытке запуска.
Все эти вопросы мы рассмотрим по порядку.
Сброс и перезапуск службы
Один из способов восстановления работоспособности центра обновлений Windows – сброс и перезапуск ряда служб, ответственных за его функционирование. Это поможет в подавляющем большинстве случаев, а делается это так:
Открывается программа «Блокнот» . Затем в новый документ вносятся строки, показанные на рисунке ниже.
 Данный документ сохраняется с любым именем и расширением «bat»
(например, script.bat
). Для этого в окошке сохранения нужно в поле «Тип файла»
выбрать значение «Все файлы»
, а поле для имени сохраняемого файла указать имя вместе с расширением. Скрипт можно сохранить в любую папку.
Данный документ сохраняется с любым именем и расширением «bat»
(например, script.bat
). Для этого в окошке сохранения нужно в поле «Тип файла»
выбрать значение «Все файлы»
, а поле для имени сохраняемого файла указать имя вместе с расширением. Скрипт можно сохранить в любую папку.
UPDATE: чтобы не мучиться с созданием скрипта, можете скачать готовый
В процессе своего исполнения данный командный файл остановит службу центра обновлений Windows, а также некоторые другие службы: службу криптографии и фоновую интеллектуальную службу передачи BITS. Создаются вспомогательные, резервные папки и Windows загружает службы заново. Скрипт отработает и исправит все ошибки в центре безопасности Windows. Только помните: проверять работает центр или нет – нужно только после перезагрузки компьютера и перезапуска Windows.
Процесс исполнения скрипта выглядит так, как показано на следующем рисунке:
Если метод не помог
Указанный выше метод не всегда приводит к ожидаемым результатам. В этом случае можно испробовать другие возможности, например:

Если ничто из перечисленного не поможет, то можете попробовать крайнее средство – переустановить операционную систему. Это кончено крайняя мера, но иногда единственно возможная.
Ведь пользоваться компьютером с неработающей службой подгрузки сервис-паков – это навлекать на себя неприятности в виде вирусных нашествий и прочих подобных проблем.
Кроме того вы не получите удовольствия от использования в системе новых «фишек». Если же способ со скриптом помог, — не спешите удалять этот файлик, спрячьте его в надежное место до лучших времен – вдруг снова понадобится. Мы надеемся на то, что исчерпывающе ответили на вопросы по данной теме.