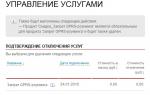И она пришлась вам не по вкусу?
Или может быть кто-то из членов вашей семьи (наверное кот – больше ведь некому) устанавливал на него Android 4.9.9 и теперь планшет не загружается? А может быть, вам нужно просто отдать планшет в сервис и вы не хотите, чтобы там знали, что вы экспериментировали с прошивками? Это лишь малое количество причин, по которым вы хотели бы восстановить на своем планшете заводскую прошивку. И сегодня я расскажу вам, как это можно сделать.
Итак, восстановить на Nexus 7 второго поколения заводскую прошивку достаточно несложно, и для этого вам в первую очередь потребуется компьютер с установленным на нем Android SDK с программами adb и fastboot.
Кроме того, не забудьте включить в настройках планшета опцию «Отладка по USB». Как найти отладку по USB в последних версиях Android вы можете почитать в .
Также вам понадобится образ системы вашего планшета, который можно скачать на сайте Google . WiFi версия Nexus 7 образца 2013 г. Имеет кодовое наименование «razor».
Имейте в виду, что первым шагом, который нам нужно будет предпринять – это разблокировать загрузчик (bootloader) вашего Nexus 7.
Примечание: Если вы ранее уже разблокировали его, то вам «повезло» - так как при выполнении этой процедуры теряются все ваши персональные данные , имеющиеся на планшете, поэтому вам прежде всего нужно побеспокоиться о резервном копировании .
Примечание 2 : На планшете с разблокированным загрузчиком достаточно просто устанавливается модифицированное рекавери Clockworkmod или TWRP и получаются root права.
Итак, после того, как вы установили на компьютер Android SDK, подключили к нему планшет и убедились, что компьютер «видит» ваше устройство, можно приступать к восстановлению заводской прошивки на вашем Nexus 7.
Как восстановить стоковую прошивку на Nexus 7
1. Перезагрузите планшет в режим загрузчика. Это можно сделать, выполнив в окне командной строки команду
Кроме того, вы можете выключить планшет полностью и включить его, нажав одновременно и удерживая кнопки уменьшения громкости и включения . (Выключите, нажмите на уменьшение громкости, затем на кнопку включения).

2. На компьютере, в окне командной строки введите команду
3. Подтвердите её выполнение на планшете, выбрав «Yes» с помощью нажатия на кнопку увеличения громкости, а затем – кнопку включения.
Внимание ! При этом сотрутся все ваши персональные данные!
Если у вас был ранее разблокирован загрузчик, пункты 2 и 3 можно пропустить.
4. Распакуйте ранее скачанный образ системы вашего планшета в отдельную папку на компьютере.
5. Если ваш загрузчик был разблокирован ранее и вы хотите сохранить персональные данные, найдите в папке, в которую вы распаковали образ системы файл flash-all.bat (или flash-all.sh для Linux компьютера) и уберите –w из строки с командой fastboot update.
Например, если вы видите строку типа: fastboot -w update image-razor-jss15j.zip, вам нужно сделать так, чтобы она выглядела как: fastboot update image-razor-jss15j.zip.
Сохраните отредактированный файл.

6. Запустите файл flash-all.bat (или flash-all.sh для Linux компьютера):

Всё, поздравляю - вам удалось вернуть на свой Nexus 7 стоковую версию системы Android.
Если вы теперь хотите установить на свой планшет альтернативное рекавери для дальнейших экспериментов с прошивками, создания и восстановления полных резервных копий системы и получить Root, вы, как уже опытный пользователь, можете сделать следующее:
Установка на Nexus 7 TWRP рекавери и получение root прав на планшете
1. Скачайте на компьютер образ с TWRP рекавери для своего планшета отсюда . Для этого нажмите на кнопку "Get TWRP for your device" и наберите в открывшемся окне имя планшета (Nexus 7 2013)
Скачайте на планшет zip файл с SuperSU из этого поста Google+ (зеркало: UPDATE-SuperSU-v1.51.zip для получения root в Android 4.3)
2. Подключите планшет к компьютеру и загрузите его в режим загрузчика (командой adb reboot bootloader или кнопками включения и уменьшения громкости ).
3. Введите в окне командной строки (терминале) команду:
fastboot flash recovery ИмяФайлаРекавери.img
4. Теперь вы можете презагрузить планшет в новое рекавери с помощью команды:
Кроме того в режим рекавери Nexus 7 можно перезагрузить, выключив его полностью и включить нажав одновременно и удерживая кнопки увеличения громкости и включения .
5. Прошейте zip файл с SuperSU с помощью TWRP (кнопка Install -> выбрать zip файл из списка и подтвердить выбор слайдером)
6. Перезагрузите планшет (Кнопки Reboot -> System) и обновите SuperSU из Play Маркета .
Всё, теперь у вас есть root на вашем планшете.
Кстати, всё вышесказанное верно как для нового Nexus 7, так и для любого другого устройства Nexus (в последнем случае вам просто потребуются другие файлы с образом системы и рекавери).
Необходимо установить новую прошивку на Nexus смартфон или планшет или вдруг превратили гаджет в кирпич ? Данная статья подробно расскажет как установить официальную прошивку на устройства Nexus.
Что необходимо для прошивки?
- Компьютер или ноутбук (ОС Windows);
- Оригинальный, неповрежденный кабель MicroUSB;
- Зарядите устройство Nexus как минимум на 30%;
- Скачайте официальную прошивку для своего устройства Nexus;
- Скачайте драйвера для Nexus и после установите их (если не установлены);
- Включите «отладку по USB » на Android;
- Скачайте фирменную программу сайта — ADB RUN и установите;
- Если не установлен не один архиватор на компьютере, установите 7-zip .
Инструкция как прошить официальной прошивкой
устройства Nexus
1. Переведите Nexus в режим Bootloader
Вариант 1
а) Выключить устройство
б) Зажать одновременно кнопки Громкость Вниз и Питание
Вариант 2
а) Запустить программу Adb RUN (работает только при включенной «Отладка по USB «, если не сделали это ранее)
б) Подключить Nexus к компьютеру при помощи USB
в) Выбрать в ADB RUN меню Reboot
-> Reboot Bootloader

2. Разархивируйте скачанную прошивку (прошивка находится в двух архивах)
3. В программе ADB RUN перейдите в меню Run SCRIPT
4. В открывшееся окно проводника переместите файлы прошивки и закрыть окно
5. Нажать кнопку Enter после чего начнется прошивка (в течение прошивки не выдергивать кабель USB)
Видео Инструкция
Если прошить не удается? (Разблокировать Bootloader)
В некоторых скриптах обновления Nexus не указано инструкция разблокировки Bootloader, поэтому вам придется сделать это самостоятельно! Процедура выполняется один раз и больше ее повторять не нужно.
1. Подключить Nexus к компьютеру
2. Запустить программу ADB RUN
3. Далее вам необходимо перевести в режим Bootloader Nexus, для этого в ADB RUN
перейдите в меню Reboot Devices -> Reboot Bootloader
4. После того как устройство перезагрузилось в специальный режим, разблокируем Bootloader Nexus для этого возвращаемся в в главное меню ADB RUN
и переходим в меню Manual Command ->Bootloader Unlock and Lock (Nexus) -> Unlock Bootloader

На Nexus будет запрос точно ли вы хотите разблокировать bootloader (клавиши громкости вверх/вниз, питание выбор) выбрать YES
Порой наступает такой переломный момент, когда прошивки надоедают и хочется посидеть на «старом добром стоке». Данная инструкция так же подойдет людям, у которых возникли какие-то технические неполадки и требуется вернуть устройство по гарантии.
Инструкция по установке стоковой прошивки на Nexus 7 (2013) Wi-Fi
Все ваши данные будут удалены. Если вы хотите сохранить важную информацию, то рекомендую сделать бэкап. Все что вы делаете, вы делаете на свой страх и риск. Автор не несет ответственность за «окирпичивание» вашего устройства.
Данная инструкция подходит только для Wi-Fi версии устройства! При прошивке LTE версии необходимо использовать другой файл с прошивкой. Файл с прошивкой для LTE версии есть
Подготовка
- Скачиваем драйвера , если они у вас не установлены, то устанавливаем по инструкции .
- Скачиваем ADB и Fastboot в зависимости от разрядности ОС: , . Распаковываем архив в любую папку. Необходимо чтобы в пути не было русских букв и цифр. Я распаковал свою папку в d:\ADB
- Скачиваем файл с прошивкой
Установка

Теперь вводим строку:
- flash-all.bat
Ждем окончания прошивки
Если планшет завис в вечной загрузке
- Выключаем смартфон, зажав кнопку Power на 10 секунд
- Зажимаем кнопку Power + “Громкость -“, запускается fastboot
- Заходим в Recovery Mode
- Видим андроида с восклицательным знаком, зажимаем кнопку Power и громкость “-“
- Выбираем wipe data/factory reset, подтверждаем выбор.
- И теперь перезагружаем смартфон с помощью пункта reboot system now
- Наслаждаемся стоковой прошивкой
Если вы собираетесь возвращать планшет по гарантии, то вам необходимо залочить Bootloader. Для этого вам надо перевести ваше устройство в fastboot mode и в адресной строке прописать команду:“fastboot oem lock“.
27 июня 2012 года на ежегодной конференции Google I/O был анонсирован новый девайс от Google совместно с Asus — планшет Asus Nexus 7. Это уже традиция. На данной конференции Гугл представляет свой новый гаджет(иногда и не один), а так же представляет новую версию Android. И конечно же первым делом обновлённый дроид ставят на новый планшет. В общем, давайте посмотрим, какой на самом деле у всемирной корпорации вышел планшет.
Внешний вид
Nexus 7. Вид спереди, сзади, сбоку
Nexus 7 сразу бросается в глаза, когда вы видите его в магазине на полке среди планшетов. И не из-за того, что он ультрамодный, просто по размерам он больше подходит под тип смартфонов. Такой поместится даже в просторный карман ваших штанов. В остальном же, планшет nexus 7 ничем не обособлен: Soft-touch пластик, IPS экран в 7 ‘(1200х800), одна, фронтальная камера и т.п.
Кнопки, разъемы и прочее
На таком небольшом устройстве есть все что надо, но нет слота под microSD, потому без 32-гигабайтной модели никак. К тому же они делятся еще и на версии с 3G и без 3G. Ну кому нужен девайс с одним лишь Wi-Fi? Так что будет рассматривать Nexus 7 на 32 гига и с наличием 3G.
Кроме крайне важной SIM-карты, имеются, конечно же, и другие элементы управления. На нижней грани это 2 разъема(micro-USB и 3.5мм под наушники). На правом боку это 2 дружные кнопки – громкость и включение. Так же не забудем про динамик и камеру, они у нас на разных плоскостях. Глазок всего на 1.2МП, ну а динамик неплох, если сравнивать с другими планшетами.
Примечание: ничего кроме планшета, пары бумажек, USB-кабеля и зарядника вы не найдете внутри коробки с Nexus 7.
Аппаратные данные
Планшет Asus Nexus 7 32gb, согласитесь, мал по размерам, если сравнивать его с другими подобными ему гаджетами. Думаю, тут стоит некая грань между ожиданиями от Google и нынешними возможностями технологий. Итак, давайте перейдем на факты.
Основа

Логотип Nvidia Tegra
Здесь, по центру, у нас расположен четырехъядерный процессор Nvidia Tegra 3(1.2 ГГц). К нему в комплекте идет по умолчанию граф. ускоритель NVIDIA GeForce ULP, который стоит на ровне с mali 400 и adreno 225. Так же планшет располагает 1-им гигабайтом оперативной и 32-мя встроенной памяти(сейчас не рассматриваем версию на 16гб). Конечно же, учитываем, что Android 4.2 «съедает» 4.5Гб, остается при этом примерно 27.5Гб
Прочее
К плате у нас «припаян» стандартный набор модулей и примочек(Wi-Fi, Bluetooth 3.0, 3G, датчик освещенности, акселерометр), но, наверное, главным после основания идет батарея. Планшет Асус Нексус 7 имеет заряда на целых 10 часов активного использования. Не знаю как, но до кучи тут уместили динамик, микрофон и камеру, про которые мы уже говорили, но все же.
Примечание: если интересуют параметры новейшей, вышедшей недавно модели Nexus 7, смотри конец статьи.
Прошивка
Сегодня мы собираемся прошить TWRP 2.6.0.0 touch recovery, но перед этим необходимо будет сделать «Бэкап» и разблокировать загрузчик.

Меню для разрабочиков
Зайдите в настройки разработчика. Если их у вас нет, перейдите в «О планшетном ПК» и там кликните 7 раз по «Номер сборки», меню появится. В нем надо поставить галочку над «включить режим отладки по USB».
- С помощью USB-кабеля подключите планшет нексус 7 к компьютеру или ноутбуку.
- Теперь необходимо скачать и установить драйвер для устройства, чтобы Windows смог его опознать(конечно же, если драйвер не поставился автоматически(работает только на лиц. Windows)). Скачиваем на оф. сайте Асус: http://ru.asus.com/Tablet/Nexus/Nexus_7/#download . После скачивания необходимо разархивировать. Теперь заходим в диспетчер, находим наш девайс с восклицательным или вопросительным знаком под иконкой. Теперь нажимаем дважды по иконке и следуем такой последовательности Обновить драйвер => Выполнить поиск драйверов на этом компьютере => Выбрать драйвера из списка установленных драйверов. => Установить с диска, а теперь выбираем наш разархивированный драйвер.
- Заходим в командную строку Windows так, как показано на картинке. Для этого необходимо зажать Shift и кликнуть правой кнопкой мыши.

Способ быстро открыть командную строку
- Далее вводим следующее: «adb backup» — сама команда, -noapk, -nosystem, -all – режим(предпочтительнее –all, но можно сделать несколько бекапов, соответственно все режимы выбрать(так даже лучше)) и -f после чего пробел и место назначения и имя файла, к примеру C:\backup20111230.ab(.ab – обязательно!).
- Планшет Гугл Нексус 7 выдаст сообщение. Введите пароль и подтвердите сохранение бекапа.
Back up готов! Восстановление через него почти такое же как и создание. Только в начале необходимо восстановить ранее установленные приложения через Google Play. А так же, вместо прошлой команды в cmd.exe, ставим «adb restore c:\backup20111230.ab». В остальном процедура неизменна.
Разблокировка bootloader(а)
Это так же понадобится нам для перепрошивки.
Внимание: все данные на планшете удалятся. За тем мы и делали Back up. Но есть на.ab файле у вас не все необходимое, перенесите это заранее вручную из планшета.

- Теперь вводим самую главную команду – «fastboot oem unlock». После нее планшет потребует подтверждения разблокировки, выбираем «да»(кнопками управлению в fastboot режиме является регулировка громкости и кнопка питания).
- Теперь можно считать, что мы успешно разблокировали наш планшет Google nexus 7.
Recovery
Мы будем ставить TWRP 2.6.0.0 touch recovery, вы можете любой другой из доступных для Nexus 7, технология не меняется.
- Прежде всего, скачиваем нужным нам recovery. Его необходимо поместить в папку tools, которая в свою очередь находится в папке с fastboot(ом).
- Теперь запускаем командную строку и подключаем планшет, как в пунктах 2-4 главы «Разблокировка bootloader(а)».
- Вводи команду «fastboot flash recovery» а за ней название рекавери с «.img» на конце, к примеру «fastboot flash recovery openrecovery-twrp-2.6.0.0-tilapia.img»
- В fastboot режиме девайса, не выключая его и не перезагружая, переходим в recovery
- Выбираем пункт Reboot system(после завершения процесса прошивки), подтверждаем выбор.
Все. Вот мы и поставили нужный нам Recovery.
Совет: экспериментируйте с прошивками уже после окончания срока гарантии, если вам не особо это нужно
Root-права
Так как планшет nexus 7 3g у нас имеет recovery TWRP, соответственно и рут мы ставить будем на него. Процедура так же похожа на других рекавери.
- Качаем файл для прав суперпользователя: http://download.chainfire.eu/342/SuperSU/UPDATE-SuperSU-v1.43.zip
- Закидываем его в корень устройства.
- Переводим девайс в режим fastboot.
- Заходим в рекавери и выбираем «install zip from sdcard», а затем «chooze zip from sdcard» и теперь уже наш архив «UPDATE-SuperSU-v1.43»
- Жмем на кнопочку «вкл» и начинается процесс. По его окончанию необходимо перезагрузить планшет, выбрав Reboot system.
Все, можете проверить ваш планшет asus nexus 7 3g, на нем теперь есть root-права.
Настройка 3G
Мы рассматриваем сейчас версию с 3G, потому не станем мучиться с 3G модемами. Все что необходимо – это настроить Third Generation(3G).

Заходим в настройки, «еще», «мобильная сеть» и в точках доступа необходимо будет создать новую, если ее нет. А настройки этой точки находятся в правом верхнем углу.
Имя: MTC(вместо Beeline в зависимости от оператора: BeeLine Internet, gdata(Билайн и Мегафон)).
APM: internet.mtc.ru(internet.beeline.ru, internet);
Пароль: mtc(beeline, gdata);
MCC: 250(Для Белоруссии 257, для Украины 255);
MNC: 01(или еще 02 , а так же отдельный пятизначный номер для каждого оператора);
Протокол APN:
Сохраняем эти настройки и пользуемся нашим 3G.
Что установить?
Давайте мы приведем в пример всего несколько интересных приложений на планшет nexus 7 32gb.

Android Lost – незаменимое приложение для потеряш
AnTuTu Benchmark. Кто, купив такую классную вещь, не захочет ее протестировать? Пожалуй данный тест самый популярный и возможно лучший.
File Expert – это файловый менеджер на Android. Если вас чем-то не устраивает проводник, или устраивает, но вы хотите лучше, то File Expert, думаю, придется вам по душе.
Comodo Mobile Security – простой, функциональный и удобный антивирусник. С помощью Root можно запрещать приложениям выход в сеть.
И, конечно, же поставьте какую-нибудь игрушку требовательную к железу, например GTA Vice City. Зачем? Да просто так, чтобы ощутить весь потенциал этого небольшого гаджета.
Проблемы и их решение
Планшет asus nexus 7 32gb хоть и был разработан Google, но и он не идеален. Хотя чаще ошибки возникают по вине самих владельцев.
П: Не могу подключить внешний USB флеш-накопитель через OTG.
О: Не достаточно флешку подключить. Тут понадобится доп. ПО: Nexus Media Importer или StickMount(нужен root).
П: Как установить adobe flash player?
О: Во-первых, для 3G версии необходимо качать 11.1.115.** и выше (Android ICS). Скачать его можно здесь, на оф сайте, абсолютно бесплатно: http://www.adobe.com/devnet/flashplayer.html . Устанавливаем Firefox https://play.google.com/store/apps/details?id=org.mozilla.firefox_beta , разрешаем установку из неизвестных источников в настройках безопасности. В новом браузере, так же в настройках, позволяем использовать плагины.
П: Неправильно работают сенсоры, буквально сошли сума.
О: Если такое выявилось в начале, значит это брак. Была целая партия таких бракованных планшетов. Если, к примеру, через полгода, то можно отнести в тех. центр — починят.
Краткий, ясный обзор Nexus 7. Является заказным, но не хвалебным:
Инструкция по прошивке Google Nexus 7 2013 WiFi:
Для начала нужно поставить драйвера, разблокировать Bootloader и поставить кастомное Recowery CWM или TWRP.
Сама инструкция (Описана при использовании CWM. На TWRP практически идентично с небольшими нюансами.):
1. Загружаем ранее скаченную сборку CyanogenMod в память планшета. Если планшет не определяется компьютером:
- Зайдите в "Настройки" -> "Память" -> "Три точки в верхнем правом углу" -> "USB-подключение к компьютеру" -> и поставьте галочку "Медиа-устройство (MTP)"
- Если после этого устройство так и не обнаружилось то сделайте следующие. Зайдите "Настройки" -> "{} Для разработчиков" -> и поставьте галочку "Отладка по USB"
2. Запускаем CWM (для этого на выключенном планшете зажимаем клавиши "Питание" и "Громкость -" одновременно, качельками громкости выбираем "Recovery mode" и нажимаем клавишу "Питание")
3. Делаем Backup (пункт "Backup and Restore" -> "Backup to /sdcard")
4. Делаем "Wipe data/factory reset", "Wipe cache partition" и "Advanced" -> "Wipe dalvik cache"
5. Прошиваем CyanogenMod 10.x ("install zip" -> "choose zip from/sdcard" -> "0/" -> "и здесь выбираете.zip файл прошивки
6. Если нужно то прошиваем Google Apps addon (делается также как в пункте "5." только выберите.zip файл GApps
7. Нажимаем "Reboot system now" и следуем инструкциям на дисплее
Вам понадобится :
Компьютер под управлением Windows8/Windows 7/Vista/XP 32/64 Bit;
- загруженные драйвера.
Первый шаг: Перемещаем файл в корень диска С: и распаковываем его так, чтобы не получилось лишних вложенных одна в другую папок:
На диске С: должна появится директория Android c находящимися внутри Driver и Tools.
Второй шаг: Выключаем аппарат, соединяем его с USB-портом компьютера кабелем и не мешкая зажимаем одновременно две кнопки: громкость вниз и кнопку включения. Если вы всё сделали правильно, вы увидите лежащего на спине под надписью "Start" дроида:

Практически сразу Windows уведомит вас об обнаружении нового устройства; не обращая на это внимания следуем в диспетчер устройств (обычно достаточно кликнуть правой кнопкой мыши на "(Мой) Компьютер" -> Cвойства -> Диспетчер устройств), находим в "Других устройствах" "Неизвестное устройство" (или "Android 1.0") c восклицательным знаком в жёлтом треугольнике и дважды кликаем по нему.
Жмём "Обновить драйвер", отказываемся от поиска в сети и выбираем локальный поиск драйвера, направив его в директорию С:\Android\Drivers и разрешив искать в подпапках.
Если появится предупреждение "Безопасность Windows (не удалось проверить издателя)" -> Всё равно установить этот драйвер. В результате планшет определится как Android ADB Interface:

Третий шаг: Открываем командную строку. Нажимаем клавиши Win+R и вводим cmd:

Откроется приветливо взмаргивающее курсором чёрное оконце, в котором мы пишем английскими буквами: cd C:\Android\Tools и нажимаем Enter:

Мы оказались в каталоге, где лежит fastboot.exe, теперь убедимся, что мы всё сделали правильно и что аппарат доступен. Для этого вводим команду, которая покажет подключенные устройства - fastboot devices и увидим следующее:

Если вместо этого мы видим "waiting for devices..." или что-то вроде этого, есть хороший повод перезагрузиться/правильно переподключить аппарат (две кнопки после присоединения к USB-порту)/вспомнить не были ли установлены ранее альтернативные версии драйверов.
Поздравляю! Вы только что проделали, по сути, самую большую и трудную работу. В дальнейшем с третьего шага начинайте все операции которые возможно выполнить через fastboot.
Разблокировка Загрузчика Google Nexus 7 2013
Это необходимое действия для установки функционального кастомного рекавери TWRP и кастомных ROM"ов.
Приводит к полной потере всех данных, рекомендуется сделать BACKUP.
Набираем в командной строке (или копируем/вставляем):
fastboot oem unlock
Подтверждаем свои действия согласием кнопками громкости/питания. При следующей перезагрузке увидите символ "приоткрытый замок" в нижней части экрана, значит дело сделано: загрузчик разлочен.
Блокировка загрузчика
Для блокировки загрузчика необходимо ввести в командной строке:
fastboot oem lock
Установка кастомного рекавери на Google Nexus 7 2013
Скачиваем .
Подключаем аппарат в режиме fastboot, перемещаем загруженный файл рекавери в директорию C:\Android\Tools и вводим команду:
fastboot flash recovery twrp.img
Установка Root прав на Google Nexus 7 2013
Скачивает .
Закидываем файл в память планшета, выключаем планшет и заходим в fastboot. Далее кнопками громкости ищем пункт Recovery Mode и нажимаем кнопку питания. Нажимаем на пункт Install выбераем файл Root. После установки выбираем Reboot System.
Вам понадобится
:
- разблокированный загрузчик;
- установленное рекавери;
Первый шаг: Скачиваете желаемый файл прошивки в zip архиве. Так же скачиваете Google Apps (Gapps). Закидываете файлы в корень памяти планшета.
Второй шаг: Выключаем планшет. Зажимаем клавишу питания и клавишу уменьшения громкости. Клавишами громкости выбираем пункт Recovery mode и нажимаем кнопку питания. Планшет загружается в режим рекавери.
Третий шаг: Выбираем пункт Install, находим файл выбранной прошивки и делаем свайп вправо для в специально отведенной области, ждем окончания установки. После завершения нажимаем Wipe cache/dalvik, делаем свайп, нажимаем кнопку Back, нажимаем кнопку назад и выбираем Google Apps, если скачали. Устанавливаем так же как и прошивку.
Четвертый шаг: Возвращаемся в главное меню рекавери. Нажимаем на пункт Wipe и делаем свайп вправо. Далее нажимаем Reboot System.
Поздравляю! Теперь у вас установлена новая прошивка.
Вам понадобится
:
- Установленные драйвера;
- утилиты ADB и Fastboot;
- разблокированный загрузчик;
Первый шаг: Скачиваете официальный образ 4.3.
Второй шаг: Распаковываете содержимое архива в папку с утилитами ADB и Fastboot (ссылка находится в шапке).
Третий шаг: Загружаетесь в режим Fastboot. Запускаете файл flash-all.bat. Ждете окончания. Во время прошивки аппарат может перезагружаться.
Поздравляю! Ваш планшет Google Nexus 7 2013 возвращен в заводское состояние.