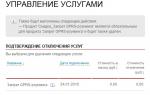Всем привет, уважаемые пользователи! Переустановить Windows на персональном компьютере может пользователь с начальными навыками.
Но на ноутбуке эта операция порой усложняется в несколько раз. Вроде то же железо, та же система, так в чем же подвох тогда? Предлагаю Вам в сегодняшней статье рассмотреть данный вопрос: Как переустановить Windows 8 на ноутбуке?
Здесь я бы отметил бы несколько моментов, давайте я Вам их перечислю:
Во-первых , на ноутбуки производители любят устанавливать Windows 8 Single Language, которая идет только с одним языком.
Во-вторых , на нетбуках нет дисковода, поэтому начинающие пользователи опускают руки, так как устанавливать систему с флеш-карты для них не представляется возможным.
В-третьих , некоторыеустанавливаются с расчетом на то, что на компьютере будет стоять только эта версия.
Мы с Вами пройдемся по всем случаям и постараемся максимально понятно рассмотреть, как переустановить Windows 8 на ноутбуке. Статья разбита на три основные части. Внимательно прочтите заголовок каждого раздела, где описана проблема и перейдите к нему.
Для пополнения багажа знаний можно ознакомиться и с разделами, которые к Вашей ситуации не относятся. В данном материале присутствуют следующие инструкции:
Стандартная переустановка Windows – у Вас на ноутбуке стоит обычная лицензионная система. Из-за определенной проблемы или из-за сильных тормозов Вы решили поставить восьмерку заново.
Установка Windows с внешнего носителя (диск или флешка) – Вы хотите , но на ноутбуке стоит 8.1 или 7 версия. Также способ подходит для тех, кто не может попасть в Windows из-за сбоев или вирусов.
Переустановка версии Single Language – Вы купили для себя ноутбук с английским языком, который поменять нельзя, но Вам хочется работать на родном языке.
Итак, поехали…
Эта инструкция предназначена для тех пользователей, которые купили ноутбук с готовой операционной системой и теперь им нужно её переустановить. Еще одно условие – в систему можно войти, то есть вместо загрузки у Вас не выскакивают синие экраны смерти.
ВНИМАНИЕ! Диск с системой будет отформатирован, так что заранее сохраните все файлы, в том числе и с рабочего столе.
Проходит переустановка по следующей схеме:
1. Выдвигаем «Чудо-панель». Для этого Вам всего лишь потребуется отвести курсор вправо за экран. Когда появится панель, Вам нужно выбрать вкладку «Параметры», следующий шаг – «Изменение параметров компьютера». Найти несложно, так как это последний .

2. Нам нужно выбрать вкладку «Обновление и восстановление».
3. Теперь, соответственно, кликаем на «Восстановление».
4. Нажимаем левой кнопкой мыши на надпись «Удаление всех данных и переустановка Windows», далее кликаем – «Начать».

Установка запущена, Вам нужно следовать указаниям системы, принимать соглашение и т.л. В итоге все данные и сама Windows 8 будут переустановлены, а на Вашем ноутбуке появятся заводские настройки. Если Windows 8 не запускается, и Вы не можете попасть в настройки, то воспользуйтесь нашей инструкцией из второго пункта – установка с носителя.
Установка с носителя – DVD-диск или flash-накопитель
К этому методу стоит прибегать лишь в том случае, когда у Вас имеется Windows 8 (надеюсь, что лицензионный) на каком-либо носителе: DVD-диск, флешка, внешний жесткий диск. В общем хочу Вам сказать, что Windows 8 можно восстановить и переустановить без носителя при условии, что система работоспособна и Вы можете зайти в настройки. Если нет, то тогда выполняем переустановку с носителя.
Как переустановить Windows 8 с носителя?
Для начала стоит разобраться с запуском установщика. Не стоит бояться, что придется иметь дело с BIOS. Даже на старых ноутбуках есть возможность выставить настройки для запуска установки без BIOS. Гляньте мою статью и Вам все станет ясно:
Наша с Вами первоочередная задача заключается в выставлении приоритета загрузки на накопитель с Windows 8, который Вы подключили или вставили в ноутбук. Простыми словами, сейчас Ваш ноутбук загружается с жесткого диска, на котором установлена система.
Нам нужно сделать так, чтобы компьютер загружался с DVD или флешки. Для этого нужно попасть в соответствующее меню, которое открывается при нажатии определенной клавиши во время загрузки. Какая это клавиша? Найдите среди этого списка свою марку ноутбука. К примеру, если Asus, то нажимать надо Esc или F8 . Список небольшой, поэтому вы быстро отыщите клавишу, запомните её или запишите.


На скришноте показано три варианта. К примеру, если выбрать CD-ROM, то загрузка компьютера будет идти с диска, который вставлен в ноутбук. То же самое касается и флешки, там будет надпись USB Device. Выбирайте нужную строку и подтверждайте клавишей «Enter» — установка началась, переходим к следующей инструкции.
Инструкции по установке
После нажатия «Enter» перед вами появится черный экран с такой надписью. Нажимайте любую клавишу.

Отлично! Установка началась, выбираем нужный нам язык и нажимаем на кнопку «Установить» (или Install).

В следующем окне нам нужно выбрать пункт Custom (advanced). В русском варианте будет слово стандартный или обычный, в любом случае, это будет второй пункт с таким изображением:

Теперь система предложит Вам выбрать, на какой диск поставить её.
ВНИМАНИЕ! Все данные с системного диска будут стерты. Выбираем нужный нам диск и нажимаем на Format (Форматировать).

Ждем, пока система завершит установку всех файлов. После этого начнется настройка личных данных. Сначала вводим имя компьютера.

После этого программа попросит у вас e-mail. К сожалению, современные операционные системы тесно связаны с онлайн-сервисом Live. Вы можете обойти эти длительные процедуры и нажать на надпись «Don’t want to log on with a Windows ID?». На скриншоте фраза обведена.

В следующем окне выбираем «Local Account».

Остался последний шаг – ввод имени и пароля. Здесь все просто: два раза вводим пароль и придумываем ответ на контрольный вопрос. Готово! Наслаждайтесь новой и ещё не испорченной вирусами системой. А чтобы она оставалась такой всегда, позаботьтесь об антивирусе и своевременно выполняйте образ системы.
Как создать образ Windows?
ВАЖНО! В начале мы выставили диск или флешку для загрузки. Теперь нам нужно поменять параметры обратно. Перегружаемся, жмем заветную кнопку и в панели выбираем жесткий диск (в наборе символов будут HDD). Нажимаем Enter. На этом все.
Переустановка Windows 8 Single Language
Рассмотрим еще вариант, как переустановить Windows 8 на ноутбуке. Итак, Вы купили в России или СНГ ноутбук, но язык на нем английский? Давайте разберемся, какая версия у Вас стоит на ноутбуке. Для этого нужно сделать следующее:
1. Кликаем правой кнопкой мыши на значок «Мой компьютер» (This PC).
2. В появившейся панели выбираем последний пункт и нажимаем левой кнопкой мыши – по-английски он должен называться «settings» или аналогично. В любом случае, этот пункт будет последним.
3. Перед Вами откроются свойства и информация об операционной системе. На скриншоте обведена надпись, которая нас интересует. Если она присутствует, то на ноутбуке установлена одноязычная версия. Но мы это исправим.

Я не зря вначале написал о России или странах СНГ, так как для них предусмотрен русский язык даже в версии Single Language. Проблема в том, что язык выбирается либо при первой установке операционной системе, либо при первом запуске. Видимо тестируют ноутбуки за рубежом, поэтому эта проблема с Single Language распространена. Для уверенности можете посмотреть на серийный номер ноутбука и убедиться, что там есть маркировка RU.
Ниже можете запустить видео для просмотра.
Инструкция по переустановке и выбору нужного языка
Один из главных плюсов Windows 8 и 8.1 – это возможность переустановить операционную систему без внешних носителей (диски или флешки). Нам и нужно воспользоваться этой функцией, для этого действуем по следующей схеме:
1. Заходим в Settings – для этого просто передвигаем курсор в правую сторону экрана, после чего перед нами появится выдвижная панель. Самая нижняя вкладка и есть Settings, как показано на скриншоте.
ВНИМАНИЕ! Переустановка влечет за собой полное форматирование диска, где установлена система – вся информация с этого диска будет удалена.


4. Нам нужно выбрать «Recovery».

5. Финальное действие – «Remove everything and reinstall Windows» (удалить все данные и переустановить операционную систему).

6. Ждем завершения переустановки. Перед нами появляется то самое окно выбора языка. Выбирайте русский и наслаждайтесь родным языком. При всем при этом прошу Вас запомнить, что русская и латинская раскладки сохранятся.
Итак, мы с Вами рассмотрели ключевые моменты, которые Вы должны знать, чтобы правильно переустановить Windows 8 на ноутбуке. Могу также Вам порекомендовать к прочтению статью:
Завершая сегодняшний пост, я бы хотел добавить, что плюс ко всему этот метод подходит только для ноутбуков, купленных в России или странах СНГ и, самое важное, у «белого» поставщика. Если Ваш компьютер к таким не относится, то рекомендуем изучить инструкцию по установке операционной системы с диска или флешки. На сегодня это все! Всем Пока-пока!!
Что делать в случае, если Windows стала работать нестабильно – т.е. медленно, периодически видны какие-то глюки, какие-то программы не открываются и, возможно, ещё много всякой дребедени творится? Как вариант – искать причину и заняться полным обслуживанием системы, а именно – чисткой вирусов и всякого накопившегося системного мусора, оптимизацией файлов жёстком диске, проверкой на ошибки и многое другое (подробнее в статье «Обзор методов и средств для повышения быстродействия ОС Windows »). Но это займёт прилично времени и большую часть времени, пока все эти задачи по обслуживанию будут выполняться, вы толком и поработать за компом не сможете. Поэтому такой вариант придётся использовать, если у вас на компьютере просто огромное количество важных файлов (документы, видео, фото и всё остальное), и самое главное – установлено много нужных вам программ, а Windows настроена под ваши потребности.
А если всю информацию с компьютера можно быстренько куда-то перекинуть, программ установлено немного и можно будет их быстро установить заново, то гораздо проще будет выполнить переустановку системы. В последних версиях Windows (Windows 8, 8.1 и 10) выполнить переустановку можно прямо из самой уже работающей системы, причем есть возможность оставить все ваши личные файлы нетронутыми. И сейчас вы узнаете как переустановить Windows 8.1 и Windows 10 из системы.
Если же вам нужно установить новую операционную систему, например, вместо Windows 7 поставить Windows 8.1, или вместо Windows 10 поставить Windows 8, то такой способ уже не подойдёт, поскольку потребуется новая установка. Для этого уже нужен будет установочный диск или флешка с нужной Windows, с которой будет производиться новая установка системы. Об этом процессе рассказано в отдельной статье:
В любой из вышеперечисленных выше версиях Windows (т.е. Windows 8, 8.1, 10) открываем поиск и вбиваем туда «Параметры Центра обновления Windows». В списке результатов открываем найденную ссылку:
Дальнейшие действия зависят уже от используемой вами Windows. , если хотите узнать, как переустановить Windows 8 или 8.1 и , если хотите узнать, как пепеустановить Windows 10 прямо из системы.
Как переустановить Windows 8, 8.1 из системы
Если вы хотите переустановить Windows 8 или 8.1, то откроется окно, как на изображении ниже, где нужно перейти на вкладку «Восстановление»:
Восстановление компьютера без удаления файлов;
Удаление всех данных и переустановка Windows.
Если выбрать первый вариант, то сбросятся все настройки и параметры системы, удалятся все программы (кроме тех, которые были установлены из магазина Windows), НО все ваши личные файлы и папки останутся на месте! Данный способ может быть полезен, когда есть какие-то мелкие неполадки в работе системы, и тогда, выбрав данный вариант, система будет как новая, а ваши файлы останутся на месте. Однако, если у вас имеются существенные проблемы в работе Windows, например, возможно сильное вирусное заражение, то данный вариант может вам и не помочь. Ведь после такого варианта переустановки Windows 8 / 8.1, все ваши файлы останутся на месте, а значит высока вероятность того, что какие-то вирусы останутся на месте и тогда вы не избавитесь от всех проблем в работе системы.
Если же выбрать второй вариант, то произойдёт полноценная переустановка Windows 8 / 8.1с удалением всего, что есть на жёстком диске компьютера (т.е. все ваши файлы и папки будут удалены!). Тогда, после переустановки Windows, система будет как новая, без вирусов и прочих проблем. Только, выбрав такой вариант переустановки, не забудьте сохранить все нужные вам файлы с компьютера куда-нибудь на другой жёсткий диск, например, флешки, в онлайн хранилище.
При выборе обеих вариантов может появиться окно с сообщением о том, что не найдено каких-то файлов, необходимых для переустановки:
В таком случае вам всё-таки придётся вставить установочный диск или флешку с той версией Windows, которая у вас сейчас установлена, и тогда процесс переустановки продолжится.
Если вы выберите вариант «Удаление всех данных и переустановка Windows» , то появится окно, где будет сказано, что будут удалены все данные и сброшены параметры. Нажмите в нём «Далее»:
В следующем окне вам предлагается выбрать – просто удалить все ваши файлы или надёжно очистить диск. Последнее нужно для того, чтобы данные затем невозможно было восстановить, например, если вы кому-то передаёте свой компьютер или утилизируете. Если вам нужно просто переустановить Windows 8 / 8.1, выберите первый вариант.
В следующем окне нас снова предупреждают о том, какие именно действия будут выполнены. Нажмите «Продолжить»:
Далее компьютер перезагрузится и начнётся переустановка Windows 8 / 8.1 с удалением всех ваших данных. По началу всё будет происходить без вашего участия, а затем, когда переустановка выполнится, вам предложат настроить систему:

С настройками параметров на этом всё. После этого система сама установит все необходимые компоненты и стандартные приложения, без вашего участия. Это займёт несколько минут и на этом переустановка Windows 8 (8.1) будет завершена. После этого, Windows запустится, и вы увидите рабочий стол.
Если вы при переустановке Windows 8 / 8.1 выберите вариант «Восстановление компьютера баз удаления файлов» , то появится окно, где будет сказано, что произойдёт с вашим компьютером: какие данные будут удалены, а какие – сохранены. Нажмите «Далее» в этом окне:
В следующем окне будут перечислены все те программы, которые вам придётся самостоятельно заново установить, потому что после переустановки они не заработают. Нажмите «Далее»:
В последнем окне видим сообщение о том, что всё готово к переустановке и нажимаем кнопку «Обновить»:
Далее компьютер перезагрузится и начнётся переустановка Windows 8 / 8.1 без удаления ваших личных данных! По началу всё будет происходить без вашего участия, а затем, когда переустановка выполнится, вам предложат настроить систему: об этом .
Как переустановить Windows 10 из системы
Если вы хотите переустановить Windows 10 из системы, то после открытия параметров центра обновления, откроется окно, где вам нужно открыть слева вкладку «Восстановление» и нажать кнопку «Начать»:
Здесь вам на выбор будет представлено 2 варианта:
О том, что значит каждый из этих вариантов рассказано выше (кликните по соответствующим ссылкам).
Когда определитесь с выбором, кликните в окне по нужному варианту:
Если вы выбрали вариант «Удалить всё» , то в следующем окне вам предлагается выбрать – просто удалить все ваши файлы или же удалить файлы с очисткой диска. Последнее нужно для того, чтобы данные затем невозможно было восстановить, например, если вы кому-то передаёте свой компьютер или утилизируете. Если вам нужно просто переустановить Windows 10 из системы, выберите первый вариант.
В следующем окне будет ещё раз описано, что конкретно произойдёт с компьютером, т.е. что будут удалены все ваши личные данные, сброшены все настройки. Нажмите «Продолжить»:
Далее компьютер перезагрузится и начнётся переустановка Windows 10 с удалением всех ваших данных. По началу всё будет происходить без вашего участия, а затем, когда переустановка выполнится, вам предложат настроить систему: об этом уже было рассказано .
Нажав кнопку сброса, компьютер перезагрузится и начнётся переустановка Windows c сохранением всех ваших личных файлов. По началу всё будет происходить без вашего участия, а затем, когда переустановка выполнится, вам предложат настроить систему, о чём рассказано .
Вот и весь процесс переустановки. Как видим, переустановить Windows 8, 8.1 и Windows 10 из системы очень просто и справится, думаю, любой новичок. Надеюсь, что объяснил всё доступно:)
Здесь будут приведены методы, которые подойдут в основном тем пользователям, которые имели на своем ноутбуке ранее установленную восьмерку. Здесь будет описано несколько методов того, как можно переустановить Windows 8 и 8,1 с удалением данных или откатить систему.
Переустановка Windows 8 из системы
Самый просто метод отката ОС до исходного состояния предполагает, что у пользователя имеется возможность входа в систему и работы со встроенными утилитами. Есть несколько способов откатить ОС стандартными средствами. Первый предполагает просто откат, второй же полную переустановку с удалением файлов . В любом случае, пользователю потребуется попасть в панель charms, для этого достаточно увести курсор мыши за правую часть экрана, а в появившейся панели нажать на параметры.
В открывшейся панели следует перейти к изменению параметров компьютера
.
В появившемся окне следует открыть раздел Общие
. Именно на нем и будут доступны пункты восстановления без удаления и полный сброс.
Первый раздел позволит пользователю откатить все параметры
устройства до стандартных значений, которые были при установке. При этом сохраняться все файлы, настройки и приложения, которые были установлены из официального магазина. Все программы, которые были установлены из других источников будут удалены
, их список появится на рабочем столе, после завершения процесса, так что не составит труда их снова найти и установить.
Второй метод, который связан с полным удалением всех файлов и данных, представляет собой, по сути, полную переустановку виндовс
. После выбора этого пункта, все данные, файлы, и приложения будут удалены, так что стоит заранее озаботиться сохранением и переписыванием информации.
После окончания процесса, пользователь получит новую систему, все утилиты и драйвера придется качать и устанавливать заново.
Если Windows 8 не запускается
В случае, если ОС не хочет стартовать на устройстве, то придется идти другим путем. В этом случае, стоит воспользоваться утилитой, которая позволяет вернуть ноутбук к заводским настройкам, они встроены в большинство последних моделей ноутбуков. Для каждого производителя процесс может немного отличаться.
Инструкция для Toshiba
Для того, чтобы попасть в нужную программу у этого производителя, для начала, потребуется выключить ноутбук
. Дальше необходимо зажать 0 на клавиатуре
, после чего его можно будет включать. Отпускать ноль следует после того, как ноутбук начнет пищать. Программа предупредит пользователя о том, что все данные будут утеряны. В следующих разделах можно будет настроить следует ли полностью стирать диски и удалять разделы на них или только откатить все установленное программное обеспечение.
После окончания процесса, перед пользователем предстанет чистая система, которую потребуется настраивать.
Ноутбуки ASUS
Для начала потребуется зайти в БИОС, для этого нужно нажимать на f2 при старте ноутбука.
Здесь следует отыскать опцию под названием Boot Booster
и перевести ее в отключенный режим, после чего сохранить изменения и выйти. Теперь, после запуска ноутбука нужно нажимать на F9
, после чего появится экран с прогрессом загрузки. Дальше утилита предупредит пользователя о том, что все его данные будут стерты. Если он согласится на это, то приложением начнет свою работу и переустановит систему, при этом ноутбук будет перезапущен несколько раз. Все данные будут утеряны
Инструкция для Samsung
Для самсунга, следует нажимать на
f4
при старте компьютера, что поможет запустить утилиту сброса.
Уже в ней следует нажимать на:
- раздел «Восстановление » (Restore)
- «Полное восстановление » (Complete Restore)
- Среди доступных бэкапов выбрать Computer Initial Status (Заводские настойки)
После этого приложение спросит согласия на перезагрузку, нужно подтвердить, а дальше запуститься мастер восстановления и попросит следовать его указаниям.

Во время работы приложение предупредит, что все данные будут удалены у устройства, с этим также следует согласиться.
HP и Acer
Для hp надо нажимать при включении на F11
, до запуска нужной программы- Recovery Manager
. В ней следует кликнуть на «Восстановление системы
» (System Recovery), после чего она предложит сохранить некоторую информацию, что не помешает сделать. Остальной процесс будет происходить автоматически.
После это утилита попросить отключить все внешние устройства, это необходимо сделать. Дальше программа отформатирует винчестер и заново установит систему.
Для acer схема немного другая. При включении стоит зажать alt и периодически нажимать на f10 . Дальше должна запуститься утилита восстановления, в которой потребуется ввести пароль 000000. В ней также следует кликнуть по сбросу настроек Factory reset , после чего останется подождать завершения процесса.
Запуск утилиты на Lenovo
На ноутбуке следует отыскать кнопку с названием OneKey Rescue
и нажать ее, что позволит сразу же запустить нужное приложение.
В ней нужно выбрать «OneKey Recovery », а в следующем пункте меню «Восстановить с исходной копии ». После чего прочитать условия и нажать далее.
Переустановка системы с флешки или диска
В некоторых современных устройствах ключ от ОС зашивается сразу в БИОС компьютера. С одной стороны это хорошо потому, что при переустановке ключ потерять не получится, его всегда можно будет извлечь и активировать систему так, как полагается. Однако, на такие устройства лучше не устанавливать другие версии Виндовс. После установки потребуется только активировать ОС
. Для этого будет достаточно установить драйвера сетевой карты и настроить подключение к интернету. После этого можно заходить в свойства компьютера, оттуда переходить к активации.
Переустановка более ранней версии
Для установки пользователю потребуется создать и записать загрузочную флэшку с нужной ОС. После этого можно приступать к установке. Для начала стоит зайти в БИОС, обычно это можно сделать, если нажимать
del или
f2
при старте ноутбука, если не получилось, то следует посмотреть на загрузочном экране то, какие кнопки предлагается нажать.
После входа в биос следует зайти в раздел boot и первым устройством выбрать флэшку с системой. После чего останется сохранить настройки, дальше произойдет перезагрузка и начнется процесс установки. В его ходе придется ввести имя пользователя, учетную запись майкрософт, а также лицензионный ключ и выбрать настройки брандмауэра. Компьютер будет перезапускаться несколько раз, нет необходимости каждый раз запускать установку заново.
Как установить другую модификацию системы
Для установки другой модификации системы на устройство с прошитым ключом может потребоваться еще несколько дополнительных действий. Для начала потребуется вытащить ключ, который вшит в систему, для этого можно использовать отдельную утилиту PKeyUI . Когда ключ будет у пользователя, потребуется создать в папке source на загрузочной флэшке два файла с именами ei.cfg и pid.txt.
Содержимое ei.cfg :
EditionID - это редакция системы, бывает Core или Professional,
Channel - это канал распространения, бывает OEM или Retail,
VL - это признак корп. версии, бывает 0 или 1.
Вышеприведенный пример
это норма для лэптопов, базовая ОЕМ Виндовс, не корпоративная версия.
Содержимое pid.txt :
- Value=XXXXX-XXXXX-XXXXX-XXXXX-XXXXX
Здесь стоит ввести код . После этого установочная программа должна перестать ругаться и установить дистрибутив.
Для этого нужно зайти в БИОС и поставить загрузку с установочной флэшки.
Не знаете, как переустановить Windows 8 на ноутбуке? На самом деле это очень просто. Для этого требуется иметь в наличии рабочий дисковод или флешку, найти носители с драйверами или сделать их бекап на всяких случай и скопировать все важные данные с системного диска.
Неважно какой у вас ноутбук – Asus, Lenovo, HP или Асер – со временем дисковод выходит из строя. Или же под рукой может не оказаться пустой «болванки» для записи образа. Разумеется, можно пойти купить установочный диск с Windows в магазине. Но, как правило, каждый пытается сэкономить.
В таких случаях на помощь приходят Flash-накопители. Кроме этого нам понадобятся:
- утилита «WinSetupFromUSB» (желательно использовать последние версии, поскольку там появилась поддержка Windows 8, 8.1 и 10). Можно бесплатно скачать на официальном сайте ;
- образ с дистрибутивом Windows;
- свободная USB-флешка.
Подготовка устройства
При запуске приложения подгружается список подключенных в данный момент накопителей.
- Для обновления информации есть кнопка «Refresh».

- В каждой строке указывается полный объем и свободное место. Желательно, чтобы на устройстве было свободно минимум 4 Гб памяти. В противном случае необходимо форматирование. Для этого делаем правый клик мыши на USB-накопителе и выбираем соответствующий пункт меню.

Убедитесь, что выбрали нужное устройство – все данные с него будут удалены. Только потом нажмите на кнопку «Начать».

- Операционная система предупредит вас о том, что все данные будут удалены. Соглашаемся нажатием на «OK».

- После этого запустится процесс форматирования.

- Если всё завершится успешно, вы увидите следующее окно. Нажмите в нём на «OK».

- Для того чтобы увидеть результат описанных выше действий, нужно нажать на кнопку «Refresh».

Сразу после этого вы увидите, что накопитель полностью свободен.
Подготовка образа
Скачать «Восьмую» Windows проще всего с интернета. Сделать это можно на любом торрент-портале. Более того, на таких сайтах вы увидите огромное количество различных сборок.

Если вы не знаете какую версию выбрать, то можете ориентироваться по комментариям и отзывам других пользователей. При желании, вместо стандартной редакции можете установить что-то от народных энтузиастов.
После того как образ Windows 8 будет скачен, нужно будет выполнить следующие действия.
- Поставьте галочку напротив второго пункта и нажмите на кнопку с тремя точками (обзор).

- Перейдите в нужный каталог и выберите скаченный файл.

- Для запуска процесса копирования файлов нужно нажать на кнопку «GO».

- После этого утилита может на небольшое мгновение зависнуть. Не нужно пытаться её закрыть.

- Немного подождав, вы увидите, что копирование всё-таки происходит.

Во время работы программа может зависнуть снова. Особенно, если вы свернёте ее.
- После завершения загрузки файлов вы увидите сообщение, что всё отлично.

Копирование важных данных
Прежде чем начать установку новой Widows, необходимо скопировать всю важную информацию. К ней относятся:
- рабочий стол;
- документы;
- загрузки;
- сохранения в различных играх и тому подобное.
Если вы предварительно не сохраните эти файлы, то в дальнейшем восстановить их не сможете.
По умолчанию компьютер начинает загружаться с жесткого диска. Нам нужно это поменять. Необходимо . Например, на ноутбуках Леново и практически всех настольных ПК для этого используется кнопка Del .
После того как вы войдёте в БИОС, увидите следующее.

Нам нужно перейти на вкладку «Boot».

Нужно поставить на 1 место диск или USB-устройство – в зависимости от того, что вы используете для установки. Редактировать этот список можно при помощи кнопок F5 и F6 . Для сохранения внесённых изменений необходимо нажать на клавишу F10 . Для подтверждения выберите вариант «Yes».

Запуск установки
После перезагрузки компьютера или ноутбука вы увидите начальное окно установщика Windows. Для инсталляции нужно будет выполнить определенное количество несложных действий.
- В первую очередь необходимо нажать на кнопку «Далее».

- Затем кликаем на «Установить».

- Произойдет запуск установки.

- Принимаем лицензионное соглашение и нажимаем на «Далее».

- Выберите пункт «Выборочная установка».

- Дальше возможно два варианта: у вас пустой жесткий диск или на нем уже есть разделы. Во втором случае нужно просто отформатировать раздел. Если у вас отображается только «Незанятое пространство», необходимо кликнуть на кнопку «Создать».

После этого появится поле для ввода размера. По умолчанию там указывается максимально возможный вариант. Для сохранения нажмите на кнопку «Применить».

Установщик попросит создать дополнительные системные разделы. Нажмите на кнопку «OK».


С этого момента начнётся установка Windows. Необходимо дождаться завершения всех операций.

Настройка системы
Прежде чем начать пользоваться новой Windows, её нужно настроить. Происходит это следующим образом.
- Для начала вводим «Имя компьютера» и переходим далее.

- Использовать стандартные параметры не рекомендуется. Лучше всё настроить по своему усмотрению. Для этого нажимаем на соответствующую кнопку.

- Укажите тип вашей сети.

- Выбираем регулярность обновлений. Лучше всего их выключить и перейти далее.

- Отключите различные шпионские службы, которые собирают информацию о ваших действиях и отправляют её на сервера Microsoft.

- Список отправки данных большой. Постарайтесь всё выключить. После этого нажимаем на кнопку «Далее».

- После того как вы настроите работу служб, необходимо создать пользователя.

- Windows попытается предложить вам авторизоваться при помощи учётной записи Майкрософт. Но лучше отказаться от этой затеи. Для этого сначала нажмите на ссылку «Создать новую учетную запись».

- Кликните на «Войти без учётной записи Майкрософт».

Только после этого вы сможете создать обычного локального пользователя. Придумайте какое-нибудь имя. Пароль можно оставить пустым. Для завершения кликните на «Готово».

Это был последний этап, где от вас требовались какие-либо действия. Теперь придётся только ждать.

Цветовая градация окон будет постепенно меняться.

Установщик будет сообщать вам о новых возможностях в Windows 8, по сравнению с более старыми версиями ОС.

Установка приложений может немного затянуться в зависимости от производительности ноутбука.

При этом вас попросят: «Не отключайте свой компьютер».

Финальным сообщением будет фраза «Почти готово».

Вскоре оно исчезнет и появится рабочий стол. На этом установка завершается.

Заключение
Переустановка операционной системы - процесс несложный. Но если у вас что-то не получилось, возможно, вы где-то допустили ошибку. Кроме этого, проблема может заключаться в некачественной сборке Windows. В этом случае стоит попробовать скачать другой дистрибутив и повторить процесс заново.
Также стоит отметить, что установка без диска происходит намного быстрее, поскольку скорость считывания данных с USB-накопителей значительно выше. Особенно, если это USB 3.0.
Видеоинструкция
Ниже представлен видеоролик, в котором всё рассматривается более детально с дополнительными комментариями.