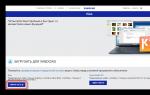Использование Мастера функций
Мастер функций управляет процессом ввода функции. Для активизации Мастера функций выбрать команду Вставка , Функция . Появится диалоговое окно Мастер функций .
Встроенные функции Excel объединены в различные категории согласно типу производимых с их помощью расчетов. В списке Категория отображается набор всех категорий, а в списке Выберите функцию - набор функций выбранной категории в алфавитном порядке. Например, чтобы получить доступ к функции Дата , выделить элемент Дата и время в списке Категория и функцию Дата в списке Выберите Функцию . Нажать кнопку ОК . Указанная функция появится в строке формул. В следующем диалоговом окне ввести необходимые аргументы. Аргументом должна быть ссылка на отдельную ячейку или на группу ячеек, число или другая функция. Некоторые функции имеют один или несколько аргументов, другие функции не имеют их вовсе. В формуле аргументы функции должны быть заключены в скобки и отделены друг от друга точкой с запятой.
Чтобы ввести значение аргумента, необходимо поместить точку вставки в соответствующее поле ввода с помощью мыши. В области диалогового окна над полями ввода появится описание выбранного аргумента. Далее выделить с помощью мыши ячейку или диапазон, который нужно использовать в качестве аргумента функции, или ввести ссылку или имя соответствующего диапазона. Значение аргумента отображается справа от поля ввода.
Когда введены все обязательные аргументы функции, в текстовом поле Значение диалогового окна Мастера функций отображается результат вычисления функции. Нажать кнопку Готово , чтобы ввести формулу в ячейку. Диалоговое окно будет закрыто, а в активной ячейке появится результат вычисления формулы.
Контрольные вопросы
1. Какими способами можно создавать формулы?
2. С каких символов может начинаться ввод формулы?
3. Как увидеть формулу, записанную в ячейку?
4. Как сделать, чтобы в ячейке отображался не результат вычислений по формуле, а сама формула?
5. Как отредактировать формулу?
7. Перечислите типы ссылок. Их назначение.
9. Перечислите виды арифметических операций, используемых в формулах.
10. Перечислите виды операторов, используемых в формулах.
11. Какие текстовые операторы используются в формулах?
12. Как записывается аргумент встроенной функции?
13. Как можно получить информацию о функциях?
14. Сколько вложенных функций может использоваться одновременно в формуле?
15. Назначение кнопки Автосуммирования?
16. Назначение Мастера функций?
17. Перечислите основные Категории функций.
18. В чём различие между функциями СУММ и СУММЕСЛИ?
19. В чём различие между функциями СЧЕТ и СЧЕТЕСЛИ?
20. В каких случаях используются логические функции?
5. Построение диаграмм
Важным элементом при анализе и выводе на печать результатов в Excel являются диаграммы. На каждой диаграмме можно выделить основные элементы (рис. 2).
В зависимости от места расположения и особенностей построения и редактирования различают два типа диаграмм˸ внедренные диаграммы – помещаются на том же рабочем листе, где и данные, по которым они построены, диаграммы на отдельных листах (листах диаграмм).
Использование Мастера функций - понятие и виды. Классификация и особенности категории "Использование Мастера функций" 2015, 2017-2018.
Мастер функций в Excel
Функции можно вводить вручную, но в Excel предусмотрен мастер функций, позволяющий вводить их в полуавтоматическом режиме и практически без ошибок. Для вызова мастера функций необходимо нажать кнопку Вставка функции на стандартной панели инструментов, выполнить команду Вставка/Функция или воспользоваться комбинацией клавиш . После этого появится диалоговое окно Мастер функций , в котором можно выбрать нужную функцию.
Диалоговое окно Мастер функций (рис. 2.8) используется довольно часто. Поэтому опишем его подробнее. Окно состоит из двух связанных между собой списков: Категория и Функция . При выборе одного из элементов списка Категория в списке Функция появляется соответствующий ему перечень функций.
В Microsoft Excel функции разбиты на 12 категорий. Категория 10 недавно использовавшихся постоянно обновляется, в зависимости от того, какими функциями вы пользовались в последнее время. Она напоминает стековую память: новая вызванная вами функция, которая в этом списке еще не числилась, займет первую строку, вытеснив тем самым последнюю функцию.
Рис. 2.8. Диалоговое окно "Мастер функций"
При выборе какой-либо функции в нижней части диалогового окна появляется краткое ее описание. Нажав кнопку ОК или клавишу , вы можете вызвать панель выделенной функции (описание подобных панелей приведено далее).
Имеется более 400 встроенных функций. Вводить в формулу названия функций и их параметры с клавиатуры не очень удобно, поэтому в редакторе имеется специальное средство для работы с функциями – Мастер функций .
Я постараюсь обрисовать схему пользования мастером, которая достаточно проста. Ведь сам мастер содержит всего два шага:
1- Выбор нужной функции . Тут, конечно, желательно знать, какую функцию следует использовать и будет нарабатываться с опытом работы с функциями Excel;
2- Указание ее аргументов . Учитывая, что аргументами могут быть другие функции, здесь открывается большой простор для творчества и инженерного подхода к задаче.
1. Установить прямоугольник курсора на ячейку, в которую требуется ввести формулу. В этой же ячейке, конечно, будет отображаться и результат работы формулы.
2. Активизировать на вкладке Формулы команду Вставить функцию либо при помощи кнопки Вставить функцию , которая находится начале строки формул. Они полностью однотипны по своему действию, пользуйтесь, какой будет удобно. В результате отобразится окно Мастер функций – шаг 1 из 2 .

На самом деле в Excel не просто так две кнопки для работы с Мастером функций. В следующей статье я расскажу, для чего можно использовать кнопку Вставить функцию на строке формул.
3. В открывшемся диалоговом окне выбираем категорию функции (например, Статистические ), и в поле Выберите функцию указываем требуемую функцию (допустим, СРЗНАЧ), после чего нужно нажать кнопку OK .

Обратите внимание, что ниже этого поля отображается текстовое описание выбранной Вами функции, что позволяет лучше сориентироваться.

4. В открывшемся диалоговом окне Аргументы функции следует осуществить ввод значений или выражений в поля аргументов выбранной функции. Для функции СРЗНАЧ в поле Число1 нужно указать адрес диапазона ячеек, для которых вычисляется среднее значение. Допустим, это такой диапазон: F4:F13 (редактор, как правило, определяет такие диапазоны самостоятельно или же его можно задать, введя с клавиатуры).

Для ручного ввода адреса диапазона в поле аргументов можно воспользоваться кнопкой свертывания окна, расположенной в правой части поля. При этом окно будет свернуто в строку. После выделения ячеек нужно развернуть окно Мастера функций с помощью кнопки, расположенной на том же месте, что и кнопка сворачивания.
Примечание . При добавлении очередной ссылки в поле Мастера функций справа от поля автоматически отображается содержимое соответствующих ячеек. А если что-то пошло не так, то отображается сообщение об ошибке. Немного ниже после знака равенства можно увидеть общий результат для всей функции.
5. После выполнения всех указанных действий для завершения процесса создания формулы нажать в окне Мастера функций кнопку ОК . При этом готовая формула вставляется в редактируемую ячейку и в ячейке отображается результат ее работы.
Да, в ячейке отображается результат вычислений функции, но добраться до тела функции можно либо двойным кликом на ячейке, либо заходом в строку формул. При этом активируется режим редактирования формулы и все адреса ячеек отображаются в разном цвете и таким же цветом подсвечиваются соответствующие им ячейки.
Вот, собственно, и все! Выбрали функцию, указали ее аргументы и получили результат. Все просто до безобразия! Ну, конечно, требуется немного опыта, чтобы ориентироваться в самих функциях, но это дело наживное. Немного практики и все будет получаться… Удачи в работе!
Для облегчения процесса ввода в ячейки таблицы формул, содержащих функции, можно воспользоваться Мастером функций.
Для того чтобы с помощью Мастера функций вставить функцию в ячейку, нужно в строке формул сделать щелчок на кнопке Вставить функцию.
На экране появится окно первого шага Мастера функций. В этом окне в списке Категория надо выбрать категорию, к которой относится нужная функция, затем - функцию.


Примечание
Если вы не знаете, к какой категории относится нужная функция, то в списке Категория выберите Полный алфавитный перечень (будет выведен список всех функций). Справку по использованию функции, имя которой выделено в списке функций, можно получить, сделав щелчок левой кнопкой мыши на ссылке Справка по этой функции.

После выбора нужной функции и щелчка на кнопке OK на экране появляется окно второго шага Мастера функций - окно Аргументы функции, в поля которого нужно ввести аргументы функции.

Аргументы (имя ячейки или диапазон) можно ввести с клавиатуры обычным образом или щелкнуть левой кнопкой мыши в нужной ячейке (выделить диапазон). Имя ячейки (диапазона) будет вставлено в поле аргумента. После щелчка на кнопке OK функция будет вставлена в ячейку таблицы.

Можно также воспользоваться строкой меню, щелкнуть по ярлычку с надписью Формулы, откроются вкладки, содержащие все необходимое для работы с функциями.
Функции в программе Excel позволяют выполнять различные, довольно сложные действия вычислительного характера буквально в несколько кликов. Ещё больше упрощает работу с ними такой удобный инструмент, как «Мастер функций» . Давайте рассмотрим, как он устроен и что с его помощью можно делать.
Мастер функций представляет собой инструмент в виде небольшого окошка, в котором все имеющиеся функции в Excel упорядочены по категориям, что делает доступ к ним проще. Также, он предоставляет возможность ввести аргументы формулы через интуитивно понятный графический интерфейс.
Переход в Мастер функций
Мастер функций можно запустить сразу несколькими способами. Но прежде, чем активировать этот инструмент, нужно выделить ту ячейку, в которой будет находиться формула и, следовательно, выводиться результат.
Проще всего перейти в него, нажав на кнопку «Вставить функцию» , расположенную слева от строки формул. Этот способ хорош тем, что им воспользоваться можно, находясь в любой вкладке программы.

Кроме того, нужный нам инструмент можно запустить, перейдя во вкладку «Формулы» . Затем следует нажать на самую крайнюю слева кнопку на ленте «Вставить функцию» . Она располагается в блоке инструментов «Библиотека функций» . Это способ хуже предыдущего тем, что если вы не находитесь во вкладке «Формулы» , то придется выполнять дополнительные действия.

Можно также кликнуть на любую другую кнопку блока инструментов «Библиотека функций» . При этом, в выпадающем меню появится список, в самом низу которого есть пункт «Вставить функцию…» . Вот по нему и нужно кликнуть. Но, данный способ является ещё запутаннее предыдущего.

Очень простым способом перехода в режим Мастера является нажатие комбинации горячих клавиш Shift+F3 . Этот вариант предусматривает быстрый переход без дополнительных «телодвижений». Главный недостаток его состоит в том, что далеко не каждый пользователь способен удержать у себя в голове все комбинации горячих клавиш. Так что для новичков в освоении Excel этот вариант не подходит.
Категории элементов в Мастере
Какой бы способ активации из вышеуказанных вы не выбрали, в любом случае, после данных действий запускается окно Мастера . В верхней части окна расположено поле поиска. Сюда можно ввести наименование функции и нажать кнопку «Найти» , чтобы быстрее отыскать нужный элемент и получить доступ к нему.

Средняя часть окна представляет выпадающий список категорий функций, которые представляет Мастер . Чтобы просмотреть данный перечень, жмем на пиктограмму в виде перевернутого треугольника справа от него. Таким образом открывается полный список доступных категорий. Прокручивать вниз его можно с помощью боковой полосы прокрутки.
Все функции разделены на следующие 12 категорий:
- Текстовые;
- Финансовые;
- Дата и время;
- Ссылки и массивы;
- Статистические;
- Аналитические;
- Работа с базой данных;
- Проверка свойств и значений;
- Логические;
- Инженерные;
- Математические;
- Определенные пользователем;
- Совместимость.
В категории «Определенные пользователем» находятся функции, составленные самим юзером или загруженные из внешних источников. В категории «Совместимость» расположены элементы из старых версий Excel, для которых уже существуют более новые аналоги. Они были собраны в эту группу для поддержки совместимости работы с документами, созданными в старых версиях приложения.

Кроме того, в этом же списке находятся две дополнительные категории: «Полный алфавитный перечень» и . В группе «Полный алфавитный перечень» располагается полный список всех функций в независимости от категории. В группе «10 недавно использовавшихся» находится список десяти последних элементов, к которым пользователь прибегал. Этот перечень постоянно обновляется: использовавшиеся раньше элементы убираются, а новые добавляются.
Выбор функции
Для того, чтобы перейти к окну аргументов, прежде всего необходимо выбрать нужную категорию. В поле «Выберите функцию» следует отметить то наименование, которое требуется для выполнения конкретной задачи. В самой нижней части окна находится подсказка в виде комментария к выделенному элементу. После того, как конкретная функция выбрана, требуется нажать на кнопку «OK» .

Аргументы функции
После этого, открывается окно аргументов функции. Главным элементом этого окна являются поля аргументов. У различных функций аргументы отличаются, но принцип работы с ними остается одинаковыми. Их может быть несколько, а может быть и один. В качестве аргументов могут выступать числа, ссылки на ячейки или даже ссылки на целые массивы.



Выполнение функции
После того, как вы нажали на кнопку «OK» Мастер закрывается и происходит выполнение самой функции. Результат выполнения может быть самый разнообразный. Он зависит от тех задач, которые ставятся перед формулой. Например, функция СУММ , которая была выбрана в качестве примера, производит суммирование всех введенных аргументов и показывает результат в отдельной ячейке. Для других вариантов из списка Мастера результат будет абсолютно иным.

Как видим, Мастер функций является очень удобным инструментом, который значительно упрощает работу с формулами в Excel. С его помощью можно производить поиск нужных элементов из списка, а также вводить аргументы через графический интерфейс. Для начинающих пользователей Мастер особенно незаменим.