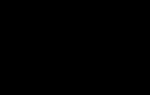Для тех кто не хочет тратить своё дорогое время на изучение данного мануала предлагаем нашу платную помощь.
Вход в BIOS утилиту для выбора загрузочного носителя
В статье рассматривается AMI BIOS. Для материнских плат с AWARD/PHOENIX BIOS и UEFI/EFI этот этап будет выглядеть по другому. Загружаемся в BIOS (сразу после того как компьютер включился и изоображение пошло на монитор, нажимаем кнопку Delete на клавиатуре, (на ноутбуках и некоторых материнских платах бывает F2 или ESC) и выбираем вкладку "BOOT" (загрузка).

Выставляем напротив 1st Bootdevice (1-ое устройство загрузки) привод CD/DVD дисков* (нажав enter и выбрав из списка). После этого нужно сохранить настройки и перезагрузится (в данном случае нажав кнопку F10 и подтвердив клавишей Y).
* - если вы сделали загрузочную флешку , то выбираем её
Установка windows 7 с загрузочного DVD
Для установки Windows 7
нам понадобится лицензионный диск. Первым делом нужно определится о разрядности системы х32 или х64. Прежде всего разрядность влияет на максимально возможный объем используемой памяти (оперативной и видео памяти). 32-битная системе не увидит более 4096 МБ памяти, а работать полноценно вообще не сможет больше чем с двумя гигабайтами. В системах х64 доступно 1.8412^12 МБ. Кроме того, некоторые новые версии программ требуют только операционной системы Windows x64. (Приложения 32-bit работают в 64-битной системе в режиме эмуляции x86 практически с такойже скоростью как и в родной среде).
Как правило все устанавливают windows 7
ultimate (максимальная), однако существенной разницы между версиями для домашнего компьютера нет. Лучше всего производить установку через биос (загружаясь с диска) и проводить форматирование диска, на котором будет размещена операционная система. В том случае если на жестком диске находится только один логический диск, и находится важная информация, которую нежелательно удалять – можно проводить новую установку без предварительного форматирования. Однако, рекомендуется разбить винчестер на минимум 2 логических диска. Под операционную систему и прикладные программы нужно около 100 ГБ. Система может установиться и на 40GB, но регулярно придётся проводить очистку файлов и программ для освобождения места под системные нужды.
Перезагружаем компьютер сo вставленым внутрь DVD диском с установочными файлами Windows 7. Когда на чёрном фоне проявится текст "Press any key to boot from CD or DVD" быстро нажимаем любую клавишу, чтобы началась загрузка с диска. После этого появится окно:

Если это первоначальная установка windows 7 можно нажать кнопку "установить" Если необходимо устранить сбой в системе, то следует нажать "Восстановление системы". Если дистрибутив неоригинальный очень часто на следующем этапе выскакивает окно выбора операционных систем. Можно выбирать из следующих версий: Домашняя базовая, Домашняя расширенная, Профессиональная, Максимальная и Начальная для дистрибутива x86. Для пользователя который купил лицензию Windows 7 нужно выбрать ту версию которая написана на стикере наклееном на компьютер:

Cледует знать, чем отличаются домашние версии между собой:
| Название версии: | Начальная | Домашняя базовая | Домашняя расширенная |
| Условия приобретения: | Только по OEM-лицензиям | В розницу и по OEM-лицензиям (только в развивающихся рынках) | В розницу и по OEM-лицензиям |
| Окончание поддержки: | 13.01.2015 | 13.01.2015 | 13.01.2015 |
| 64-битная версия: | Нет | Да | Да |
| 2 Гб | 8 Гб | 16 Гб | |
| Нет поддержки домена | Нет поддержки домена | Нет поддержки домена | |
| Только присоединение | Только присоединение | Да | |
| Windows Aero интерфейс: | Нет | Только базовая тема оформления | Да |
| Несколько мониторов: | Нет | Да | Да |
| Нет | Да | Да | |
| Нет | Да | Да | |
| Диспетчер рабочего стола: | Да | Да | Да |
| Центр мобильности Windows: | Нет | Да | Да |
| Нет | Нет | Да | |
| Windows Media Center: | Нет | Нет | Да |
| Дополнительные игры: | Нет | Нет | Да |
| Эмулятор Windows XP: | Нет | Нет | Нет |
| Нет | Нет | Нет | |
| Нет | Нет | Нет | |
| Нет | Нет | Нет | |
| Подключение к домену: | Нет | Нет | Нет |
| Возможность перехода к : | Нет | Нет | Нет |
| Нет | Нет | Нет | |
| AppLocker: | Нет | Нет | Нет |
| Нет | Нет | Нет | |
| Branch Cache: | Нет | Нет | Нет |
| DirectAccess: | Нет | Нет | Нет |
| Нет | Нет | Нет | |
| Нет | Нет | Нет | |
| Нет | Нет | Нет | |
| Нет | Нет | Нет |
Версии для работы:
| Название версии: | Профессиональная | Корпоративная | Максимальная |
| Условия приобретения: | В розницу, OEM и корпоративным лицензиям | Только по корпоративными лицензиями | В розницу и по OEM-лицензиям |
| Окончание поддержки: | 14.01.2020 | 14.01.2020 | 13.01.2015 |
| 64-битная версия: | Да | Да | Да |
| Максимальный размер оперативной памяти для версий 64-бит: | 128 Гб | 128 Гб | 128 Гб |
| Центр восстановления Windows: | Да | Да | Да |
| Функция "Домашняя группа", создание и присоединение к группе: | Да | Да | Да |
| Windows Aero интерфейс: | Да | Да | Да |
| Несколько мониторов: | Да | Да | Да |
| Быстрое переключение пользователей: | Да | Да | Да |
| Смена рисунка рабочего стола: | Да | Да | Да |
| Диспетчер рабочего стола: | Да | Да | Да |
| Центр мобильности Windows: | Да | Да | Да |
| Улучшенное распознавание рукописного ввода и Multitouch: | Да | Да | Да |
| Windows Media Center: | Да | Да | Да |
| Дополнительные игры: | Отключены по умолчанию | Отключены по умолчанию | Да |
| Эмулятор Windows XP: | Да | Да | Да |
| Система шифрования данных EFS: | Да | Да | Да |
| Печать с учетом информации о местоположении: | Да | Да | Да |
| Возможность выступать в качестве главного компьютера удаленного рабочего стола: | Да | Да | Да |
| Подключение к домену: | Да | Да | Да |
| Возможность перехода к Vista или XP по лицензии Windows 7 : | Да | Да | Да |
| Поддержка нескольких хардварных процессоров: | Да | Да | Да |
| AppLocker: | Нет | Да | Да |
| BitLocker и BitLocker To Go: | Нет | Да | Да |
| Branch Cache: | Нет | Да | Да |
| DirectAccess: | Нет | Да | Да |
| Подсистема для запуска Unix-приложений: | Нет | Да | Да |
| Многоязычная пользовательская среда: | Нет | Да | Да |
| Загрузка с VHD файла-образа Microsoft Virtual PC: | Нет | Да | Да |
| Запуск оснасток lusrmgr.msc (Local Users and Groups), gpedit.msc (Local Group Policy Editor), secpol.msc (Local Security Policy): | Да | Да | Да |
Поэтому выбираем тот дистрибутив, который нам нужен (если есть варианты с разрядностью системы, то выбор зависит от факторов указанных выше).
Принимаем лицензионное соглашение и далее выбираем метод установки - полная установка.
Далее проводим разметку винчестера (кнопка «настройка диска»)

Если жесткий диск не был расперделен, то нажимаем создать и задаем нужный размер диска (в этом случае будет дополнительно создан небольшой диск 100Mb с системными файлами, необходимыми для загрузки системы)

Если диск уже был разбит, то выбираем тот на котором была ранее операционная система, нажимаем форматировать, после завершения – выбираем этот раздел и нажимаем далее.




Варианты обновления операционнной системы через интернет. Если используется подключение с ограниченым доступом в интернет имеет смысл вообще отключить автоматическое обновление.

Выбираем время и часовой пояс

Выбираем тип сети, если не предусматривается локальный доступ к этому компьютеру, то лучше выбрать общественную сеть

Осталось активировать систему и установить драйвера. Всё!
Также мы оказываем услуги установки Windows с выездом по Минску. Цены на установку
Прочитано 17120 раз Последнее изменение Понедельник, 13 Январь 2020 12:38
Используем самый простой способ загрузки – с помощью «Boot Menu» («Меню Загрузки»). Для вызова «Boot Menu» на разных материнских платах и ноутбуках могут использоваться клавиши «F8», «F9», «F10», «F11», «F12» или «Esc». Часто эта клавиша указывается в подсказках, которые появляются при включении компьютера.
Сразу после включения компьютера зажмите и удерживайте клавишу вызова «Boot Menu» до появления меню выбора загрузочного устройства.

С помощью стрелочек «вниз» и «вверх» перейдите на DVD-привод или флешку и нажмите «Enter».
Transcend JetFlash 790 8Gb
Если клавиша вызова не указывается в подсказках на начальном этапе загрузки компьютера, то эту информацию вы можете узнать из инструкции, на сайте производителя материнской платы или ноутбука, поиском в интернете или методом тыка.
Первым, что вы должны увидеть после сообщений BIOS – это строка типа «Press any key to boot from CD or DVD…» («Нажмите любую кнопку для загрузки с CD или DVD…») или «Press any key to boot from USB…» («Нажмите любую кнопку для загрузки с USB…»), если вы загружаетесь с флешки.

Увидев это сообщение, вы в течение нескольких секунд должны нажать любую клавишу на клавиатуре, я обычно нажимаю «Пробел». Если вы прозеваете этот момент, то установка Windows не начнется и вам придется перезагружать компьютер заново из старой операционной системы, комбинацией клавиш «Ctrl-Alt-Del» или кнопкой «Reset» на системном блоке.
Обращаю ваше внимание на то, что в процессе установки Windows компьютер перезагружается несколько раз и каждый раз может появляться такое сообщение, но нажимать «любую клавишу» на клавиатуре больше НЕНУЖНО , иначе вы просто многократно запускаете переустановку Windows сначала и она у вас никогда не закончиться!
Иногда может еще появиться сообщение как на скриншоте ниже.

В таком случае нужно просто нажать клавишу «Enter» на клавиатуре. А переключившись клавишей «Tab» на пункт «Windows Memory Diagnostic» можно провести проверку оперативной памяти компьютера на исправность.

Дождитесь появления голубого окна «Установка Windows».
Установка Windows 7 начинается с выбора языков.
3.1. Выбор языков
На данном этапе предлагается выбрать языки.

«Устанавливаемый язык» – это язык, на котором в операционной системе будут выводиться все сообщения. Если версия Windows многоязычная, то вам будет доступен выбор. Большинство редакций Windows имеют только один язык операционной системы и желательно, чтобы он был вам хорошо понятен.
«Формат времени и денежных единиц» – определяет названия месяцев, дней недели, основной валюты, принятых в вашей стране цифровых разделителей (точка или запятая) и т.п. Что это значит? Ну, например, если вы выберете «Украинский», то в программах для набора текста и таблиц дни недели, месяцы и денежные единицы будут автоматически подставляться на украинском языке вне зависимости от языка всего документа. Поэтому выбирать национальный формат есть смысл, только если большинство ваших документов будет на национальном языке. Впрочем, это легко изменить в Windows в любое время.
«Раскладка клавиатуры» – это всего лишь язык ввода по умолчанию, который будет использоваться при запуске Windows и всех программ. Есть смысл установить тот, на котором вы общаетесь и пишите. Если вы будете использовать компьютер в основном для программирования, то возможно удобней выбрать раскладку «США» (английский). После установки Windows вы сможете добавить и назначить по умолчанию любой язык.
Для русскоязычных жителей СНГ я рекомендую везде оставить «Русский», так как при установке некоторых программ, имеющих мультиязычный интерфейс, они могут оказаться не на русском языке, а на том, который вы указали в одном из полей при установке системы.
Для продолжения установки нажмите кнопку «Далее».
3.2. Запуск установки
В следующем окне нажимаем кнопку «Установить» под логотипом «Windows 7».

3.3. Лицензионное соглашение
Ставим галочку «Я принимаю условия лицензии» и нажимаем «Далее».

4. Тип установки Windows 7
Нам предлагают два типа установки.

«Обновление» – позволяет обновить предыдущую версию Windows (Vista) на новую Windows 7 с сохранением файлов, программ и настроек. Windows XP таким образом обновить нельзя. В любом случае я не рекомендую использовать этот способ установки, так как он наследует проблемы предыдущей операционной системы и вероятно, что компьютер будет тормозить и работать со сбоями.
«Полная установка» – установка новой копии Windows на новый или существующий раздел жесткого диска. При установке на новый компьютер на жестком диске создаются разделы, а при установке на старый компьютер разделы либо удаляются и создаются заново, либо выбирается раздел, на котором достаточно места для установки. С помощью этого типа установки можно также установить Windows 7 второй операционной системой, например, вместе с уже имеющейся Windows XP. В таком случае при включении компьютера будет выдаваться запрос какую операционную систему вы хотите загрузить.
Выбираем «Полная установка» и перед нами откроется окно выбора диска для установки Windows 7.
5. Конфигурация диска
Конфигурацией диска называется процесс создания, удаления, форматирования разделов жесткого диска для установки на него Windows.
5.1. Конфигурация диска на старом компьютере
Если вы переустанавливаете Windows на старом компьютере, то на нем уже есть один («C») или несколько разделов («C», «D»…). Надеюсь, что вы не забыли с диска «C» на внешний диск, так как в процессе переустановки Windows диск «C» будет очищен.
Жесткий диск Transcend StoreJet 25M TS500GSJ25M 500 GB
Если на вашем диске всего один раздел, то лучше его удалить и создать два новых – один небольшого объема для операционной системы и программ, второй на все оставшееся место для ваших файлов. Такая конфигурация диска будет более удобной и надежной в плане резервного копирования и восстановления операционной системы и ваших файлов.
Если на вашем диске несколько разделов, то первый, на котором установлена Windows, можно удалить и создать на его месте новый, а второй с вашими файлами оставить как есть.
5.2. Конфигурация диска на новом компьютере
При установке на новый компьютер ваш диск абсолютно пустой и не имеет никаких разделов. Оптимальным вариантом будет создать два раздела – один небольшого объема для операционной системы и программ, второй на все оставшееся место для ваших файлов. Такая конфигурация диска будет удобнее и надежнее в плане резервного копирования и восстановления операционной системы и ваших файлов.
5.3. Конфигурация с двумя дисками
Если у вас два жестких диска, или один SSD и один обычный диск, то целесообразно на каждом из них создать по одному разделу и устанавливать Windows 7 на тот, который быстрее (SSD) или меньше по объему, а второй полностью отдать под хранение ваших файлов.
Если оба диска большие, то на первом можно создать два раздела – один небольшой для системы, один для хранения ваших файлов. На втором диске можно создать раздел на весь объем и использовать его для установки программ и игр, или также создать два раздела – первый для программ и игр, второй для файлов. Такая конфигурация обеспечит максимальную скорость загрузки программ и игр, так как Windows и файл подкачки будут на одном диске, а программы и игры на другом.
6. Настройка диска для Windows 7
На скриншоте ниже компьютер с диском 500 Гб.

Не удивляйтесь, что реальный размер 465.7 Гб. Производители округляют размеры жестких дисков до большего круглого числа. Таблицу с реальными размерами жестких дисков можно скачать в конце статьи в разделе « ».
SSD диск лучше не разделять на несколько разделов, а полностью отдать под диск «C» для установки Windows, программ и игр. Тогда вы получите непревзойденную скорость работы компьютера!
Жесткий диск A-Data Ultimate SU650 120GBНажмите на надпись «Настройка диска» и появятся дополнительные кнопки.

Оптимальный размер системного раздела составляет 10-20% от общего объема жесткого диска. Для Windows 7 рекомендую размер раздела не менее 40 и не более 200 Гб.
Я беру обычно 10% от заявленного объема диска, то есть 50 Гб от диска на 500 Гб и 100 Гб от диска на 1000 Гб. Так как этого достаточно для установки основных программ, а игры лучше устанавливать на второй раздел вместе с остальными файлами, так как они занимают большой объем и затрудняют резервное копирование и восстановление системы, о чем мы поговорим позже.
Но если вы любите экспериментировать и планируете устанавливать много серьезных программ и игр, то лучше сделать системный раздел побольше, порядка 20% от емкости диска или 100-200 Гб в натуральном выражении. Так как все равно часть данных попадает на системный раздел и в будущем может возникнуть нехватка места на нем.
Давайте, чтобы все было наверняка, создадим системный раздел размером 100 Гб. Для этого нужно нажать кнопку «Создать» и ввести размер в мегабайтах.

Учтите, что 1 Гб = 1024 Мб. Кроме того, Windows 7 забирает из этого объема 100 Мб для создания скрытого загрузочного раздела.
Я люблю, чтобы все было красиво и в системе отображался диск объемом 100 Гб, а не 97.6 Гб, поэтому высчитываю объем в мегабайтах следующим образом:
100 Гб х 1024 + 100 Мб = 102 500 Мб
Эту цифру и нужно ввести в поле «Размер» и нажать кнопку «Применить».

Вот результат выполненной операции.

Как видите, создалось два раздела. «Раздел 1» размером всего 100 Мб используется для загрузчика операционной системы и в Windows мы его не увидим. «Раздел 2» имеет размер ровно 100 Гб и на него мы будем устанавливать Windows 7.
Еще осталось «Незанятое место…» объемом 365.6 Гб, на котором мы создадим еще один раздел для хранения пользовательских файлов.


По умолчанию под него отводиться все оставшееся место. Его можно разбить еще на несколько разделов, если вы знаете для чего это вам нужно. Но мы оставим все как есть, просто нажав кнопку «Применить».

В результате получаем «Раздел 3», который занял все оставшееся пространство. Теперь нужно нажать кнопку «Форматировать» и подтвердить это действие.

Создать этот раздел можно и после установки Windows, но действий производить придется больше и возможно еще менять буквы дисков. Такой вариант мы тоже рассмотрим после установки Windows.
7. Нюансы разметки и диски большого объема
Скрытый загрузочный раздел объемом 100 Мб создается при условии создания нового раздела. Если вы устанавливаете Windows 7 на существующий раздел, то файлы загрузчика будут располагаться на нем и отдельный раздел создаваться не будет.
Такая конфигурация будет в случае, если установщик Windows 7 выполнит разметку диска в старой системе MBR. Если установщик Windows выполнит разметку диска в новой системе GPT, то может быть создано несколько служебных разделов.
MBR – это старый тип разметки, который поддерживает диски объемом до 2 Тб. GPT – новый тип разметки, который поддерживает диски объемом свыше 2 Тб и требует поддержки со стороны материнской платы.
С дисками, размеченными в MBR, обычно бывает меньше проблем, но это не принципиально. Если вы устанавливаете Windows 7 на диск объемом 3 Тб и более, то нужно, чтобы он имел разметку GPT, иначе будет использоваться не весь его объем (около 2.3 Тб).
Проблема в том, что установщик Windows 7 не всегда размечает большие диски в разметке GPT, даже при поддержке со стороны материнской платы. В таком случае проверьте, что в настройках BIOS вашей материнской платы или ноутбука в разделе «Boot» («Загрузка») в приоритете загрузочные устройства UEFI.

В современном графическом интерфейсе программы «Setup» материнской платы это может выглядеть следующим образом.

Запишите эту папку на флешку и вставьте ее перед включением компьютера для установки Windows. При этом дистрибутив Windows 7 может располагаться как на установочном DVD-диске, так и на этой флешке.
Когда дойдете до окна выбора жесткого диска, в котором он не отображается, нажмите на кнопку «Загрузка» и укажите место расположения файлов драйвера (папку на флешке).

Если драйвер подойдет, то установщик должен обнаружить ваш жесткий диск и он появиться в окне выбора диска для установки. После этого на диске можно будет создавать разделы и выполнять установку на них Windows.
9. Копирование и распаковка файлов
Теперь выбираем «Раздел 2» размером 100 Гб, на который мы устанавливаем Windows 7 и нажимаем «Далее».

Начинается копирование и распаковка файлов, которая займет некоторое время.

Иногда этот процесс может остановиться на 0% или в любом другом месте на какое-то время, а потом быстро завершиться. Проявите терпение и не трогайте компьютер. Ждать может понадобиться 15-30 минут. Если после 30 минут ожидания ничего не происходит, то скорее всего компьютер завис или установочный диск плохо читается. Придется начать все сначала и при повторном зависании, возможно, заменить установочный диск. Также проблема может быть вызвана сбоями в работе жесткого диска, оперативной памяти или материнской платы.
После копирования и распаковки файлов компьютер несколько раз перезагрузится и продолжится процесс установки, требующий участия пользователя.
Напоминаю, что при появлении надписи «Press any key to boot from CD or DVD…», ничего нажимать уже НЕНУЖНО .
10. Настройка параметров Windows 7
Настройка параметров Windows 7 начинается с ввода имени пользователя.
10.1. Ввод имени пользователя и компьютера
В следующем окне нужно ввести имя основного пользователя, который будет являться администратором компьютера и имя компьютера в сети.

Рекомендую вводить имя английскими буквами без пробелов, так как такое же название будет иметь папка профиля пользователя, в которую могут сохраняться настройки программ и игр. А некоторые, даже современные, программы и игры не могут сохранять файлы в папки с русскими названиями.
Имена могут иметь заглавные буквы и цифры, а переключение языка ввода производиться комбинацией клавиш «Alt-Shift».
Что касается имени компьютера, то мои рекомендации те же, но в названии можно использовать дефис (знак минус). Например, для основного домашнего компьютера, можно дать имя PC-1, PK-1 или Home-1, для второго компьютера – PC-2, PK-2 или Home-2, для ноутбука – HP, ACER, Samsung и т.п. Если у вас дома несколько ноутбуков, то к имени компьютера можно добавить имя пользователя, например, Notebook-Vera или Misha-PC. Так вам будет легче потом ориентироваться, но в принципе это не имеет большого значения и имя компьютера можно всегда поменять. Учтите также, что имя пользователя и компьютера не должны совпадать.
10.2. Ввод пароля
В следующем окне предлагается ввести пароль пользователя, имя которого вводилось в предыдущем окне, а также подсказку к этому паролю на случай, если вы его забудете.

Рекомендую на данном шаге не вводить пароль, так как в процессе настройки компьютера он будет не раз перезагружаться и вы просто запаритесь его вводить. Сделать это лучше после полной настройки компьютера и создания резервной копии системы. В принципе, если кроме вас пользоваться компьютером никто не будет, вам нечего скрывать и вы не планируете обмен файлами по локальной сети, то пароль можно вообще не использовать. В других случаях использование пароля крайне желательно и мы поговорим об этом в одной из статей о настройке Windows. Сейчас просто нажмите «Далее».
10.3. Ввод ключа и активация Windows 7
В следующем окне вам предлагается ввести лицензионный ключ Windows 7.

Если вы официально приобрели операционную систему и уверены, что этот ключ не использовался на другом компьютере, то введите 25-значный код указанный на диске или наклейке-сертификате. Галочку «Автоматически активировать Windows при подключении к Интернету» в таком случае можно оставить и нажать «Далее». Активация произойдет через 3 дня после первого входа в систему.
Если у вас еще нет лицензионного ключа или вы устанавливаете Windows 7 с ознакомительной целью, то ничего не вводите. Галочку автоматической активации в этом случае нужно снять и нажать кнопку «Далее». После установки у вас активируется пробный период на 30 дней. В дальнейшем можно его продлить 3 раза, увеличив тем самым время ознакомления с операционной системой до 120 дней.
10.4. Настройка обновлений Windows 7
В следующем окне нужно выбрать один из трех режимов установки обновлений Windows.

«Использовать рекомендуемые параметры» – автоматически будут устанавливаться все важные и рекомендуемые обновления. К важным относятся обновления безопасности и исправление ошибок. К рекомендуемым – обновление драйверов, программных компонентов и многое другое. Большинство специалистов советуют использовать этот режим.
«Устанавливать только наиболее важные обновления» – автоматически будут устанавливаться только обновления безопасности и исправление ошибок.
«Отложить решение» – не включать автоматическое обновление, а настроить его позже в операционной системе.
От себя хочу сказать, что если для вас важна защита ваших данных и вы не знаете как защититься от угроз безопасности в интернете, то важные обновления устанавливать необходимо. С другой стороны множественные обновления со временем приводят к замедлению работы компьютера, а вместе с рекомендуемыми обновлениями в операционную систему устанавливается большое количество ненужных компонентов. Если вы используете компьютер в основном для игр, у вас хорошо настроена безопасность, есть резервная копия системы и всех личных файлов, то в принципе можно обойтись без обновлений и компьютер будет работать максимально быстро. Но все же я рекомендую устанавливать хотя бы наиболее важные обновления.
10.5. Настройка даты и времени
На следующем шаге предлагается выбрать часовой пояс, дату и время.

В этом нет ничего сложного и хотя это можно настроить после установки системы, лучше сделать это сразу. Сначала нужно установить часовой пояс, а только после этого время. Если вашего населенного пункта нет в перечне часовых поясов, то выберете любой другой, находящийся с вами в том же часовом поясе, например, для Киева часовой пояс UTC +02:00 как в Афинах.
Если вы живете в России, то снимите галочку «Автоматический перевод на летнее время и обратно», так как в России перевод времени отменен. В остальных случаях руководствуйтесь принятыми нормами в вашей стране. Например, в Украине перевод времени все еще действует и галочку нужно оставить. Часы компьютера будут переводиться автоматически в нужное время и день. Нажмите кнопку «Далее».
10.6. Место расположения компьютера
Если ваш компьютер подключен к сети и при установке Windows удалось установить нужный драйвер для сетевой карты, то появится окно «Выберете текущее место расположения компьютера».

«Домашняя сеть» – выбирайте этот пункт, если компьютер или ноутбук находиться сейчас у вас дома, подключен к интернету через роутер, и вы хотите обмениваться файлами с другими домашними компьютерами.
«Рабочая сеть» – выбирайте этот пункт, если компьютер или ноутбук находиться сейчас у вас на работе, где есть компьютерная сеть для обмена файлами с другими рабочими компьютерами.
«Общественная сеть» – выбирайте этот пункт, если компьютер или ноутбук подключен к интернету кабелем напрямую. В таком случае будет задействована дополнительная защита от атак из интернета.
10.7. Домашняя группа

Эта функциональность появилась в Windows 7 для упрощения обмена файлами между домашними компьютерами, но в принципе не является необходимой. Вам нужно поставить галочки к папкам с какими типами данных вы хотите предоставить доступ. Также можно включить общий доступ к принтеру, подключенному к данному компьютеру. Можно поставить все галочки, это вам не навредит.
Если в сети был обнаружен компьютер с Windows 7 или выше, то вам предложат ввести пароль домашней группы, который можно посмотреть на том компьютере. После ввода пароля нажмите «Далее». Если у вас не очень много времени, то пароль можно не вводить и нажать кнопку «Пропустить», а ввод пароля осуществить позже.
Если домашняя группа не была обнаружена, то она будет создана на этом компьютере и вам будет предоставлен случайный пароль. Его можно записать, а можно посмотреть потом в Windows в любое время. Но лучше запишите или сфотографируйте и нажмите кнопку «Далее».
11. Вход в систему
После этого должен произойти автоматический вход пользователя в систему и отобразиться главный экран Windows, называемый «Рабочий стол». На этом установка Windows 7 завершена.
12. Ссылки
Жесткий диск A-Data Ultimate SU650 240GB
Жесткий диск Transcend StoreJet 25M3 1 TB
Sandisk Cruzer
Привет! Сегодня я буду писать о самом святом, что может быть в компьютерном деле, это о том, как установить Windows 7 . Я думаю, что у всех хоть раз была такая проблема как “слетел Windows”, а переустановить его могут только специалисты и взять с Вас не малую суму денег.
Но это Вы так думаете, сегодня я напишу, как установить Windows 7 самому и совершенно бесплатно. Я уже давно собирался написать эту статью, но все никак руки не доходили. До того времени, пока мне самому не потребовалось переустановить Windows 7 на своем компьютере. Я быстренько сообразил и наделал фотографий для этой статьи. За качество фото заранее прошу прощения, на видеокамеру фотографировал. А дальше я по пунктам буду расписывать, что нужно для установки Windows 7 и как собственно ее установить.
В этой статье подробно описан процесс установки Windows 7. Но я написал еще одну статью, в которой собрал . Посмотрите, думаю вам пригодится.
Что нужно для установки Windows 7?
1. Нам естественно понадобится диск с Windows 7. Его можно купить в магазине или скачать в Интернете. После того как Вы его скачаете, он скорее всего будет в формате .iso , о том как записать диск я писал в статье .
2. Перед установкой нам нужно “спасти ” Ваши файлы, которые находятся на том диске, на котором у Вас установлена операционная система. Обычно это диск “C” , дело в том, что в процессе установки мы его будем форматировать и все файлы с него будут уделены . Если у Вас новый компьютер (только с магазина) то это Вас не касается, ну а в другом случае нужно перенести все файлы с диска “C” на другой диск. Данные которые хранятся на рабочем столе и в папке “Мои документы” так же будут удалены !
3. И последнее что нужно для подготовки, это выставить в БИОС загрузку с CD/DVD привода, для того что бы мы могли с него загрузится в первую очередь (По умолчанию компьютер загружается с жесткого диска). О том, что такое БИОС и как в него войти я писал здесь и . Вы можете проверить, как настроен Ваш компьютер, может загрузка с привода у Вас уже установлена. Просто вставьте диск с Windows 7 в привод и перезагрузите компьютер, если компьютер загрузится с диска, значит все ОК (Вы уведите белую надпись и крапочки). Ну а если ПК вообще не загрузился, или пошла загрузка Windows, то Вам нужно настроить БИОС. Подготовка к установке закончена, переходим к установке. О том, я уже писал.
Установка Windows 7
1. Поставьте диск в привод и перезагрузите компьютер. Если Вы все правильно сделали при подготовке, то Вы должны увидеть белую надпись с крапочками. Нужно быстро нажать любую клавишу. Дальше Вы должны увидеть вот такую картину:
3. После этого, видим вот такую картину, на которой нажимаем “Установить”
5. На следующем этапе нажимаем “Полная установка”
6. Теперь самое интересное. Если у Вас уже стояла операционная система, и Ваш жесткий диск уже разбит то делаем так: Ищем в списке раздел, который нам нужно (нам нужен диск “С” ) напротив него должно быть написано “Система” . Названия может отличатся от того, что у меня. У меня например “Диск 0 Раздел 6” , у вас может быть другое. Если Вы точно убедились в своем Выборе, то нажимаем “Настройка диска” и “Форматировать” , подтверждаем, ждем завершения смотрим что бы наш диск был выделен (Остался выбранным) и только после того, как все еще раз проверите нажимайте “Далее” . При форматировании, все данные с выбранного Вами раздела будут удалены!
Если у Вас новый компьютер, то вам нужно будет разбить диск на разделы. В Вашем случае У Вас будет только не размеченная область. Подробно процесс разбивки нового жесткого диска я расписал в статье . Делайте так: Выделите ее (не размеченную область), нажмите “Настройка диска” и “Создать” и водим размер первого раздела. Первый раздел, который Вы создадите, это будет раздел под систему (диск “С” ), я совету под этот раздел отвести 50-100 Гб . Остальную не размеченную область нужно разбить еще желательно два раза. Снова берем создать и вводим например 200 Гб , а на то, что останется создаем еще один раздел и у Вас должна получится картина примерно как у меня:
7. После нажатия на кнопку “Далее” в прошлом пункте начнется процесс копирования файлов и установки Windows 7.
8. Теперь переходим собственно к настройке Windows 7. Вводим имя пользователя и нажимаем “Далее”
9. Вводим пароль, или нет, по желанию и нажимаем “Далее”
10. Если у Вас есть ключ, то пишем его, а если нет, то снимаем галочке с “Активировать при подключении к интернету” и жмем “Далее”

Здравствуйте администратор сайта remontcompa .ru , у меня к вам вопрос - как установить Windows 7 на новый компьютер, то есть на чистый жёсткий диск без разделов? Наверняка есть какие-то правила и если их не соблюдать, обязательно возникнут проблемы, которые хочется избежать. Георгий.
Установка Windows 7
Привет друзья! Установка Windows 7 на ваш стационарный компьютер или ноутбук с диска, а также с флешки, не должна сопровождаться какими-либо трудностями после прочтения нашей статьи. Мы подготовили для Вас подробное описание каждого шага и приложили много иллюстраций. Пройдя все этапы установки вместе с нами, в следующий раз вы установите Windows 7 без посторонней помощи.
- Во-первых, официальный дистрибутив Windows 7 64-бит можно скачать на официальном .
- Во-вторых, если у вас UEFI BIOS и вы хотите установить Windows 7 на GPT-диск, но не знаете как это сделать, читайте нашу статью .
- В-третьих, если вы купили новый ноутбук с Windows 8.1 и хотите вместо неё установить Windows 7, то все манипуляции с БИОСом UEFI и процесс дальнейшей установки системы .
- В-четвёртых, при проблемах в установке Windows 7 обратитесь к нашей статье - .
- В-пятых, если у вас нет дисковода, можете воспользоваться нашей инструкцией и .
- В-шестых, если вы устанавливаете Windows 7 с флешки, то знайте, Windows 7 не поддерживает USB 3.0 (порты обычно закрашены синим цветом), если ваша флешка USB 3.0, вставляйте её в порт USB 2.0.
Итак, последние приготовления перед установкой операционной системы. Что нужно сделать в первую очередь?
Если вы устанавливаете Windows 7 на жёсткий диск с уже существующими разделами, то нужно с копировать все ваши данные с раздела, на который вы будете устанавливать Windows 7. В процессе установки этот раздел будет форматироваться и информация с него будет удалена.
Если вы устанавливаете Windows 7 на чистый жёсткий диск, то ничего делать не нужно, просто читайте статью дальше.
Вообще ничего сложного во всём этом нет, в самом начале загрузки нажимаем на клавиатуре, в большинстве случаев это клавиши F2 или Delete, вошли в BIOS, здесь нам нужен раздел "Boot Sequence " или "Boo t". BIOS бывает в основном двух видов, данное окно Ami BIOS , его настройку мы и рассмотрим в нашей статье, если окно будет отличаться интерфейсом, значит у вас - Award BIOS , о том как в нём работать, написано в нашей статье "BIOS загрузка с диска".
Как мы видим, первым загрузочным устройством выставлен жёсткий диск - HDD: PM-MAXTOR STM3 , выделяем стрелочками первый пункт 1st Boot Devise и нажимаем Enter.

В данном меню мы с вами выставим первым загрузочным устройством (First Boot Device ) CD-ROM, выделяем его с помощью стрелок на клавиатуре, далее Enter.

Итак первый дисковод, а вторым получился жёсткий диск, то что нужно.

Сохраняем настройки (жмём F10) и перезагружаемся.
Если вы правильно выставили загрузку в BIOS с дисковода и в нём у вас находится установочный диск с Windows 7, то при следующей загрузке компьютера у нас выйдет на мониторе предложение загрузиться с установочного диска Windows 7 - Press any key to boot from CD or DVD . Нажимаем любую клавишу на клавиатуре, учтите если не успеете нажать в течении нескольких секунд, система уйдет в перезагрузку и начнётся всё с начала.

Начинается процесс установки операционной системы, терпеливо ждём

Здесь нужно выбрать язык системы.

Установить

Принимаем условия соглашения

Выбираем полную установку

В данном окне мы видим пространство моего жёсткого диска объёмом 500 ГБ (Диск 0 ) поделённое на два раздела (Раздел 1 и Раздел 2). На винчестере находится уже установленная операционная система Windows 7, лично мне она не нужна и я хочу её переустановить. Перед установкой я удалю все существующие разделы на винчестере и создам их заново. Вообще есть правило, если вы хотите избежать ошибок при установке Windows 7, лучше удалять все существующие разделы перед установкой и создавать их заново или устанавливать операционную систему прямо в нераспределённое пространство.
Выделяем левой мышью Диск 0 Раздел 2 и жмём на кнопку Удалить .


Выделяем левой мышью Диск 0 Раздел 1 и жмём на кнопку Удалить .


Старые разделы удалены, создаём новые.
Выделяем левой мышью Незанятое место на диске 0 и жмём Создать .

В данном окне необходимо выбрать объём нашего будущего диска (C:), на нём будет установлена Windows 7. Выберем размер в 200 ГБ, думаю этого будет вполне достаточно. Жмём Применить .

Для корректной работы Windows 7 необходимо создать скрытый раздел объёмом 100 Мб с файлами загрузки.
Поэтому на предложение "Чтобы обеспечить корректную работу всех своих возможностей, Windows может создать дополнительные разделы для системных файлов" жмём ОК.

На Диске 0 у нас появился скрытый раздел Раздел 1: Зарезервировано системой (объём 100 мегабайт) с файлами загрузки Win 7.
Также появился второй Раздел 2, он будет системным диском (C:), его объём 196.1 ГБ.
Незанятое место преобразуем в раздел. Выделяем его левой мышью и жмём Создать, это будет у нас диск (D:).

Применить

Windows 7 будем устанавливать на Диск 0 Раздел 2: (будущий диск C:), выделяем его левой мышью и жмём кнопку Далее.

Начинается процесс установки Windows 7.
Здравствуйте уважаемые посетители сайта сайт! Сегодня я хотел бы вам рассказать о том, как установить Windows 7 на компьютер .
Эта статья из категории «таких куча в интернете», но я думаю, она будет не лишней. Почему? Да потому что я помню, когда начинал свое знакомство с компьютером, то, разумеется, делал множество ошибок, которые нельзя было исправить никакими программами. По не знанию я разбрасывал файлы, копировал их не туда, совершенно не правильно удалял программы, и исправить некоторые косяки можно было только одним способом – переустановка Windows. О том, как установить Windows мы с вами и поговорим.
У меня просьба к тем владельцам сайтов, у которых есть подобные статьи, не делайте мне никаких предъявлений, по поводу того, что я у вас что-то скопировал, потому что если яблоко называется яблоком, то по-другому его не назовешь (это, типа, пример).
Установка Windows 7 делиться на четыре основных этапа:
Начинаем с подготовки.
Подготовка компьютера к установке Windows 7.
Прежде чем устанавливать Windows, нужно подготовиться к установке. Для начала нужно сделать так, чтобы первым загрузочным устройством стал CD-ROM (или DVD-ROM) . Это можно сделать разными способами, но чтобы не тратить время на объяснения, я расскажу о самом удобном.
1. Первое, что надо сделать – это нажать на перезагрузку компьютера на системном блоке , после чего сразу же следует начать нажимать на клавишу Del (Delete) на клавиатуре, не зажать, а именно быстро нажимать, до того момента пока не появиться подобное окно…
2. Нужно выбрать в верхнем меню BOOT (Boot) или как либо по другому, но слово Boot должно присутствовать по любому (например, Boot Device). И там нажать на Boot Device Priority , если этот пункт присутствует, если нет, то пропустите этот шаг.

3. Далее сделать как показано на картинке ниже.(Если же у вас нет меню Boot, тогда ваша задача в том, чтобы найти эти две фразы First Boot Device и Second Boot Device и выставить напротив первой CDROM , а напротив второй Hard Disk ) Смысл в том, чтобы первым загрузочным устройством стал ваш CD-ROM. Для этого, с помощью стрелок на клавиатуре, выберите пункт меню, где есть CDROM, и нажмите Enter. Теперь с помощью тех же стрелок, перетащите фразу с надписью CDROM вверх, как показано на картинке ниже(иногда для перетаскивания пунктов вверх вниз, нужно использовать кнопки F5 и F6). Если у вас сразу все стоит как на картинке, тогда ничего делать не надо…

Или же после нажатия на меню BOOT вам сразу же выдастся список, в котором вам надо будет слово CD-ROM Drive (или без Drive) перетащить в самый верх. После всего проделанного выше перейдите обратно в меню (нажмите Esc) и выберите пункт меню Exit, а там в свою очередь Exit & Save. Так же, в конце, вам может задаться вопрос Quit Without Saving (Y/N)? и рядом мигать курсор с буквой N(или Y), вам там надо поставить букву Y. Этот вопрос обозначает «Хотите ли вы сохранить изменения?», ну а Y, как вы поняли, обозначает «Да».
Видов меню BIOS сейчас очень много, но принцип настроек везде одинаковый, просто немного подумайте. И еще, BIOS на разных компьютерах вызывается нажиманием разных кнопок, чаще всего это Del, F2 и Esc, но бывают и другие.
Как сделать установочный диск Windows 7?
Заранее хочу сказать, что я не буду рассказывать, откуда скачать Windows 7, так как это противозаконно, и я сам ни разу в жизни не скачивал паленую винду, клянусь жизнью (пальцы крестиком за спиной)! Поэтому купить (или найти в тырнетах что-нибудь ломанное ) Windows 7 вам придется в магазине.
Но если вы все таки решили не покупать диск, а скачали Windows из интернета, то теперь нужно перенести скачанную винду на диск. И сделать диск автозагрузочным, т.е. чтобы при вставке его в CD-ROM он запускался сам .
Есть много разных способов сделать диск автозагрузочным и с помощью Nero и с помощью многих других программ. Но самая простая из тех что мне попадалась – это . Скачать её можете бесплатно с официально сайта – .

Перед тем как начать рассказывать о записи на диск, хотел бы сразу предупредить. Чтобы установка Windows 7 прошла успешно скачанный вами образ должен быть в формате.iso
Когда скачаете программу, устанавливаете её и запускаете. Перед вами откроется такое окно:

После открывается окно, в котором нужно нажать на кнопку Обзор и выбрать место, где хранится образ.iso с дистрибутивом Windows.

Теперь в дисковод необходимо вставить чистый диск.
Обратите внимание, что диск должен быть либо DVD-R либо DVD-RW. И разумеется дисковод должен быть DVD-ROM (умеющий записывать DVD диски), а не CD-ROM(который может записывать только CD).
Когда диск будет вставлен в дисковод нажимаем кнопку Записать DVD .

После нажатия кнопки Записать DVD , пойдет запись, а по окончанию выскочит окно «Образ DVD записан успешно!» . В этом окне нажимаете OK. Все. Наш диск для установки Windows записан и готов к работе!
Установка Windows 7 с диска на компьютер.
Диск с Виндой есть, BIOS настроен, теперь можно приступать к установке.
1. Вставляем диск в дисковод и включаем в компьютер (или перезагружаем, если он уже был включен). Если всё, что написано выше вы сделали правильно, то установка Windows 7 начнется с первых секунд . Появиться окно, которое показано на рисунке ниже. Выберите везде русский язык, если он уже выбран, оставьте так, как есть.


3. Теперь выбираем полную установку

8. После того как диски разбиты, нажимаете Далее.
Настройка Windows 7 после установки.
- После установки введите Имя пользователя и Имя компьютера . Можно вводить любое, например свое.
- Далее выскочит окно, в котором будет предложено ввести пароль. Его можно вводить, а можно и не вводить . Например, на моем домашнем компьютере я пароль не ставил, так как там ничего секретного нет.
- После нужно будет ввести серийный ключ для работы системы, который вам был выдан при покупке (поищите в коробочке, в которой продавалась система, или если у вас ноутбук, ключ может быть указан на наклейке, расположенной на днище ноута ). Если вы качали и устанавливали «паленную» винду, то это окно может и не выскочить. А вообще к левым версиям в данной ситуации идет своя инструкция.
- В следующем окне будет предложено выбрать настройки безопасности. Если вы будете устанавливать антивирус сразу после установки, то выберите «Отложить решение», а если позже, то выберите первый пункт «Использовать рекомендуемые параметры».
- Далее выберите свой часовой пояс и введите дату и время.
- И последнее окно, настройки сети. Выберите пункт «Домашняя сеть» .
Вот и все. Как видите установить Windows 7 с диска не так уж и трудно. В одной из следующих статей, я расскажу вам, как установить виндовс 7 с флешки.
Когда система уже будет установлена. Снова зайдите в BIOS, выше описано как, там где вы изменяли первое загрузочное устройство, и верните Hard Disk на первое место.
Кстати, чуть не забыл, установка Windows 7 на ноутбук ни чем не отличается от установки на обычный компьютер, так как на ноутбуках тоже есть DVD-ROM. Единственное что серийный ключ от Windows будет расположен на днище ноутбука а не в коробке.
А на этом все. До новых встреч!
P.S. Если решите по этой инструкции установить Windows, то не забудьте её предварительно распечатать… 🙂