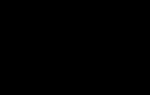Программное обеспечение на платформе 1С: Предприятие независимо от модификации имеет два режима запуска. Первый вариант предназначен для пользовательского старта базы, а второй (конфигуратор 1С) применяется программистами или разработчиками. Причем только на период внесения изменений в код, экранную или печатную форму.
Доступ к режиму «Предприятие» обычно предоставляется тем, в чью обязанность входит заполнение справочников, ввода документов, формирование отчетов и запуск обработок. Полный же доступ к обоим вариантам имеют специалисты (системные администраторы), имеющие для этого достаточную квалификацию.
Способ запуска и внешний вид интерфейса
Для старта конфигурации 1С через локальную сеть или интернет существует несколько методов запуска: толстый и , веб-клиент. Если требуется старт программы 1С в режиме «Конфигуратор», следует учитывать возможность его запуска только через толстого клиента. Либо придется делать работу по настройке локально на сервере, где имеется возможность прямого подключения к базе.
Важно. Отсутствие доступа к конфигуратору в пользовательских режимах запуска обеспечивает дополнительную защиту от неправомерного вмешательства в базу.

Внешне интерфейс конфигуратора программы 1С мало отличается от пользовательского, зато набор пунктов меню здесь совершенно иной. Окно программы содержит следующие позиции:
- Конфигурация. Базовые функции вроде «открыть», «сохранить изменения» и т.д.;
- Отладка. Используется программистами для проверки внесенных изменений;
- Администрирование. Настройка прав доступа, создание новых пользователей;
- Сервис. Настройка интерфейса, калькулятор, календарь;
- Окна. Функции управления открытыми в конфигураторе окнами;
- Справка. Помощник по синтаксису, функциям, общая информация о программе.
Ниже этого меню расположены быстрые команды, наиболее востребованные при работе с конфигуратором. Их перечень можно менять по желанию. В основном окне отображаются метаданные, представляющие предопределенный набор классов.
Справа от дерева метаданных конфигуратор 1С отображает свойства класса, который открыт на редактирование. Фактически это и есть главная рабочая область программы. В ней будут открываться:
- Редактор экранных форм.
- Редактор печатных форм и синтаксиса.
- Справочные материалы.

После внесения изменений проверить работоспособность нововведений можно в режиме отладки. Надо сохранить изменения и выбрать запуск в режиме «Предприятие» (клавиша F5). Если ошибки имеют синтаксический характер, то перед сохранением конфигурации Конфигуратор выдаст предупреждения с указанием ошибок. Если же ошибка проявится в режиме предприятия, например деление на 0, то программист может из окна ошибки перейти в конфигуратор в ту часть кода, где возникает ошибка.

Назначение
Первый запуск после установки любой конфигурации 1С 8.х программ преимущественно проводится в режиме конфигуратора. Это нужно для создания пользователей, раздачи им определенных прав, установки защиты программного модуля от несанкционированного доступа со стороны сотрудников и третьих лиц.
Совет: На открытие конфигурации надо сразу устанавливать пароль, иначе изменения даже небольшого участка кода может повлечь за собой полную неработоспособность программы.
В дальнейшем этим режимом пользуются для внесения корректировок, внедрения новых модулей. Полный перечень функций выглядит следующим образом:
- Изменение программы;
- Отладка исполнения кода;
- Проверка производительности работы модулей;
- Настройка параметров журнала регистрации;
- Переиндексация базы данных;
- Проверка логической и ссылочной целостности;
- Публикация базы на веб-сервере;
- Создание резервной копии базы;
- Восстановление после сбоев;
- Администрирование пользователей.
Для облегчения и ускорения труда программистов и разработчиков в окне конфигуратора 1С используются контекстные подсказки. С ними достаточно владеть общей основой редактирования модулей, ошибиться в написании команд будет действительно сложно.
Обновление конфигурации
Одним из наиболее востребованных направлений использования режима «Конфигуратор» является внедрение обновлений. Компания 1С не реже одного раза в квартал выпускает на рынок новую версию каждой конфигурации. За счет этого исправляются ошибки, которые находят пользователи, изменяются печатные и электронные формы согласно актуальным нормативным актам. Бухгалтерский учет отличается регулярной корректировкой, а то и внедрением новых видов отчетности.

Только при использовании автоматического обновления с помощью исполняемого файла программа установки обычно стирает нестандартные изменения в коде. Перед запуском стоит предусмотреть следующее:
- При наличии объемных изменений базы лучше воспользоваться ручным способом обновления.
- Перед стартом процесса следует убедиться в отсутствии блокировки от изменений.
Если провести процедуру без учета внедрения нового кода, системному администратору потом придется восстанавливать все вручную. Поэтому стараются пользоваться пунктом «Обновить конфигурацию» в меню «Конфигурация».
Специалист имеет возможность предварительно провести сравнение двух модулей. Если в новом файле изменение кода касается лишь тех областей, где не проводились изменения, тогда запускается автоматическое обновление. В других случаях нужные нововведения в базу легко перенести пошагово, игнорируя те, что могут нарушить функциональность или работоспособность собственных модулей.
Реализовано в версии 8.3.10.2168.
При разработке и сопровождении прикладных решений конфигуратор используется не только интерактивно (для изменения конфигурации, описания алгоритмов на встроенном языке), но и программно (для обновления конфигурации, загрузки/выгрузки и др.). Например, новая среда разработки EDT часть своих функций перепоручает конфигуратору.
Наша исходная потребность заключалась в том, чтобы ускорить взаимодействие EDT и конфигуратора. Но в процессе разработки мы решили расширить решаемую задачу. В результате мы реализовали универсальную возможность работы с конфигуратором программно – режим агента . В этом режиме конфигуратор может выполнять произвольное количество «внешних» команд, не завершая своей работы.
Преимущества
Главным преимуществом этого режима для EDT является то, что время выполнения последовательности таких операций как загрузка/выгрузка в файлы и обновление конфигурации базы данных сократилось. Ведь в пакетном режиме , который EDT использовала до этого, конфигуратор запускается, выполняет одну команду, и завершает свою работу. И если необходимо последовательно выполнить несколько команд, накладные расходы на запуск / завершение работы конфигуратора могут быть значительными.
Другим преимуществом, которого не было в наших изначальных планах, явилось то, что в новом режиме вы можете работать с конфигуратором через стандартные ssh-клиенты. А это значит, что вы можете автоматизировать свою работу с конфигуратором. И вот об этой возможности хочется рассказать подробнее.
Принцип работы
Для запуска конфигуратора в новом режиме используется ключ /AgentMode , а также ряд других вспомогательных ключей, определяющих настройки подключения. Сразу же, при запуске, указывается информационная база, с которой будет работать конфигуратор.
После запуска агента можно поочерёдно работать с этой информационной базой как запущенным агентом (с помощью ssh-команд), так и конфигуратором, запущенным в обычном режиме. Что значит поочерёдно?
Чтобы управлять конфигуратором из ssh-клиента, нужно сначала подключиться к информационной базе. Выглядит это очень просто:
Designer>common connect-ib
Операция завершена успешно
После этого можно выполнять любые другие ssh-команды.
Если выполнить ssh-команду отключения, то можно будет (не завершая работу этого агента) запустить ещё один конфигуратор в обычном режиме и работать с информационной базой как обычно, например, редактировать модули. После завершения работы обычного конфигуратора можно снова, в работающем агенте, с помощью ssh-команд подключиться к информационной базе (ИБ) и выполнить другие операции. Коротко эту последовательность действий можно представить следующим образом:
- запуск конфигуратора в режиме агента (начало ssh-сессии)
- … другие ssh команды
- запуск конфигуратора в обычном режиме
- … модификация той же ИБ, к которой подключен агент конфигуратора
- завершение работы конфигуратора в обычном режиме
- подключение к ИБ (ssh-команда)
- … другие ssh команды
- отключение от ИБ (ssh-команда)
- завершение работы конфигуратора в режиме агента (ssh-команда, завершение ssh-сессии)
ssh-команды
К конфигуратору, запущенному в режиме агента, можно подключаться стандартными ssh-клиентами PuTTY , WinSCP , MobaXterm и другими. Пока мы реализовали только самые необходимые команды:
- подключение/отключение от информационной базы;
- загрузка/выгрузка конфигурации в файлы (в том числе частичная загрузка и выгрузка);
- загрузка/выгрузка внешних обработок или отчетов в файлы;
- обновление конфигурации базы данных;
- ряд служебных команд.
В дальнейшем мы будем рассматривать возможность расширения списка команд.
Пример
Как мы уже говорили в начале, использование протокола ssh позволяет вам не только работать из командной строки в стандартных ssh-клиентах, но и автоматизировать свою работу с конфигуратором, используя возможности других, кроме встроенного, языков программирования. Например, на языке Python подключение к информационной базе и отключение от неё реализуется буквально в несколько строк (с помощью библиотеки Paramiko):
Import paramiko host = "192.168.1.1" user = "login" secret = "password" port = 1543 client = paramiko.SSHClient() client.set_missing_host_key_policy(paramiko.AutoAddPolicy()) client.connect(hostname=host, username=user, password=secret, port=port) stdin, stdout, stderr = client.exec_command("common connect-ib") data = stdout.read() + stderr.read() ... stdin, stdout, stderr = client.exec_command("common disconnect-ib") data = stdout.read() + stderr.read() client.close()
Особенности
Конфигуратор сам по себе определяет ряд ограничений, накладываемых на взаимодействие по протоколу ssh.
Во-первых, из-за специфики работы конфигуратора все ssh-команды выполняются синхронно, одновременно к информационной базе может быть подключён только один shell ssh-клиент и несколько sftp-клиентов.
Во-вторых, существует жёсткое ограничение «один агент – одна база». Так как аутентификация выполняется по имени пользователя информационной базы и паролю, то агент сразу (при запуске) должен знать, с какой базой он будет работать.
И, в-третьих, одна из «хотелок», существовавших в процессе разработки этого механизма, заключалась в том, чтобы знать процент выполнения команды, исполняемой конфигуратором. Но после пристального анализа оказалось, что такая возможность есть далеко не у всех операций конфигуратора, а её внедрение это довольно трудоёмкая задача. Поэтому пока эта возможность осталась у нас в статусе пожелания.
Конфигурация системы это приложение входящее в операционную систему Windows и предназначенное для настройки запуска системы. Также вход в конфигурацию системы используется для поиска неисправностей из-за которых неправильно запускается система.
Как вызвать конфигурацию системы
Запустить конфигурацию системы можно несколькими способами.
Через выполнить msconfig
Конфигурацию системы открыть можно с помощью команды msconfig, а для этого запускаем приложение Выполнить нажав на клавиатуре одновременно клавиши WIN+R.
Можно с помощью команды msconfig в Windows 10 зайти в конфигурацию системы
Откроется окно под названием Выполнить в котором вписывается команда msconfig, а чтобы как запустить msconfig необходимо нажать кнопку ОК.
Через Панель управления
Войти в конфигурацию системы можно через Панель управления. Запускаем Панель управления и в ней открываем категорию Система и безопасность и в ней находим и нажимаем на пункт Администрирование.
 Через Администрирование можно зайти в конфигурацию системы Windows 7
Через Администрирование можно зайти в конфигурацию системы Windows 7
Откроется окно под названием Администрирование.
 Конфигурация системы Windows 10 запускается через Панель управления
Конфигурация системы Windows 10 запускается через Панель управления
В этом окне находим пункт Конфигурация системы и открываем его. Наводите на этот пункт курсор и нажимаете правую кнопку мыши, а затем в открывшемся контекстном меню выбираете пункт Открыть.
Настройка конфигурации системы Windows
Конфигурация системы состоит из 5 вкладок которые называются Общие, Загрузка, Службы, Автозагрузка, Сервис.
Общие
На первой вкладке конфигурации системы варианты запуска системы отображаются. Чтобы знать какой запуск выбрать в конфигурации системы рассмотрим их подробнее. В конфигурации системы общие имеются три варианта запуска.
 Настройка конфигурации системы Windows 7
Настройка конфигурации системы Windows 7
Обычный запуск
Если выбрать в конфигурации системы обычный запуск то вместе с компьютером будут запускаться все программы которые стоят на автозапуске и все приложения Windows. После установки системы лучше всего перейти с этого режима на режим Выборочного запуска чтобы вместе с системой запускались только выбранные вами программы, приложения и службы Windows.
Диагностический запуск
При этом запуске будут запускаться только основные приложения и службы Windows. Этим методом не рекомендуется пользоваться не опытным пользователям так как не все умеют при необходимости запускать необходимые службы. Запустив компьютер в этом режиме могут отключится службы и приложения которые вам будут необходимы для возврата в обычный или выборочный режим, а для вам нужно будет их запустить чтобы исправить конфигурацию системы.
Выборочный запуск
При этом запуске будут запускаться только основные приложения и службы, а также выбранные вами приложения, службы и программы.
Загрузка
На этой вкладке в конфигурации системы Загрузка отображаются все установленные системы на вашем компьютере, а текущая и загружаемая по умолчанию помечаются.
 Где найти конфигурацию системы
Где найти конфигурацию системы
На этой вкладке можно выставить параметр Безопасный режим чтобы после перезагрузки компьютер запустился в безопасном режиме. Безопасный режим можно запустить в четырёх вариантах.
Минимальная
При этом режиме система запустит только необходимые системные службы, без доступа к интернету.
Другая оболочка
При этом режиме откроется командная строка и запустятся необходимые системные службы, без доступа к интернету.
Восстановление службы Active Directory
При этом режиме система запустит только необходимые системные службы и службу Active Directory.
Сеть
При этом режиме система запустит только необходимые системные службы и даст доступ к интернету.
Также на этой вкладке поставив галочку у нужного пункта можно отключать или включать:
- Без GUI -отключение экрана приветствия Windows. Этот пункт рекомендуется отключить в конфигурации системы.
- Журнал загрузки — будет сохранять в файл % SystemRoot% Ntbtlog.txt всю информацию о загрузке системы.
- Базовое видео — будет загружаться система с минимальными параметрами VGA вместо драйверов видеоадаптера
- Информация об ОС — при запуске системы будут отображаться на экране все имена драйверов которые запускаются.
Ещё на этой вкладке можно открыть дополнительное окно нажав на кнопку Дополнительные параметры.
 В конфигурации системы число процессоров в msconfig что дает
В конфигурации системы число процессоров в msconfig что дает
В открывшемся окне под названием Дополнительные параметры загрузки можно установить некоторые параметры.
- Число процессоров — указывается сколько процессоров должно использоваться при запуске системы.
- Максимум памяти — указывается максимальный объём физической памяти который должен использоваться при следующем запуске системы. Так как система сама по умолчанию использует память по максимуму то не рекомендуется устанавливать максимум памяти msconfig сбрасывается и выставляет не больше 4 Гб.
- Блокировка PCI — запрещает перераспределение ресурсов ввода-вывода I / O и прерывания IRQ на локальной шине PCI, а в BIOS сохраняются.
- Отладка — включает глобальные параметры отладки портов в режиме ядра.
Службы
На этой вкладке отображаются все службы Windows и их состояние то есть работают они или нет.
 Где конфигурация системы Windows 7
Где конфигурация системы Windows 7
Отключить службы в конфигурации системы можно не все так как без некоторых служб Microsoft система просто не сможет работать. Чтобы наверняка знать в конфигурации системы службы какие можно отключить нужно поставить галочку у пункта Не отображать службы Майкрософт и тогда будут отображаться службы которые точно можно отключить.
Автозагрузка
На этой вкладке отображались все программы которые автоматически запускались вместе с системой.
 Как зайти в конфигурацию системы Windows 10
Как зайти в конфигурацию системы Windows 10
Начиная с операционной системы Windows 8 для удобства из конфигурации системы автозагрузка была перемещена в Диспетчер задач.
Сервис
На этой вкладке отображается список приложений которые запускаются при запуске системы.
 Как открыть конфигурацию системы Windows 10
Как открыть конфигурацию системы Windows 10
У каждого приложения имеется краткое описание для чего оно нужно, а также можно увидеть где это приложение находится. Выбрав необходимое приложение можно его запустить нажав на кнопку Запустить и оно откроется.
Эта статья является логическим продолжением цикла статей «Первые шаги в разработке на 1С». В ней описывается среда разработки на платформе 1С, которая получила название “Конфигуратор”. Изучив данный материал, вы узнаете:
- Что такое дерево объектов, для чего оно нужно и как с ним работать?
- Для чего нужна палитра свойств, как её открыть, как в ней что-то отыскать?
- Когда нужно настраивать различные параметры конфигуратора и как это сделать?
- Что нужно сделать, чтобы можно было внести изменения в типовую конфигурацию?
- Как запустить конфигурацию в режиме отладки?
- Как подключиться к клиентской сессии в режиме отладки и посмотреть, что там происходит?
Применимость
В статье рассматривается платформа «1С:Предприятие» версии 8.3, поэтому вся информация актуальна для текущих релизов.
Основные приемы работы в конфигураторе
Дерево объектов – это первое, с чем Вы сталкиваетесь при запуске конфигуратора.
После запуска конфигурации для разработки, чтобы увидеть дерево объектов, необходимо выбрать один из двух пунктов меню Конфигурация (Открыть конфигурацию , если конфигурация еще не открыта, или Окно конфигурации , если закрыто просто само окно конфигурации).
Также можно использовать соответствующие кнопки.
Дерево объектов конфигурации отображает: какие сущности есть в конфигурации.

С помощью дерева объектов можно создавать новые элементы, редактировать, добавлять новые реквизиты и свойства.
Данное окно имеет режим закрепления. Кнопка с пиктограммой в виде скрепки в правом верхнем углу окна Конфигурация позволяет делать его прячущимся в тот момент, когда оно не активно.
Возможен поиск нужного объекта по первым буквам. Курсор автоматически позиционируется на нужном объекте.
Иногда дерево объектов называют метаданными. Во встроенном языке есть специальное свойство, которое так и называется Метаданные (т.е. данные о данных).
Одна из функций конфигуратора – это выгрузка/загрузка информационной базы. При выгрузке информационной базы получается упакованный файл с расширением dt.
Эту функцию мы уже подробно рассматривали в предыдущих статьях. Она используется в следующих случаях:
- для переноса базы данных из одного места в другое;
- как один из вариантов выполнения архивирования;
- для перевода файлового режима работы базы в клиент-серверный.
Для редактирования свойств объектов конфигурации существует три метода. Первый из них – вызов окна редактирования объекта (двойным кликом мыши).
Удобен для объектов с большим количеством свойств. Окно редактирования объекта «Документ1» представлено на рисунке.

Данный метод существует не для всех объектов. Например, исключением являются константы.
Следующий метод редактирования свойств объектов – с помощью палитры свойств, которая есть у всех объектов (и у простых, и у сложных). Соответственно, ее можно вызвать для любого объекта.
Вызов осуществляется через контекстное меню, пункт Свойства объекта (комбинация клавиш Alt+Enter ).
В палитре все свойства представлены в виде списка. Можно выбирать соответствующие свойства и редактировать.
Метод удобен для объектов с небольшим количеством свойств, но может быть применен для любого объекта.

У палитры свойств есть режим закрепления (т.е. окно можно либо закрепить, либо сделать его прячущимся).
Возможно отображение только важных свойств. Переход в данный режим осуществляется нажатием на кнопку в виде воронки.
Если Вы не можете найти какое-то свойство, то, скорее всего, у Вас нажата данная кнопка.
![]()
Для каждого свойства существует описание (отображается внизу окна). Описание может быть скопировано в буфер и использовано для поиска по справке.

Возможно расположить категории свойств на отдельных закладках. Для включения данного режима на самой палитре свойств в контекстном меню выбирается пункт Закладками . Однако чаще удобнее работать именно списком.

С помощью палитры свойств удобно редактировать однотипные свойства для нескольких объектов, так как при переходе от одного объекта к другому палитра свойств отображается уже для другого объекта, при этом курсор остается на том же свойстве.
Еще один метод редактирования свойств объектов при помощи окна «Дополнительно». Для открытия этого окна выбирается объект конфигурации, затем в контекстном меню выбирается пункт Дополнительно .

В этом окне можно проставлять различные свойства данного объекта, которые, в основном, представлены в виде различных галочек.
Удобно использовать данное окно, если нужно провести классификацию нескольких объектов, например, по подсистемам. В этом случае вызывается данное окно и при переключении по объектам присваивается вхождение в подсистемы данного объекта.
Аналогично можно поступать с правами доступа, функциональными опциями, настройками командного интерфейса. Для того, чтобы настроить конфигуратор, нужно в меню Сервис выбрать пункт Параметры.

Откроется окно с достаточно большим количеством настроек и закладок.
На закладке Запуск 1С:Предприятия можно указать, какое приложение автоматически будет использоваться при запуске из конфигуратора (тонкий клиент, толстый клиент (управляемое приложение) и т.д.).
Если установлено значение Выбирать автоматически , то система будет ориентироваться на настройки самой конфигурации.
Внимание! Данная настройка влияет только на запуск из конфигуратора.

Здесь же можно настроить использование низкой скорости соединения (т.е. использование группировки данных, передаваемых на сервер, в пакеты).
При отладке, чтобы понять, как приложение работает на тонких каналах связи, можно настроить имитацию задержки при вызовах сервера.
На закладке Запуск 1С:Предприятие есть также подзакладка Дополнительные , где с помощью галочек можно установить ряд дополнительных параметров, которые влияют на запуск приложения из конфигуратора (будут ли отображаться показатели производительности, будет ли отображаться команда Все функции и т.д.).

На закладке Общие указывается: нужно ли только создавать объекты управляемого приложения или следует создавать объекты, которые есть и в обычном приложении.

На закладке Тексты можно настроить принципы редактирования и отображения текста (указываются шрифт, ширина табуляции и другие параметры).

На закладке Модули существует ряд подзакладок. Здесь настраивается, каким образом будет отображаться текст в модулях.
Каким образом будет выполняться Проверка , Группировка и Контекстная подсказка .

На закладке Справка указывается, каким образом будет выводиться справка.
Галочками можно указать те разделы, которые интересуют.

Чтобы получить возможность редактировать (видоизменять) типовую конфигурацию, необходимо в меню Конфигурация выбрать пункт Поддержка , далее Настройка поддержки .

Появится форма «Настройка поддержки». В данной форме следует нажать на кнопку Включить возможность изменения .

Система сделает предупреждение, что в дальнейшем невозможно будет обновлять конфигурацию полностью автоматически.
Если мы все же намерены вносить изменения, требуется нажать на кнопку Да . Появится окно «Настройка правил поддержки».

Если мы не стремимся к глобальным изменениям конфигурации, а будем пытаться обходиться лишь добавлением некоторых объектов, то изменять параметры по умолчанию в данной форме не стоит. Следует сразу нажать на кнопку ОК .
После этого нужно будет настроить правило поддержки для всей конфигурации в целом.
Для этого следует в табличной части формы «Настройка поддержки» в верхней строке (в которой указывается название конфигурации) в поле справа двойным кликом мыши вызвать форму «Настройка правил поддержки» (для данного объекта).
В появившейся форме необходимо выбрать правило Объект поставщика редактируется с сохранением поддержки и нажать на кнопку ОК .

Фому «Настройка поддержки следует закрыть». В результате произведенных действий у нас появится возможность добавления новых объектов. В окне конфигурации активизируется кнопка Добавить .
Если потребуется вносить изменения в уже существующие объекты конфигурации, то для каждого из этих объектов можно также изменить правило поддержки, как это мы сделали для всей конфигурации в целом.
Следует отметить, что программист не напрямую видоизменяет конфигурацию базы данных, а работает со своей конфигурацией, которая называется основной.
Если в основную конфигурацию были внесены какие-либо изменения, то в заголовке окна конфигурация появится маленькая звездочка (*).
![]()
В этом случае конфигурация базы данных еще не обновлена, о чем будет свидетельствовать восклицательный знак в названии окна «Конфигурация».

Для обновления конфигурации базы данных в соответствии с произведенными программистом изменениями нужно вызвать пункт из меню Конфигурация , использовать клавишу F7 или соответствующую кнопку.
Чтобы запустить конфигурацию в пользовательском режиме можно выбрать пункт 1С:Предприятие из меню Сервис или использовать сочетание клавиш Ctrl+F5 .
Можно запустить конфигурацию в режиме отладки (пункт Начать отладку из меню Отладка , клавиша F5 или соответствующая кнопка командной панели).
![]()
Отличие режима отладки от запуска в пользовательском режиме в том, что возможна остановка приложения в нужные моменты времени, считывание значений переменных и т.д.
При разработке в случае изменения конфигурации удобно сразу начинать отладку, система автоматически предложит сохранить базу данных, останется только дать подтверждение.
Если приложение запущено пользователем (не в режиме отладки), тем не менее при необходимости можно подключиться к процессу пользователя из конфигуратора и сделать отладку.
Сначала для заданного сеанса в режиме 1С:Предприятие через главное меню Сервис/Параметры нужно открыть окно «Параметры» и установить галочку Отладка в текущем режиме разрешена .
На будущее можно поставить галочку Устанавливать режим разрешения отладки при запуске .

После этого в конфигураторе нужно выбрать пункт Подключение из меню Отладка .

При этом появится окно «Предметы отладки» со списком процессов, которые можно отлаживать. В этом списке необходимо выбрать требуемый предмет отладки (сеанс пользователя) и осуществить к нему подключение нажатием на кнопку Подключить .

В следующих статьях цикла мы еще не раз будем обращаться к изучению возможностей конфигуратора. Так что не переживайте, если что-то в его интерфейсе вам пока не понятно.
Кстати, в следующей статье мы рассмотрим специальный инструмент конфигуратора – отладчик, без знания которого разработчику практически невозможно отладить свой программный код.
Многим хорошо известно, что существует множество разновидностей программ 1С. Среднестатистический пользователь, скорее всего, назовет три из них:
- 1С:Бухгалтерия
- 1С:Зарплата и управление персоналом
- 1С:Управление торговлей
На самом деле, компанией «1С» разработано и внедрено более тысячи различных пользовательских приложений. Все эти программы называются конфигурациями или прикладными решениями 1С. Эта статья поможет разобраться, как выбрать конфигурацию 1С, максимально подходящую для удовлетворения потребностей вашей фирмы.
Конфигурации 1С (прикладные решения 1С) – это программы, предназначенные для автоматизации деятельности различных организаций и частных лиц.
Конфигурация в 1С запускается только в том случае, если на компьютере установлена технологическая платформа 1С:Предприятие.
Технологическая платформа 1С:Предприятие – это специальная среда или оболочка, в которой запускаются и функционируют прикладные решения 1С.
При покупке 1С пользователь приобретает комплект программ, состоящий из платформы 1С:Предприятие и одной или нескольких конфигураций 1С. Такой «комплект» (конфигурирование платформы и рабочих баз с программными инструментами управления) принято называть программным продуктом 1С.
В программный продукт также включено консультационное и технологическое сопровождение. Например, предоставляется доступ к справочной системе Информационно-технологическое сопровождение (1С:ИТС).
Примеры программных продуктов на базе платформы версии 8.3:
- Программный продукт = платформа 1С:Предприятие 8.3+1С:Бухгалетрия 8.3+1С:Зарплата и управление персоналом 8.3 (для ведения бухгалтерского, налогового учета производственного предприятия и начисления зарплаты сотрудникам в отдельной программе).
- Программный продукт = платформа 1С:Предприятие 8.3+1С:Бухгалетрия 8.3+1С:Управление торговлей 8.3+1С:Зарплата и управление персоналом 8.3 (для ведения бухгалтерского, налогового, складского учета торговой организации и начисления зарплаты сотрудникам в отдельной программе).
Все конфигурации 1С имеют похожий интерфейс, одинаковые объекты конфигурации (справочники, документы, регистры сведений и т.д.) и общие принципы работы. Таким образом, пользователь, освоивший основные действия в одной из конфигураций 1С, может с легкостью работать в других.
Некоторые из однотипных операций, доступных во всех прикладных решениях 1С:
- Заполнение справочников. Создание элементов и групп в справочниках;
- Удаление, копирование, перемещение, редактирование элементов и групп справочников;
- Ввод входящих остатков;
- Ввод документов в программе, в т.ч. создание документов путем копирования и ввод на основании;
- Работа в журналах документов;
- Формирование отчетов по итогам работы.
Технологическая платформа 1С:Предприятие разработана компанией «1С». Она постоянно развивается, учитывая потребности пользователей, обновления законодательства, а также новшества рынка. В результате, на свет постоянно появляются новые версии (например, 7.7, 8.2, 8.3) и релизы (текущие обновления) платформы 1С.
Кроме того, платформа содержит встроенный язык программирования, позволяющий внести изменения в готовую конфигурацию на основании пожеланий заказчика. Иногда, если это необходимо, на базе технологической платформы пишутся «с нуля» совершенно новые конфигурации для 1С.
Прикладные программы 1С создаются как самой фирмой «1С», так и другими разработчиками, фирмами-партнерами. Конфигурации 1С, выпущенные непосредственно компанией «1С» называются типовыми.
Таким образом, в зависимости от разработчика, конфигурации 1С бывают двух видов: типовые и нетиповые (также называются отраслевыми и специализированными решениями).
 Типовые конфигурации 1С
Типовые конфигурации 1С
Большинство пользователей в составе программного продукта приобретают типовые решения 1С.
Достоинства
- Типовые решения 1С являются универсальными, т.е. подходят для ведения учета в различных сферах деятельности. Например, в 1С:Бухгалтерии могут работать бухгалтеры производственных предприятий, сферы услуг, торговых организаций. Конфигурация позволяет также вести учет в различных налоговых режимах (ОСН, УСН, ЕНВД).
- Типовые конфигурации 1С постоянно совершенствуются компанией «1С», которая ведет мониторинг пожеланий покупателей и учитывает опыт широкого круга пользователей. Такие прикладные решения тщательно «отлажены», более надежны в использовании и обслуживании.
Недостатки
- Потребитель использует лишь нужную ему часть возможностей типового решения, покупая при этом весь функционал программы.
- Типовая конфигурация 1С нуждается в тщательной настройке под конкретную организацию, а иногда и в «доработке» силами программистов.
Для российских предприятий фирма «1С» предлагает следующие типовые конфигурации

Максимально полно функциональные возможности системы программ 1С:Предприятие реализованы в программе 1С:ERP Управление предприятием 8.3.
Некоторые типовые конфигурации выпускаются в нескольких версиях с различным набором функциональных возможностей. Например, 1С:Бухгалтерия 8 выпускается в трех версиях: базовая, КОРП и ПРОФ.

Базовая версия
Доступную цену и отсутствие ключей защиты, несомненно, можно отнести к преимуществам базовой версии. При этом базовая версия обладает наименьшим количеством функциональных возможностей.
Базовая версия 1С:Бухгалетрии 8
- Не поддерживает многопользовательский режим (предназначена для работы одного бухгалтера);
- С технической точки зрения не предусматривает внесение изменений в конфигурацию;
- Не поддерживает ведение учета по нескольким организациям в одной информационной базе;
- Не ведется учет в разрезе обособленных подразделений (в части распределения налога на прибыль по подразделениям и консолидации отчетности по НДС).
Существуют также специализированные поставки базовой версии, настроенные на особые режимы налогообложения:
- 1С:Упрощенка 8
- 1С:Предприниматель 8
Версия ПРОФ
Наиболее популярная из всех версий 1С:Бухгалтерии 8.
- Поддерживает многопользовательский учет;
- Возможен многофирменный учет;
- Позволяет администратору вносить изменения в конфигурацию;
- Возможна работа в «облачном» сервисе. При этом программа располагается на сервере 1С, а доступ к ней осуществляется через Интернет;
- Возможен доступ к программе через мобильные устройства.
Версия КОРП
Версия КОРП программы 1С:Бухгалтерия 8 предназначена для крупных корпораций, т.к. обладает наиболее широким функционалом. Ей присущи все достоинства версии ПРОФ. Кроме того, эта версия позволяет вести отдельный учет доходов и расходов для обособленных подразделений организации.
Схема сравнения функционала различных версий типовой конфигурации 1С:Бухгалетрия 8
Нетиповые конфигурации 1С
Внедрением программных продуктов 1С занимаются фирмы-партнеры. Они взаимодействуют непосредственно с заказчиками, занимаясь установкой программ 1С, их настройкой и адаптацией, ориентируясь на особенности конкретного предприятия и пожелания заказчика.
Для этого IT-специалисты:
- На специальном языке программирования «дорабатывают» типовые конфигурации 1С. Например, прикладное решение «1С:Лесозавод 8» представляет собой модифицированную типовую конфигурацию 1С:Управление производственным предприятием.
- Создают новые конфигурации на базе платформы 1С:Предприятие.
Прикладные решения, разработанные фирмами-партнерами «1С» не являются типовыми. Для внедрения таких конфигураций необходимо пройти сертификацию в фирме «1С» и получить право на специальный логотип «1С:Совместимо». Нетиповые конфигурации, как правило, «пишутся» под конкретный вид деятельности, для определенной отрасли. Поэтому они называются также отраслевыми и специализированными решениями 1С.
Преимущества нетиповых конфигураций
- Позволяют сократить издержки потребителей при внедрении программного продукта за счет того, что поставляются в качестве готовых решений.
- Содержат узкоспециализированные решения, которые учитывают специфику работы конкретной компании.
- Позволяют избежать сложной настройки конфигурации.
Примеры отраслевых конфигураций: 1С:Общепит, 1С:Управление сельхозпредприятием, 1С:Управление строительной организацией.
Предположим, необходимо подобрать программный продукт для ведения бухгалтерского и налогового учета на предприятии пищевой промышленности. Для этой цели, как показано на схеме, можно установить и адаптировать типовую конфигурацию 1С:Бухгалтерия или выбрать одно из готовых отраслевых решений, сэкономив при этом время и средства.

Как видно, компания «1С» представляет широкую линейку программных продуктов 1С, отвечающую запросам и вкусам самых разных потребителей.