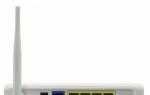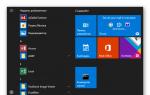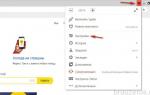Ошибки в Экселе – непременный спутник всех, кто . Когда выражение в ячейке рассчитать невозможно, программа отображает в ячейке сообщение об ошибке. Оно начинается со знака «#», после которого записывается имя ошибки. Этого не нужно пугаться, если вы ориентируетесь в функциях Эксель и умеете следовать простейшей логике математических операций – легко найдёте и исправите ошибку.
Если ячейка полностью заполнена знаками решётки (#), это вовсе не ошибка. В ячейке недостаточно места для отображения результата. Увеличьте размеры ячейки или уменьшите шрифт, чтобы результат мог отобразиться.
Типы ошибок
Если ошибка всё же произошла, помочь в её исправлении поможет расшифровка:
| Ошибка | Описание |
| #ДЕЛ/0! | Ошибка возникает при попытке деление на ноль |
| #ИМЯ? | Программа не может распознать введенное имя. Например, вы ошиблись при написании имени функции, или не заключили текстовую строку в кавычки |
| #Н/Д | Данные недоступны. Например, не нашла ни одного значения |
| #ПУСТО! | Вы запросили пересечение диапазонов, которые не пересекаются |
| #ЧИСЛО! | Проблема в одном из числовых значений, которые используются в формуле. Например, Вы пытаетесь извлечь квадратный корень из отрицательного числа. В классической математике эта операция лишена смысла |
| #ССЫЛКА! | Формула содержит ссылку, которой нет. Например, вы удалили ячейку, на которую она ссылается |
| #ЗНАЧ! | Формула содержит недопустимые компоненты. Часто такая ошибка возникает при нарушении синтаксиса формул |
Когда в ячейке формула с ошибкой, возле нее появляется маркер. Нажав на него, вы можете почитать справку по этой ошибке. А еще можно посмотреть этапы вычисления. Выберите этот пункт, и программа покажет окно, где место ошибки будет подчёркнуто. Это лучший способ определить место, где возникает ошибка.
Кроме того, можно обойтись без исправления таких ошибок, а просто их . Но это должно быть уместно. Ошибки нужно обходить, только если нельзя исправить. В противном случае, результаты расчетов могут быть искажены.
 Отслеживание ошибки через этапы вычисления
Отслеживание ошибки через этапы вычисления
Циклические ссылки в Excel
Еще один тип ошибки – это циклическая ссылка. Она возникает, когда вы ссылаетесь на ячейку, значение которой зависит от той, в которой вы пишете формулу. Например, в клетке А1 записана формула =А2+1 , а в А2 написать =A1 , возникнет циклическая ссылка, которая будет пересчитываться бесконечно. В этом случае, программа предупреждает о появлении циклической ссылки, останавливает расчет «зацикленных формул». В левой части ячеек появляется двунаправленная стрелка. Придётся исправить возникшую ошибку и повторить расчет.

Иногда случается сложное «зацикливание», когда циклическая ссылка образуется с несколькими промежуточными формулами.
Чтобы отследить такие ошибки, выполните Формулы – Зависимости формул – Проверка наличия ошибок – Циклические ссылки . В выпадающем списке программа выводит адреса ячеек, создающих бесконечный цикл. Остаётся только исправить формулы в этих клетках.
 Отслеживание циклических ссылок
Отслеживание циклических ссылок
В Excel можно попытаться рассчитать результат зацикленных формул. Для этого установите галочку Файл – Параметры – Формулы – Включить итеративные вычисления . В этом же блоке можно задать максимальное количество итераций (просчётов) для нахождения баланса и допустимую погрешность. В большинстве случаев этого делать не нужно, поэтому я рекомендую эту галку не устанавливать. Тем не менее, когда Вы знаете, что зацикленные формулы верны и их расчет приведет к устойчивому результату — почему бы это не сделать?
Вот и всё про типы ошибок в Эксель. В этой короткой статье вы получили достаточно информации, чтобы справиться с самыми распространенными ошибками в Excel путем анализа возвращаемого значения. А вот расширенный перечень ошибок читайте в ! Готов ответить на ваши вопросы – пишите в комментариях.
В следующей статье я расскажу . Стоит ли говорить, что функции Эксель — «наше всё»?
Думаю, нет. Потому, переходите и читайте, это будет первый шаг в мир сложных формул с правильными результатами!
Внесение даже небольшого изменения на рабочем листе Excel может привести к образованию ошибок в других ячейках. К примеру, вы можете случайно ввести значение в ячейку, которая раньше содержала формулу. Эта простая ошибка может оказать значительное влияние на другие формулы, и вы не сможете обнаружить ее, пока не сделаете какие-нибудь изменения на листе.
Ошибки в формулах делятся на несколько категорий:
Синтаксические ошибки: Возникают при неправильном синтаксисе формулы. Например, формула имеет несоответствующие скобки, или функция имеет не корректное количество аргументов.
Логические ошибки: В этом случает формула не возвращает ошибку, но имеет логический изъян, что является причиной неправильного результата расчета.
Ошибки неправильных ссылок: Логика формул верна, но формула использует некорректную ссылку на ячейку. Простой пример, диапазон данных для суммирования в формуле СУММ может содержать не все элементы, которые вы хотите суммировать.
Семантические ошибки: Например, название функции написано неправильно, в этом случае Excel вернет ошибку #ИМЯ?
Ошибки в формулах массивов: Когда вы вводите формулу массива, по окончании ввода необходимо нажать Ctrl + Sift + Enter. Если вы не сделали этого, Excel не поймет, что это формула массива, и вернет ошибку или некорректный результат.
Ошибки неполных расчётов: В этом случае формулы рассчитываются не полностью. Чтобы удостовериться, что се формулы пересчитаны, наберите Ctrl + Alt + Shift + F9.
Проще всего найти и скорректировать синтаксические ошибки. Чаще всего, вы знаете, когда формула содержит синтаксическую ошибку. К примеру, Excel не даст ввести формулу с несогласованными скобками. Иные ситуации синтаксических ошибок приводят к выводу следующих ошибок в ячейке листа.
Ошибка #ДЕЛ/0!
Если вы создали формулу, в которой производится деление на ноль, Excel вернет ошибку #ДЕЛ/0!
Так как Excel воспринимает пустую ячейку как ноль, то при делении на пустую ячейку тоже будет возвращена ошибка. Эта проблема часто встречается при создании формулы для данных, которые еще не были введены. Формула ячейки D4 была протянута на весь диапазон (=C4/B4).

Эта формула возвращает отношение значений колонок C к B. Так как не все данные по дням были занесены, формула вернула ошибку #ДЕЛ/0!
Чтобы избежать ошибки, вы можете воспользоваться , для проверки, являются ли ячейки колонки B пустыми или нет:
ЕСЛИ(B4=0;»»;C4/B4)
Эта формула вернет пустое значение, если ячейка B4 будет пустой или содержать 0, в противном случае вы увидите посчитанное значение.
Другим подходом является использование функции ЕСЛИОШИБКА, которая проверяет на наличие ошибки. Следующая формула вернет пустую строку, если выражение C4/B4 будет возвращать ошибку:
ЕСЛИОШИБКА(C4/B4;»»)
Ошибка #Н/Д
Ошибка #Н/Д возникает в случаях, когда ячейка, на которую ссылается формула, содержит #Н/Д.
Обычно, ошибка #Н/Д возвращается в результате работы . В случае, когда совпадение не было найдено.
Чтобы перехватить ошибку и отобразить пустую ячейку, воспользуйтесь функцией =ЕСНД().
ЕСНД(ВПР(A1;B1:D30;3;0);»»)
Обратите внимание, что функция ЕСНД является новой функцией в Excel 2013. Для совместимости с предыдущими версиями воспользуйтесь аналогом этой функции:
ЕСЛИ(ЕНД(ВПР(A1;B1:D30;3;0));»»;ВПР(A1;B1:D30;3;0))
Ошибка #ИМЯ?
Excel может вернуть ошибку #ИМЯ? в следующих случаях:
- Формула содержит неопределенный именованный диапазон
- Формула содержит текст, который Excel интерпретирует как неопределенный именованный диапазон. Например, неправильно написанное имя функции вернет ошибку #ИМЯ?
- Формула содержит текст не заключенный в кавычки
- Формула содержит ссылку на диапазон, у которого отсутствует двоеточие между адресами ячеек
- Формула использует функцию рабочего листа, которая была определена надстройкой, но надстройка не была установлена
Ошибка #ПУСТО!
Ошибка #ПУСТО! возникает в случае, когда формула пытается использовать пересечение двух диапазонов, которые фактически не пресекаются. Оператором пересечения в Excel является пробел. Следующая формула вернет #ПУСТО!, так как диапазоны не пересекаются.

Ошибка #ЧИСЛО!
Ошибка #ЧИСЛО! будет возвращена в следующих случаях:
- В числовом аргументе формулы введено нечисловое значение (например, $1,000 вместо 1000)
- В формуле введен недопустимый аргумент (например, =КОРЕНЬ(-12))
- Функция, использующая итерацию, не может рассчитать результат. Примеры функций, использующих итерацию: ВСД(), СТАВКА()
- Формула возвращает значение, которое слишком большое или слишком маленькое. Excel поддерживает значения между -1E-307 и 1E-307.
Ошибка #ССЫЛКА!
- Вы удалили колонку или строку, на которую ссылалась ячейка формулы. Например, следующая формула вернёт ошибку, если первая строка или столбцы A или B были удалены:
- Вы удалили рабочий лист, на которую ссылалась ячейка формулы. Например, следующая формула вернёт ошибку, если Лист1 был удален:
- Вы скопировали формулу в расположение, где относительная ссылка становится недействительной. Например, при копировании формулы из ячейки A2 в ячейку A1, формула вернет ошибку #ССЫЛКА!, так как она пытается обратиться к несуществующей ячейке.
- Вы вырезаете ячейку и затем вставляете ее в ячейку, на которую ссылается формула. В этом случае будет возвращена ошибка #ССЫЛКА!
Ошибка #ЗНАЧ!
Ошибка #ЗНАЧ! является самой распространенной ошибкой и возникает в следующих ситуациях:
- Аргумент функции имеет неверный тип данных или формула пытается выполнить операцию, используя неверные данные. Например, при попытке сложения числового значения с текстовым, формула вернет ошибку
- Аргумент функции является диапазоном, когда он должен быть одним значением
- Пользовательские функции листа не рассчитываются. Для принудительного пересчета нажмите Ctrl + Alt + F9
- Пользовательская функция листа пытается выполнить операцию, которая не является допустимой. Например, пользовательская функция не может изменить среду Excel или сделать изменения в других ячейках
- Вы забыли нажать Ctrl + Shift + Enter при вводе формулы массива
После ввода или корректировки формулы, а также при изменении любого значения функции бывает, что появляется ошибка формулы, а не требуемое значение. Всего табличный редактор распознает семь основных типов таких неправильных расчетов. Как выглядят ошибки в Excel и как их исправить, разберем ниже.
Ниже мы представим описание формул показанных на картинке с подробной информацией по каждой ошибке.
1. #ДЕЛ/О!
– «деление на 0», чаще всего возникает при попытке делить на ноль. То есть заложенная в ячейке формула, выполняя функцию деления, натыкается на ячейку, где с нулевым значением или стоит «Пусто». Чтобы устранить проблему, проверьте все участвующие в вычислениях ячейки и исправьте все недопустимые значения. Второе действие, приводящее к #ДЕЛ/О! – это ввод неверных значений в некоторые функции, такие как =СРЗНАЧ(), если при расчете в диапазоне значений стоит 0. Тот же результат спровоцируют незаполненные ячейки, к которым обращается формула, требующая для расчета конкретных данных.
2. #Н/Д
– «нет данных». Так Excel
помечает значения, непонятные формуле (функции). Введя неподходящие цифры в функцию, вы обязательно вызовете эту ошибку. При ее появлении проследите, все ли входные ячейки заполнены правильно, а особенно в тех из них, где светится такая же надпись. Часто встречается при использовании
3. #ИМЯ
? – «недопустимое имя», показатель некорректного имени формулы или какой-то ее части. Проблема исчезает, если проверить и подправить все названия и имена, сопровождающие алгоритм вычислений.
4. #ПУСТО!
– «в диапазоне пустое значение», сигнал о том, что где-то в расчете прописаны непересекающиеся области или проставлен пробел между указанными диапазонами. Довольно редкая ошибка. Выглядеть ошибочная запись может так:
СУММ(G10:G12 I8:J8)
Excel
не распознает такие команды.
5. #ЧИСЛО!
– ошибку вызывает формула, содержащая число, не соответствующее рамкам обозначенного диапазона.
6. #ССЫЛКА!
– предупреждает о том, что исчезли ячейки, связанные с этой формулой. Проверьте, скорее всего были удалены ячейки указанные в формуле.
7. #ЗНАЧ!
– неверно выбран тип аргумента для работы функции.
8. Бонус, ошибка ##### — ширина ячейки недостаточна для отображения всего числа
Кроме того, Excel выдает предупреждение о неправильной формуле. Программа попытается подсказать вам, как именно следует сделать расстановку пунктуации (например скобок). Если предложенный вариант отвечает вашим требования, жмите «Да». Если подсказка требует ручной корректировки. Тогда выберите «Нет» и переставьте скобки сами.
Ошибки в Excel. Применение функции ЕОШИБКА () для Excel 2003
Хорошо помогает ликвидировать ошибки в Excel функция . Действует она путем нахождения ошибок в ячейки, если находит ошибку в формуле возвращает значение ИСТИНА и наоборот. В комбинации с =ЕСЛИ(), она позволят заменить значение если найдена ошибка.
Рабочая формула: =ЕСЛИ(ОШИБКА(выражение);ошибка;выражение).
ЕСЛИ(ЕОШИБКА (А1/А2);””;А1/А2)
Пояснение: если при выполнении А1/А2 найдена ошибка, будет возвращено пусто («»). Если все прошло корректно (т.е. ЕОШИБКА (А1/А2) = ЛОЖЬ), то рассчитывается А1/А2.
Ошибки в Excel. Применение ЕСЛИОШИБКА() для Excel 2007 и выше
Одна из причин, почему я быстро перешел на Excel 2007 была ЕСЛИОШИБКА() (самая главная причина — это )
Функция еслиошибка содержит возможности обеих функций – ЕОШИБКА () и ЕСЛИ(), но доступна в более новых версиях Excel, что очень удобно
Инструмент активируется следующим образом: =ЕСЛИОШИБКА(значение; значение при ошибке). Вместо «значение» ставится расчетное выражение/ссылка на ячейку, а вместо «значение при ошибке» — то, что следует вернуть при появлении неточности например, если при расчете А1/А2 выдается #ДЕЛ/О! то формула будет выглядеть следующим образом:
ЕСЛИОШИБКА(А1/А2;””)
» качайте здесь
Вопросы про ошибки в Эксель – самые распространенные, я их получаю каждый день, ими наполнены тематические форумы и сервисы ответов. Очень легко допустить ошибку в формуле Excel, особенно когда работаешь быстро и с большим количеством данных. Результат – неправильные расчеты, недовольные руководители, убытки… Как же найти ошибку, которая закралась в Ваших расчетах? Давайте разбираться. Единого инструмента или алгоритма поиска ошибок нет, поэтому будем двигаться от простого к сложному.
Если в ячейке формула вместо результата
Если Вы написали формулу в ячейке, нажали Enter, а вместо результата в ней отображается сама формула – значит выбран текстовый формат значения для данной ячейки. Как исправить? Сначала изучите, и выберите тот, который нужен Вам, но не текстовый, в этом формате вычисления не производятся.
Теперь на ленте найдите Главная – Число , и в раскрывающемся списке выберите подходящий формат данных . Сделайте это для всех ячеек, в которых формула стала обычным текстом.
Если формулы на листе не пересчитываются
Если Вы изменяете исходные данные, а формулы на листе никак не хотят пересчитываться – у Вас отключен автоматический пересчет формул.
Чтобы это исправить – нажмите на ленте: Формулы – Вычисления – Параметры вычислений – Автоматически . Теперь все будет пересчитываться, как обычно.

Помните, автоматический пересчет мог быть отключен целенаправленно. Если у Вас на листе огромное количество формул – каждое внесение изменений заставляет их пересчитываться. В итоге, работа с документом перерастает в хроническое состояние ожидания после каждого изменения. В таком случае, нужно перевести пересчет в ручной режим: Формулы – Вычисления – Параметры вычислений – Вручную . Теперь вносите все изменения в исходные данные, программа будет ждать. Когда все изменения внесены – жмите F9 , все формулы обновят значения. Или cнова включите автоматический пересчет.
Если ячейка заполнена знаком решетки
Еще одна классическая ситуация, когда в результате расчетов Вы получаете не результат, а ячейку, заполненную знаками решетки:

На самом деле, это не ошибка, так программа говорит Вам, что результат не влазит в ячейку, нужно просто до нужного размера.
Результат вычисления – не в том формате
Иногда случается, что после выполнение вычислений, результат предстает не в том виде, который Вы ожидаете. Например, сложили два числа, а в результате получили дату. Почему так происходит? Вероятно, формат данных в ячейке ранее был установлен «дата». Просто измените его на нужный, и все будет по-Вашему.
Когда недоступны внешние ссылки
Если формула Excel возвращает неправильный результат
Если Вы написали формулу, а она возвращает очевидно неправильный результат – разбираемся с логикой формулы. Вы могли банально ошибиться в скобках, порядке следования операторов. Изучите и проверьте все ли верно в Вашей. Если верно – переходим к следующему шагу.
Если Вы используете функции – убедитесь, что Вы знаете . Каждая из них имеет свой синтаксис. Проверьте, правильно ли Вы задали параметры для формулы, для чего прочтите справку по ней. Нажмите F1 и в окне «Справка Excel» в поиске напишите Вашу функцию, например, « ». Программа отобразит список доступных материалов по этой функции. Как правило, их хватает, чтобы получить полное представление о работе Вашей функции. Авторы справки очень доступно излагают материал, приводят примеры использования.

Часто пользователи неверно указывают ссылки на ячейки в формулах, от того и получают ошибочные результаты. Первое, что нужно сделать для проверки внешних формул – включить отображение формул в ячейках. Для этого выполните на ленте Формулы – Зависимости формул – Показать формулы . Теперь в ячейках будут отображаться формулы, а не результаты расчетов. Можно пробежаться глазами по листу и проверить правильные ли ссылки указаны. Чтобы снова показать результаты – еще раз выполните ту же команду.
Чтобы упростить процесс – можно включить стрелки ссылок. Можно легко определить на какие ячейки ссылается формула, нажав Формулы – Зависимости формул – Влияющие ячейки . На листе синими стрелками будет указано, на какие данные Вы ссылаетесь.

Аналогично, можно увидеть ячейки, формулы в которых ссылаются на заданную клетку. Для этого выполняем: Формулы – Зависимости формул – Зависимые ячейки .
Учтите, что в сложных таблицах отрисовка стрелок займет много времени и машинных ресурсов. Чтобы убрать стрелки – кликните Формулы – Зависимости формул – Убрать стрелки .
Как правило, внимательная проверка формул с перечисленными выше инструментами решает проблемы ошибочного результата. Ищем проблему до победы!
Если возникает циклическая ссылка в Эксель
Иногда после введения формулы программа предупреждает, что введена циклическая ссылка. Расчет прекращается. Это значит, что формула ссылается на ячейку, которая, в свою очередь, ссылается на ячейку, в которую Вы вводите формулу. Получается, замкнутый цикл вычислений, программа должна будет вычислять результат бесконечно долго. Но этого не будет, вы будете предупреждены и получите возможность устранить проблему.

Часто, ячейки ссылаются друг на друга косвенно, т.е. не напрямую, а через промежуточные формулы.
Чтобы найти такие «неправильные» формулы, найдите на ленте: Формулы – Зависимости формул – Проверка наличия ошибок – Циклические ошибки . Это меню открывает список ячеек с «зацикленными» формулами. Кликните по любой, чтобы установить в нее курсор и проверить формулу.
Естественно, циклические ссылки устраняются путем проверки и исправления логики вычислений. Однако, в некоторых случаях, циклическая ссылка не будет ошибкой. То есть, этой системе формул все же нужно дать просчитаться до состояния, близкого к равновесию, когда изменения практически не происходят. Некоторые инженерные задачи требуют этого. К счастью, Excel это допускает. Называется такой подход «итеративные вычисления». Чтобы их включить, нажмите Файл – Параметры – Формулы ,и установите галку «Итеративные вычисления». Там же установите:
- Предельное число итерации – максимальное количество итераций (циклов), которое будет проведено до полной остановки
- Относительная погрешность – минимальное изменение целевых значений за одну итерацию, при которых пересчет будет остановлен.
То есть циклическая формула будет просчитываться до достижения относительной погрешности, но не больше, чем задано предельным числом итераций.
Встроенные ошибки Excel
Иногда при вычислениях выпадают ошибки, начинающиеся со знака «#». Например, «#Н/Д», «#ЧИСЛО!», и т.д. эти ошибки я , прочтите этот пост и постарайтесь осмыслить причину появления Вашей ошибки. Когда это произойдет, Вы легко все исправите.
Если же Вам не удается найти ошибку в достаточно сложной формуле – кликните на восклицательный знак возле ячейки и в контекстном меню выберите «Показать этапы вычисления».

На экране появится окно, отображающее в какой из моментов вычисления возникает ошибка, он будет подчеркнут в формуле. Это верный способ понять, что именно не так.

Это, пожалуй, все основные способы найти и исправить ошибки в Эксель. Мы рассмотрели наиболее часто встречающиеся проблемы и способы их устранения. А вот что делать, когда ошибки нужно предусмотреть сразу в вычислениях, я расскажу в посте про . Не пожалейте на эту статью 5 минут времени, ее внимательное прочтение позволит сэкономить массу времени в будущем.
А я жду ваших вопросов и комментариев к этому посту!
При ошибочных вычислениях, формулы отображают несколько типов ошибок вместо значений. Рассмотрим их на практических примерах в процессе работы формул, которые дали ошибочные результаты вычислений.
Ошибки в формуле Excel отображаемые в ячейках
В данном уроке будут описаны значения ошибок формул, которые могут содержать ячейки. Зная значение каждого кода (например: #ЗНАЧ!, #ДЕЛ/0!, #ЧИСЛО!, #Н/Д!, #ИМЯ!, #ПУСТО!, #ССЫЛКА!) можно легко разобраться, как найти ошибку в формуле и устранить ее.
Как убрать #ДЕЛ/0 в Excel
Как видно при делении на ячейку с пустым значением программа воспринимает как деление на 0. В результате выдает значение: #ДЕЛ/0! В этом можно убедиться и с помощью подсказки.
В других арифметических вычислениях (умножение, суммирование, вычитание) пустая ячейка также является нулевым значением.
Результат ошибочного вычисления – #ЧИСЛО!
Неправильное число: #ЧИСЛО! – это ошибка невозможности выполнить вычисление в формуле.
Несколько практических примеров:

Ошибка: #ЧИСЛО! возникает, когда числовое значение слишком велико или же слишком маленькое. Так же данная ошибка может возникнуть при попытке получить корень с отрицательного числа. Например, =КОРЕНЬ(-25).
В ячейке А1 – слишком большое число (10^1000). Excel не может работать с такими большими числами.
В ячейке А2 – та же проблема с большими числами. Казалось бы, 1000 небольшое число, но при возвращении его факториала получается слишком большое числовое значение, с которым Excel не справиться.
В ячейке А3 – квадратный корень не может быть с отрицательного числа, а программа отобразила данный результат этой же ошибкой.
Как убрать НД в Excel
Значение недоступно: #Н/Д! – значит, что значение является недоступным для формулы:

Записанная формула в B1: =ПОИСКПОЗ(„Максим”; A1:A4) ищет текстовое содержимое «Максим» в диапазоне ячеек A1:A4. Содержимое найдено во второй ячейке A2. Следовательно, функция возвращает результат 2. Вторая формула ищет текстовое содержимое «Андрей», то диапазон A1:A4 не содержит таких значений. Поэтому функция возвращает ошибку #Н/Д (нет данных).
Ошибка #ИМЯ! в Excel
Относиться к категории ошибки в написании функций. Недопустимое имя: #ИМЯ! – значит, что Excel не распознал текста написанного в формуле (название функции =СУМ() ему неизвестно, оно написано с ошибкой). Это результат ошибки синтаксиса при написании имени функции. Например:

Ошибка #ПУСТО! в Excel
Пустое множество: #ПУСТО! – это ошибки оператора пересечения множеств. В Excel существует такое понятие как пересечение множеств. Оно применяется для быстрого получения данных из больших таблиц по запросу точки пересечения вертикального и горизонтального диапазона ячеек. Если диапазоны не пересекаются, программа отображает ошибочное значение – #ПУСТО! Оператором пересечения множеств является одиночный пробел. Им разделяются вертикальные и горизонтальные диапазоны, заданные в аргументах функции.

В данном случаи пересечением диапазонов является ячейка C3 и функция отображает ее значение.
Заданные аргументы в функции: =СУММ(B4:D4 B2:B3) – не образуют пересечение. Следовательно, функция дает значение с ошибкой – #ПУСТО!
#ССЫЛКА! – ошибка ссылок на ячейки Excel

В данном примере ошибка возникал при неправильном копировании формулы. У нас есть 3 диапазона ячеек: A1:A3, B1:B4, C1:C2.
Под первым диапазоном в ячейку A4 вводим суммирующую формулу: =СУММ(A1:A3). А дальше копируем эту же формулу под второй диапазон, в ячейку B5. Формула, как и прежде, суммирует только 3 ячейки B2:B4, минуя значение первой B1.
Когда та же формула была скопирована под третий диапазон, в ячейку C3 функция вернула ошибку #ССЫЛКА! Так как над ячейкой C3 может быть только 2 ячейки а не 3 (как того требовала исходная формула).
Примечание. В данном случае наиболее удобнее под каждым диапазоном перед началом ввода нажать комбинацию горячих клавиш ALT+=. Тогда вставиться функция суммирования и автоматически определит количество суммирующих ячеек.
Как исправить ЗНАЧ в Excel
#ЗНАЧ! – ошибка в значении. Если мы пытаемся сложить число и слово в Excel в результате мы получим ошибку #ЗНАЧ! Интересен тот факт, что если бы мы попытались сложить две ячейки, в которых значение первой число, а второй – текст с помощью функции =СУММ(), то ошибки не возникнет, а текст примет значение 0 при вычислении. Например:

Решетки в ячейке Excel
Ряд решеток вместо значения ячейки ###### – данное значение не является ошибкой. Просто это информация о том, что ширина столбца слишком узкая для того, чтобы вместить корректно отображаемое содержимое ячейки. Нужно просто расширить столбец. Например, сделайте двойной щелчок левой кнопкой мышки на границе заголовков столбцов данной ячейки.
Так решетки (######) вместо значения ячеек можно увидеть при отрицательно дате. Например, мы пытаемся отнять от старой даты новую дату. А в результате вычисления установлен формат ячеек «Дата» (а не «Общий»).
Неправильный формат ячейки так же может отображать вместо значений ряд символов решетки (######).