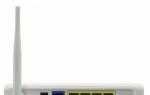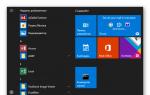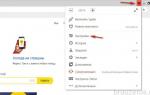Довольно часто на всевозможных форумах сталкиваюсь с вопросом «где находится кэш браузера» . Так как данный вопрос тесно с связан с тематикой нашего сайта, я не мог обойти его стороной и решил в сегодняшней статье рассказать где хранится кэш самых популярных браузеров установленных в операционной системе Windows 7, 8, 10.
Вас может заинтересовать статья « «, в который мы подробно рассказывали как автоматический, после окончания работы в интернете очищать историю посещенных сайтов

Кэш браузера Opera
C:\Users\Admin\AppData\Local\Opera Software\Opera Stable\Cache
Кэш браузера Google Chrome
C:\Users\Admin\AppData\Local\Google\Chrome\User Data\Default\Cache
C:\Users\Admin\AppData\Local\Google\Chrome\User Data\Profile 1\Cache
Кэш браузера Mozilla Firefox
C:\Users\Admin\AppData\Local\Mozilla\Firefox\Profiles\zxcvb5678.default\cache2\entries
Кэш браузера Яндекс Браузер
C:\Users\Admin\AppData\Local\Yandex\YandexBrowser\User Data\Default\Cache
Кэш браузера Internet Explorer
C:\Users\Admin\AppData\Local\Microsoft\Windows\INetCache\
C:\Users\Admin\AppData\Local\Microsoft\Windows\Temporary Internet Files\
Вся информацию актуальна для версий установленных с помощью инсталяционного файла. Кэш портабельных версий браузера (не требующих установки) может располагаться в других папках.
Воспользуйтесь программой , если вам необходимо восстановить удаленный кэш. Также используя форму поиска на сайте, по словам «кэш браузер» вы найдете большое количество программ работающих с кешем различных браузеров.
В Google Chrome, как и в других браузерах, проблемы с загрузками страниц обычно связаны с тем, что остаточные и временные файлы занимают довольно много места в памяти устройства. Очистку кэш рекомендуется периодически делать, даже если у вас все в порядке. В Гугл Хром данная процедура очень простая и не занимает много времени.
Кэш: что это?
Перед тем, как приступим непосредственно к процедуре очистки, рассмотрим, а что именно представляет собой кэш. Произошел термин от английского слова cashe, которое обозначает тайник или тайный запас. Не вдаваясь в технические подробности, отметим, что это кэ ш в G oogle C hrome- это своеобразное хранилище, которое обеспечивает быстрый доступ к тем сайтам, на которых пользователь уже побывал. Кстати, наиболее простой способ не потерять из вида нужные веб-ресурсы – это скачать. Таким образом, вы всего лишь несколькими кликами сможете оказаться на нужном ресурсе.
На самом деле кэш – это отличный способ экономии трафика. К примеру, если вы смотрели видеоролик на каком-либо сайте, то при повторном обращении к нему, вам не понадобится заново его полностью загружать. Копия файла уже будет помещена в память компьютера, так что загрузка произойдет гораздо быстрее.
Но имеется и негативный момент такой ситуации. Если сайт был изменен, то не всегда будет отображаться его новый вид. В памяти остался устаревший образ веб-страницы, который часто и появится на экране. В этом случае в обязательном порядке понадобится очистить кэш, чтобы вы сайт корректно загрузился.
Очистка кэш в Google Chrome
Если мы говорим о том, как очистить кэш в Google Chrome, то процедура максимально проста. Для начала запускаем браузер. Далее одновременно жмем на Shift, Ctrl и Delete. Это самый быстрый способ открыть кэш и историю. Помимо этого можно пойти другим путем. В браузере находим кнопку, которая выглядит как три горизонтальных черты, в первых версиях она обозначалась как шестеренка. Эта кнопка носит название Настройка и управление.

Жмем на инструмент, а в контекстном меню, которое появится, выбираем пункт Настройки. Откроется новая вкладка. В ней переходим в самый низ страницы и кликаем на строчку, где предлагается показывать дополнительные настройки. Нажимаем на пункт Личные данные. В нем нас интересует ссылка Очистить историю.
После того, как вы откроете данное окно, у вас появится возможность не только очистить кэш, но и удалить историю загрузок и посещений веб-сайтов. Кроме того, здесь можно почистить файлы cookies, сохраненные пароли и т. д. Иначе говоря, ставим галочки рядом с пунктами, обозначающими действия, которые мы хотим совершить. После этого нажимаем Очистить историю.
В принципе это и все, что нужно знать о том, как в Google Chrome очистить кэш . Однако, следует добавить, что здесь можно устанавливать различные промежутки времени, за которые надо почистить память. То есть вы удалите не все файлы, а только определенные. Также хотелось бы отметить, чем куки отличаются от кэш-файлов. Куки – это следы пользователя в интернете. Иначе говоря, это сведения, которыми обменивается веб-сайт, на который вы зашли, и браузер. Их тоже рекомендуется периодически удалять, так как они могут глючить, засорять память, тормозить работу интернет-обозревателя.
Мы рассмотрели, как в Google Chrome можно очистить кэш, а как, к примеру, очистить кэш в internet explorer вы узнаете из этой . Более простой способ открытия меню Истории – воспользоваться сочетанием горячих клавиш. Если же вы хотите подробнее разобраться в том, где она располагается, то зайдите сюда через Настройки браузера. Периодически делайте данную процедуру, особенно в случае, если какой-либо сайт перестает корректно отображаться в интернет-обозревателе.
Всем привет! В современном мире интернет настолько сильно проник в нашу повседневную жизнь, что представить себя без него практически невозможно. Сайты становятся все более информативными, дизайн проектов все «круче» и сложнее, браузеры все умнее и умнее.
Довольно часто из-за проблем с интернетом некоторые странички могут отображаться некорректно или не отображаться вовсе. Чтобы избавиться от этой проблемы нам нужно почистить кэш веб обозревателя. Сегодня мы рассмотрим как очистить кэш в Google Chome.
Наверняка многие игроки в социальных сетях замечали интересную вещь. (которая вовсе и не вещь, ее же нельзя взять с собой — ну не будем отвлекаться)… загрузка игры продолжается до 50…54 (подставьте свое значение) и дальше ничего не происходит. Вероятнее всего это связано с тем, что во время очередной загрузки были проблемы с соединением с сервером и приложение «повисло». После проблемы устранили, а проблема у вас осталась. Так вот, чтобы полностью перезагрузить страницу откуда загружается приложение — нужно почистить кэш в хроме.
Делается это двумя способами:
Как очистить кэш в гугл хром для отдельной страницы
Для избавления от проблем на странице скорее всего будет достаточно сбросить кэш для конкретной вкладки. Делается это нажатием CRTL + F5. При нажатии этой комбинации все запомненные данные конкретной вкладки сбросятся на компьютере и загрузятся заново из интернета.

P.S. Сочетание CTRL + F5 работают в любом браузере, а не только в Google Chrome.
Как почистить кэш в Google Chrome
Если предыдущий способ Вам не помог (а может вы просто хотите полностью удалить историю посещений), то открывайте Chrome и переходите в «Настройки»

Слева найдите «История» и нажмите кнопку «Очистить историю…»

Google достаточно часто обновляет свой браузер Chrome. Но, на момент написания этого совета, в нем до сих пор нет настройки для задания ограничения размера кэша. А ведь кэш может очень сильно разрастись, если его периодически не чистить. Вы можете сильно удивиться, узнав сколько места занимает кэш. Например, на текущий момент времени кэш моего браузера занимает 423 Мб. Согласитесь, что это не совсем уж маленькая цифра. По умолчанию весь кэш находится в папке "C:\Users\{Пользователь}\AppData\Local\Google\Chrome\User Data\Default", где "{Пользователь}" - это ваш пользователь. Просто посмотрите на размер этой папки.
Конечно, ограничить размер можно при помощи специальных параметров, которые необходимо прописать в ярлык для запуска, но это не совсем то, что хотелось бы. Если вам интересно, то сделать это можно при помощи следующих параметров: –disk-cache-dir=”c:\cache” –disk-cache-size=102345678. Где параметр "–disk-cache-dir" - задает место хранения кэша. А параметр "–disk-cache-size" - максимальный размер в байтах.
Примечание: кэш так же стоит чистить в случаях, если у вас возникают проблемы с отображением ваших любимых сайтов. Если не вдаваться в технические подробности, то основная проблема в том, что часть элементов сайта обновилась, но при этом браузер при загрузке сайта по прежнему загружает элементы из кэша.
Просмотр кэша при помощи "about:cache"
Есть несколько различных способов для просмотр кэша. Сам браузер имеет специальную команду для просмотра кэша. Введите в адресной строке "about:cache" (без кавычек и без пробелов, но с двоеточием). Содержимое кэша отобразиться в окне браузера. Если у вас достаточно большой кэш, то эта операция может занять некоторое время. Конечно, это не самый удобный способ просмотра, и он больше подойдет технически подкованным пользователям. Но, тем не менее, это все же способ.
Очистка кэша из браузера
Вы можете очистить кэш за определенный период времени из панели инструментов Chrome.

- Откройте выпадающее меню. Значок из трех полосок
- Наведите мышку на "Инструменты"
- Выберите пункт "Удаление данных о просмотренных страницах..."
- В появившемся меню выберите период, за который необходимо очистить данные
- Выберите необходимые данные для очистки. Для тех данных, которые вы хотите сохранить, снимите галочки
- Нажмите кнопку "Очистить историю"
Просмотр кэша с помощью программы ChromeCacheView от NirSoft
ChromeCacheView это небольшая бесплатная утилита, которая позволяет просматривать и выборочно копировать записи кэша браузера Chrome. Она так же позволяет посмотреть информацию о каждом файле кэша. Скачать эту утилиту вы можете по этой ссылке . Программа не требует установки и прекрасно работает в Windows XP, Vista и 7.
В переводе с английского кэш (cashe) означает «тайник» или «тайные запасы». А в браузерах и, в частности, в Google Chrome этим словом называется специальное хранилище, в котором содержатся загруженные элементы веб-страниц: медиафайлы (аудио и видео), фото, GIF-ки, картинки, тексты.
Такой «контейнер» необходим браузеру для быстрого отображения веб-страницы при повторном её запросе. То есть, он не будет выполнять повторную загрузку элементов, а «достанет» их из кэша.
Возможно, у вас уже возник вопрос: «А для чего чистить кэш-память, если на неё возложена такая ответственная миссия?». Необходимость очистить кэш в Google Chrome можно сравнить с уборкой рабочего места, например, после сборки или починки какой-нибудь конструкции, техники (авто, мебели, компьютера и т. д.). Вы же не оставите замасленные тряпки, разбросанные инструменты, стружки и опилки, следы мазута и прочие признаки ваших трудов там, где работали. Правильно, нужно всё убрать!
В нашем случае абсолютно такая же концепция. Поработали в интернете (пообщались в соцсети, «полазали» по сайтам) - нужно очистить кэш в браузере Гугл Хром. Другими словами говоря, убрать за собой.
А если эту процедуру систематически не выполнять после интернет-сессий, кэш захламится и, более того, свободное пространство системного раздела (диска С) займут абсолютно бесполезные файлы. А может дойти и до такого (в особо запущенных случаях), что кэш браузера Гугл Хром «раздуется» до невероятных размеров. И операционная система компьютера забьёт тревогу: «Нет свободного места на диске C!». Ведь даже за один сеанс веб-сёрфинга в хранилище могут накапливаться десятки и сотни мегабайт временных файлов. Попользовавшись, конечно, их нужно убрать. Чистка Хрома прежде всего!
Эта статья расскажет вам, как очистить кэш в Гугле Хроме различным способами - полностью и выборочно.
Полная очистка на ПК
Способ №1: использование штатной функции
1. В верхнем правом углу Google Chrome щёлкните по кнопке меню (значок «три точки»).
2. В выпавшем списке установите курсор на пункт «Дополнительные инструменты».

3. В подменю кликните опцию «Удаление данных…. ».

Также к панели очистки можно получить доступ посредством «горячих» клавиш - «Ctrl + Shift + Del».

А если вы хотите перейти с вкладки «История», в правой её части клацните ссылку «Очистить… ».

4. В настроечном меню (панели открывшейся поверх страницы) в первой графе установите значение временного периода «за всё время» (чтобы очистить кэш браузера полностью).

5. Установите «птичку» в строке «Изображения…. сохранённые в кеше».
Внимание! Через эту панель также можно очищать в браузере куки. Для выполнения этой операции необходимо включить опцию «Файлы cookie… » (также поставить «птичку» кликом мыши).

6. Чтобы выполнилась очистка кэша, нажмите «Очистить историю».
Способ №2: при помощи аддона Click&Clean
1. Перейдите в официальный магазин расширений для Google Chrome: иконка «Сервисы» на панели под адресной строкой → Интернет-магазин…
2. В поле «Поиск… » наберите название дополнения - Click&Clean. Нажмите клавишу «Enter».
3. Перейдите на страничку аддона. Клацните кнопку «Установить». Дождитесь завершения загрузки и установки.

4. Щёлкните кнопку аддона (она появится вверху справа в окне браузера после инсталляции).
5. Чтобы почистить кэш браузера, в выпавшем плиточном меню выберите блок «Удалить личные данные… ».

Внимание! Аддон позволяет вместе с удалением кэша назначать дополнительные действия. Чтобы установить их:
наведите курсор на блок очистки;
клацните появившуюся «шестерёнку»;

в новом окне проставьте «флажки» возле действий, которые необходимо выполнить (например, «Закрыть все вкладки перед очисткой»);

нажмите кнопку «Очистка».
Очистка на мобильных устройствах
Чтобы почистить кэш на смартфонах и планшетах под управлением iOS и Android необходимо выполнить практически аналогичные действия:
- Откройте Chrome.
- В панели тапните по кнопке «Меню».
- В списке опций перейдите: История → Очистить историю.
- В перечне элементов выберите пункт «Файлы… в кэше».
- В настройке периода очистки установите значение «за всё время».
- Коснитесь пальцем кнопки «Очистить историю».
Как удалить кэш только открытой (текущей) страницы?
Иногда невозможно отследить изменения на открытой веб-странице, происходящие за небольшие промежутки времени, из-за того что браузер при очередном её запросе подгружает «устаревшие» (ранее загруженные) элементы из кэша.
В таких случаях необходимо выполнить выборочную очистку хранилища - удалить только файлы текущей страницы. И затем выполнить её обновление, повторную загрузку. Пошагово эта операция выполняется так:
1. Чтобы перейти в режим правки, находясь в окне Хрома, нажмите клавишу «F12» (в правой части окна откроется меню для отстройки).

2. Наведите курсор на кнопку «Обновить страницу» (расположена по правую сторону от адресной строки). Нажмите левую кнопку и удерживайте её, пока не откроется меню.

3. В списке опций клацните «Очистка кеша и аппаратная перезагрузка», чтобы браузер без обращений к хранилищу заново загрузил страницу с сервера.
4. Чтобы выйти из режима правки, в блоке «Elements…. » кликните по значку «крестик».

На этом наш обзор завершён. Успешной вам очистки! Держите всегда браузер в чистоте и порядке. Подробно о просмотре содержимого кэша Google Chrome .