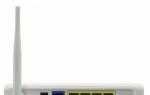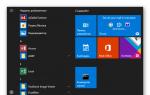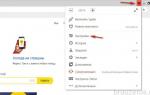Это подготовительная статья для инструкций по обновлению программного обеспечения смартфонов Xiaomi. Мы все прекрасно знаем, что театр начинается с вешалки, а работа с приложением — с инсталляции. Поскольку есть некоторые нюансы при установке приложения MiFlash и сопутствующих драйверов, то назрела необходимость описать процесс как правильно поставить программу MiFlash и установить драйверы для платформ Qualcomm и MediaTek.
Приложение MiFlash предназначено для установки образов прошивки в смартфоны производства компании Xiaomi, а также поможет восстановить устройство, если оно по каким-то причинам не включается или зависло на бутанимации и т.д. Программа работает со всеми аппаратными платформами, которые используются в смартфонах от Xiaomi. Поскольку драйверы, которые устанавливаются вместе с программой, не имеют цифровой подписи, то для их инсталляции необходимо отключить данную проверку в операционной системе Windows.
В данной статье в качестве операционной системы используется 64-битная Windows 10 Домашняя, а в качестве ПК — новенький планшет Chuwi Hibook. Все описанные манипуляции проверенны лично мной и никак не должны навредить вашему компьютеру. Однако, я, как автор данной статьи, никакой ответственности не несу. Все действия выполняются на свой страх и риск.
Отключение проверки цифровой подписи драйверов
Для отключения проверки цифровой подписи необходимо перезагрузить компьютер следующим образом: нажимаем Пуск -> Параметры и выбираем Обновление и безопасность .

В новом окне нажать кнопку Перезагрузить сейчас .

Для Windows 8 последовательность немного другая. Нажимаем Win+I и зажав кнопку Shift выбираем .
В появившемся меню Перезагрузки выбираем следующее: Поиск и устранение неисправностей -> Дополнительные параметры -> Параметры загрузки -> Перезагрузить. При загрузке компьютера необходимо выбрать 7 пункт, для этого нажимаем F7. После запуска переходим к установке приложения MiFlash и драйверов.
Установка приложения MiFlash
Установка драйверов для платформы Qualcomm
Скачиваем и распаковываем архив расширенных драйверов для платформы Qualcomm к себе на ПК. Запускаем пакет установщика для своей версии Windows. Выбираем наиболее подходящий вашим нуждам драйвер сети.

Нажимаем Next .

Внимательно читаем и подтверждаем лицензионное соглашение. Нажимаем Next .

Нажимаем Install для установки драйверов.

Процесс установки.

Расширение функционала мобильных гаджетов движется невообразимыми темпами, и сегодня при помощи обычного смартфона можно выполнять огромный спектр задач. Потому возникла необходимость обеспечить связь телефона с компьютером, чтобы организовать обмен файлами или совместную работу в рамках той или иной программы.
Проще всего подключить телефон с операционной оболочкой MIUI при помощи ПС Сьюта – специальной программы, помогающей быстро и эффективно . Обычно она характеризуется надёжным соединением, но иногда встречаются и баги, в результате которых программа вылетает при подключении телефона.
Сегодня мы поговорим о том, что делать, если телефон не видит ваш ПК, взяв за основу гаджеты на MIUI от Xiaomi Mi.
Почему PC Suite может не видеть телефон
Чтобы понять, как исправить проблему, нужно выяснить, что же стало её причиной. Наверняка это можно понять, лишь детально разобравшись в устройстве, что затруднительно в домашних условиях человеку без специальной подготовки. Потому мы приведём лишь наиболее частые причины того, почему Xiaomi Mi не подключается к компьютеру:
- Использование неоригинального USB-кабеля;
- Отсутствие на компьютере необходимых драйверов;
- Выбор неправильного способа подключения;
- Наличие системных неполадок устройства.
 Также телефон может распознаваться компьютером только в режиме камеры. Решить эту проблему можно без особых усилий, просто перетащив нужные вам файлы в папку с фотографиями, а затем уже с телефона рассортировав их по нужным местам.
Также телефон может распознаваться компьютером только в режиме камеры. Решить эту проблему можно без особых усилий, просто перетащив нужные вам файлы в папку с фотографиями, а затем уже с телефона рассортировав их по нужным местам.
И это лишь вершина айсберга возможных проблем, из-за которых программа Mi PC Suite может сбоить. Определить, что именно не так, можно опытным путём. Он же вполне может помочь в решении проблемы, а потому далее мы поговорим о способах, которые рекомендуется использовать, дабы создать связь между гаджетом и компьютером.
Дарим подарки
Простые способы решения
Самыми простыми решениями, которые могут помочь в этом случае, будут:
- Скачивание драйверов. Если компьютер не распознаёт подключение телефона через кабель, вполне возможно, ты используешь устаревшую версию драйверов, или по какой-то причине они вообще не установлены. Большинство операционных систем на ПК уже автоматизировали процесс подтягивания драйверов, но никто не застрахован от сбоя. Потому попробуйте установить эти актуальные драйверы: и .
- Замена кабеля или USB-порта. Подключившись через неродной USB-кабель, можно тоже столкнуться с проблемами. Потому попробуйте использовать другой кабель, если таковой имеется под рукой. Нелишним будет проверить и пригодность USB-порта на компьютере. Как правило, такие порты есть и на передней, и на задней панели. Совсем не лишним будет испробовать каждый из них.
- Ручная отладка. Если описанные выше методы не помогли, и вы по-прежнему не знаете, как подключить свой Mi 4C или другой гаджет на MIUI к компьютеру, то попробуйте зайти на телефоне в настройки, проследовав там по следующему пути: «Дополнительно» – «Для разработчиков» – «Отладка по USB» – «Включить» . Это может помочь, если слетели настройки на самом мобильном устройстве.
Сложные способы решения
Если вы дочитали до этого места, то, скорее всего, простые способы не помогли вам, и вы так и не можете пользоваться файлами телефона с компьютера. Потому вам понадобятся сторонние ресурсы и проги.
- Терминал. Скачайте с Play Market программу под названием Android terminal emulator и установите её на смартфон. Далее нужно будет прописать несколько команд в этой программе. Для начала вписываем комбинацию SU (super user), получая доступ к корневой папке. Следующее, что нужно вписать, выглядит так: setprop persist.sys.usb.config mass_storage, adb . Будьте внимательны, проверив каждую букву. Далее подтверждаете действие и перезапускаете устройство через команду Reboot.
- Ещё одна программа, которая может помочь — это . Скачать её нельзя в маркете, поэтому качайте по ссылке левее. С её помощью вы получаете доступ к настройкам подключения, вводя в поле Package пункт com.android.settings , а в разделе Class — com.android.settings.UsbSettings . Осталось кликнуть по кнопке Create Shortcut , и компьютер должен начать видеть устройство на MIUI.
- Дополнение, устанавливаемое на мобильное устройство и помогающее избежать проблемы отсутствия нужных для подключения драйверов. Если вы подключаете телефон, предварительно скачав программу, то далее не составит труда «разъяснить» компьютеру, какой драйвер нужно использовать для распознавания гаджета. Достаточно зайти в «Диспетчер задач», указав путь к нужной папке.
 Как показывает практика, если вы опробуете каждый способ, то будете довольны, подключившись с гаджета к компьютеру и спокойно организовав обмен файлами между ними. Если же проблема в итоге так и не была решена, то, скорее всего, неполадка глубже, чем вы могли представить, и, вполне вероятно, вы используете пиратскую прошивку, столкнувшись со вполне логичными последствиями. Решается это через установку новой прошивки по Fastboot, но это, скорее, радикальный способ, подобный переустановке Windows на компьютере. А как мы знаем, иногда это вовсе не обязательная мера, хотя к ней часто прибегают те, кому лень копаться в мелочах.
Как показывает практика, если вы опробуете каждый способ, то будете довольны, подключившись с гаджета к компьютеру и спокойно организовав обмен файлами между ними. Если же проблема в итоге так и не была решена, то, скорее всего, неполадка глубже, чем вы могли представить, и, вполне вероятно, вы используете пиратскую прошивку, столкнувшись со вполне логичными последствиями. Решается это через установку новой прошивки по Fastboot, но это, скорее, радикальный способ, подобный переустановке Windows на компьютере. А как мы знаем, иногда это вовсе не обязательная мера, хотя к ней часто прибегают те, кому лень копаться в мелочах.
Мы надеемся, что вам не придётся доходить до этого, и один из описанных нами в статье способов окажется действенным, позволив опознать гаджет с ноутбука или компьютера.
Xiaomi is the top smartphone and tablet maker in China and they have been busy in making tons of new devices every year. There are many new devices that has been released and you can’t find the required drivers of those devices. So Today we are bringing the updated list of all the drivers for the Xiaomi smartphones and tablets for the Windows 10 devices. Now With this update you can connect your Xiaomi device with the latest build Windows 10 PC. The given list of Xiaomi Drivers for Windows 10 is compatible with the older Windows 8.1 as well as Windows 10 PC.
List of Supported Devices for the Xiaomi Drivers for Windows 10:
The USB driver mainly helps to transfer the data from computer to the phone. If you recently bought the new Xiaomi smartphone and searching the drivers on Google and can’t find the right one for particular model or variants. So here is the guide in which we’ll show you how you can easily install the drivers on your Windows PC. To install the Android USB Drivers all you have to install the one exe file on your PC and install the same to complete the installation process. The process is very simple and take a few minutes to complete the setup.
The best way to download the latest Xiaomi USB drivers for Windows 10 is to get the Mi PC Suite which has been made available by the Developers at Xiaomi.
You can download it from the link given below.
Beside this you can get the official drivers for all the Xiaomi devices from the given link below as there are different versions of drivers for each device.
Xiaomi Mi Note Pro
Xiaomi Redmi Note
Xiaomi Redmi Note 2 Prime

Xiaomi USB Drivers creates a valid connection between Xiaomi device and Computer/PC (Windows 7/8/8.1/10/XP) . Users can easily view their files, transfer media by installing these drivers on your computers. It is quite simple to install USB Drivers , just locate your device model number and tap on “Download “. Now extract the download file and install the drivers. With USB Drivers installed on Windows and Mac , users have the option to transfer files & documents with ease from smartphone to PC and vice-versa. Not only this, whenever users try to flash the firmware or , Xiaomi USB Drivers are much needed. That’s why we’re here with downloads links of all Xiaomi phones & tablets followed by proper installation guide.
Xiaomi USB Drivers are also essential while connecting your smartphone in Fastboot Mode & Emergency Download Mode . These are special modes in every Android smartphone mainly booted whenever you perform the flashing process.
Xiaomi USB Drivers – Features & Benefits
Android USB Drivers are useful in several optional functions. Let’s have a look one after another.
- Transfer Data from Mobile to PC and vice versa.
- Flashing Stock Firmware / Custom ROM
- Unlock Bootloader
- Root your device
- Use the phone as a webcam
Compatible devices: The following Xiaomi Mi USB Drivers works with most of the MIUI 10 smartphones includes the Redmi Note 7 Pro, Redmi 6 Pro, Mi 9, Mi A2 Lite, Mi Mix 3, Poco F1, Redmi 5, Redmi Y2, Mi Max 2 , and more.
Download Xiaomi USB Drivers for Windows – Redmi and Mi Phones
Below is the list of various Xiaomi devices. Just find your device, and there is a download link of the driver next to every model. You can use CTRL + F to search for your device.
Xiaomi Mi USB Drivers Download:
| Xiaomi Mi Phone List | USB Drivers |
|---|---|
| Xiaomi Mi 4 / 4i | Download |
| Xiaomi Mi 5 / Mi5S / Mi5C / Mi 5X | Download |
| Xiaomi Mi 6 / 6X | Download |
| Xiaomi Mi 8/ Mi8 SE/ Mi8 Lite / Pro | Download |
| Xiaomi Mi 9 / Mi9 SE | Download |
| Xiaomi Mi Max / 2 | Download |
| Xiaomi Mi Max 3 | Download |
| Xiaomi Mi Note 2 / Note 3 | Download |
| Xiaomi Mi Mix / Mix 2 / Mix 2S | Download |
| Xiaomi Mi Mix 3 | Download |
| Xiaomi Mi A1 / A2 / Mi A2 Lite | Download |
| Xiaomi Mi Pad 2 / 3 / 4 | Download |
| Xiaomi Poco F1 | Download |
| Xiaomi Black Shark / 2 | Download |
| Universal | Download |
Redmi USB Drivers Download:
| Redmi Phone List | USB Drivers |
|---|---|
| Redmi Go | Download |
| Redmi 4 / 4X / 4A | Download |
| Redmi Note 4 | Download |
| Redmi 5 / 5 Plus / 5A | Download |
| Redmi Note 5 / Pro / Prime | Download |
| Redmi 6 / 6A / 6 Pro | Download |
| Redmi Note 6 Pro | Download |
| Redmi Note 7 / 7 Pro | Download |
| Redmi Note 7S | Download |
| Redmi S2 / Redmi Y2 |