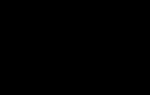Настройка пароля на телефоне – это умная вещь. Ваш пароль будет защищать ваш телефон от злоумышленников, если он будет украден или потерян. Ваш телефон находится в вашей руке, но вы не можете получить к нему доступ или использовать его каким-либо образом! Если вы забыли свой пароль iPhone, вы должны сбросить свой iPhone, чтобы использовать его снова. При этом, если вы сделаете это неправильно, вы можете потерять все свои данные, включая сообщения, контакты, фотографии и видео. К счастью, у нас есть некоторые решения для вас! В этой статье мы рассмотрим все варианты, которые вы сможете использовать при сбросе или обходе забытого пароля iPhone.
Посмотрите содержание, чтобы найти нужный вам способ решения проблемы.
Если вы забыли свой код доступа к iPhone, по-прежнему можно разблокировать свой iPhone, используя свою учетную запись iTunes. Это решение имеет 2 требования: вам нужно было синхронизировать свой телефон с компьютером в прошлом и иметь доступ к этому компьютеру, и также функция «Найти мой iPhone» необходимо отключить (если она выключена, перейдите ко второму решению ниже).
Если вы хотите восстановить свой iPhone через iTunes, выполните следующие простые шаги:
Шаг 1. Подключите iPhone к ПК или Mac, к которому вы обычно синхронизируетесь. Откройте iTunes. Если iTunes попросит вас ввести свой код доступа, вам нужно будет следовать указаниям, перечисленным ниже, в «Решение 3: Сбросить заблокированный код доступа iPhone с режимом восстановления» ниже.
Шаг 2. Если устройство не отвечает (или если устройство не выполняет автоматическую синхронизацию с iTunes), выполните синхронизацию телефона с программой iTunes на вашем Mac или на вашем ПК.
Шаг 3. Когда ваша резервная копия и синхронизация завершены, теперь вам просто нужно восстановить свой iPhone, выбрав «Восстановить iPhone».
Шаг 4. Помощник по настройке iOS попросит вас настроить свой iPhone, поэтому просто нажмите «Восстановить из резервной копии iTunes».
На этом этапе все ваши данные (включая ваш пароль) будут удалены с вашего телефона и будут заменены вашими резервными файлами. Теперь вы можете установить новый пароль и получить доступ к своему iPhone!
Возможно поможет: как сделать ?
Пароль iPhone: сброс пароля с помощью iCloud через Найти мой iPhone
Если вы включили функцию «Найти мой iPhone» на своем iPhone, вы можете использовать ее для удаления вашего забытого кода доступа. Это легко – просто следуйте этим простым шагам. Это решение требует, чтобы вы включили «Найти мой iPhone», и чтобы вы синхронизировали его в прошлом.

Давайте рассмотрим версию Windows. После того, как вы подключили свой iPhone к компьютеру и запустили программу. Вы увидите основную панель, в ней есть 3 варианта. Здесь вы должны выбрать «Восстановить с устройства iOS». (пароль iPhone)
- Как остановить Автовоспроизведение в App Store iOS 11

Примечание . Следуйте инструкциям по установке iPhone в режим DFU:
1) Одновременно удерживайте кнопку «Домой» и кнопку «Питание», пока экран устройства не станет черным. Подождите 10 секунд.
2) Отпустите кнопку «Питание» и держите кнопку «Домой» 15 секунд.
3) Отпустите кнопку «Домой», когда получите сообщение «Введен в режим DFU успешно».

Шаг 2. Начало сканирования всех данных на вашем устройстве.
После того, как программа распознает ваше устройство, оно начнет сканирование ваш iPhone, iPad или iPod устройство. После сканирования все файлы на вашем устройстве будут показаны и классифицированы по категориям.

Шаг 3. Начало экспорта данных на компьютер для резервного копирования.
Просто выберите данные, которые вы хотите сделать резервными копиями на свой компьютер, затем вы можете сразу начать восстановление, нажав «Восстановить» и вы сбросите пароль iPhone.

Пароль iPhone: использование Siri для разблокировки телефона без пароля
Это был сбой безопасности с Сири, и теперь он исправлен. Поэтому он обычно не работает, но стоит попробовать! На большинстве есть опция «Разрешить доступ к Siri при заблокированном пароле».
Если эта функция включена, она может позволить получить доступ ко всему спектру функций без необходимости вводить пароль. Стоит отметить, что эта функция может представлять серьезную угрозу безопасности для вашего iPhone или не работать.
Примечание. Хотя этот способ разблокировки телефона доступен на некоторых iPhone, это может реально угрожать безопасности вашего iPhone. После разблокировки iPhone с помощью , вы должны затем заблокировать опцию на будущее, выполнив следующие шаги:
- Не работает siri?

- Шаг 1. Перейдите к значку «Настройки» на главном экране.
- Шаг 2. Выберите «Общие» в меню «Настройки».
- Шаг 3. Выберите опцию «Блокировка пароля» в меню «Общие».
- Шаг 4. Включите опцию «Разрешить доступ к сири при блокировке с помощью пароля» в положение «ВЫКЛ».
Как восстановить пароль на Айпаде?
Мы живем в мире паролей. Что еще хуже, мы живем в мире, где мы должны хранить множество разных паролей для разных устройств и веб-сайтов. Это очень легко забыть. Но если вы забыли пароль своего iPad, не паникуйте. Мы рассмотрим несколько шагов по восстановлению забытого пароля.

Пароль на Айпаде, шаг первый: давайте узнаем, какой пароль вы забыли
Есть два пароля, связанных с iPad. Первый – это пароль для вашего Apple ID. Это учетная запись, которую вы используете при покупке приложений, музыки, фильмов и т. д. на вашем iPad. Второй пароль – это тот, который вы установили на ваш iPad. Этот пароль обычно называют « кодом доступа » и обычно содержит четыре цифры.
Если ваш iPad запрашивает ваш код доступа, нажмите здесь, чтобы перейти к этим инструкциям. Код доступа отличается от пароля для Apple ID, и, таким образом, существуют различные способы восстановления забытого пароля.
Пароль на Айпаде, шаг второй: Восстановление забытого пароля
Если вы не загрузили приложение через некоторое время, легко забыть пароль вашего Apple ID. Особенно учитывая, сколько паролей мы должны помнить. У Apple есть веб-сайт, предназначенный для управления учетной записью Apple ID, и этот сайт может помочь с забытыми паролями.
- Сначала перейдите на сайт .
- Затем нажмите «Сбросить пароль» в правой части экрана прямо под кнопкой «Управление вашим идентификатором Apple».
- Введите адрес электронной почты, связанный с вашим идентификатором Apple ID
- Это приведет вас к веб-странице, которая позволит вам восстановить пароль, ответив на один из ваших вопросов безопасности или сбросьте свои пароли через электронную почту, отправленную на указанный адрес электронной почты.
Вот и все! Вы должны иметь возможность использовать восстановленный или сбросить свой пароль для входа в свой iPad.
Забыли пароль на Айпаде? Вот что делать …
Если вы целыми днями цепляетесь за свой мозг, пытаясь запомнить код доступа к вашему , не волнуйтесь. Существует несколько способов борьбы с забытым кодом доступа, но имейте в виду, что все они включают возрат iPad до заводских настроек. Это означает, что вам нужно будет восстановить iPad из резервной копии, поэтому вам нужно убедиться, что вы действительно забыли пароль, прежде чем продолжить.

Пароль на Айпаде, Легкий вариант
Самый простой способ справиться с кодом доступа, – использовать iCloud для сброса iPad. Функция « Найти мой iPad » позволяет удаленно перезагружать iPad. Это обычно используется, если вы хотите удостовериться, что любой, кто найдет (или украл) ваш iPad, не сможет получить какую-либо личную информацию, но побочным преимуществом является то, что вы можете легко стереть свой iPad. Конечно, для этого вам нужно будет найти My iPad. (Не знаете, включили ли вы его? Следуйте инструкциям, чтобы узнать, отображается ли ваше устройство в списке.)
- Перейдите на сайт
- При появлении запроса войдите в iCloud.
- Нажмите «Найти мой iPhone».
- Когда карта появится, нажмите «Все устройства» вверху и выберите свой iPad из списка.
- Когда iPad выбран, в верхнем левом углу карты появляется окно. В этом окне есть три кнопки: «Воспроизвести звук», «Потерянный режим» (который блокирует iPad вниз) и «Стереть iPad».
- Убедитесь, что имя устройства чуть выше этих кнопок – это, по сути, ваш iPad. Вы не хотите удалять свой iPhone по ошибке!
- Нажмите кнопку Erase iPad и следуйте инструкциям. Это будет, когда вы переутвердите свой выбор. После этого ваш iPad начнет перезагрузку.

Примечание. Ваш iPad должен быть заряжен и подключен к Интернету, чтобы это работало, поэтому рекомендуется просто подключить его во время его сброса.
Пароль на Айпаде, Вариант 2: восстанавливаем с помощью iTunes
Если вы когда-либо синхронизировали свой iPad с iTunes на своем ПК, переносили музыку или фильмы на него, вы можете восстановить его с помощью ПК. Чтобы восстановить с помощью ПК, подключите iPad к компьютеру, который обычно используется для синхронизации и загрузки iTunes. Первое, что произойдет, это iTunes будет синхронизироваться с . Дождитесь завершения этого процесса, коснитесь своего устройства в разделе «Устройства» в левом меню и нажмите кнопку «Восстановить».
Пароль на Айпаде, Вариант 3: восстанавливаем с помощью Найти мой Айфон

Вот шаги:
- Подключите кабель Lightning-to-USB к компьютеру. Это тот же кабель, который вы используете для зарядки вашего iPad. (Если у вас старый iPad, он будет 30-pin-to-USB-кабелем.) Только подключите его к компьютеру. Оставьте iPad отключенным.
- Выключите iPad. Вы можете сделать это, удерживая кнопку Sleep / Wake в верхней части iPad, пока не появится красный слайдер, а затем переместите ползунок, чтобы отключить iPad.
- Удерживайте кнопку «Домой». Это кнопка внизу iPad, чуть ниже дисплея.
- Удерживая кнопку «домой» , подключите кабель к iPad.
Это переведет iPad в режим восстановления, и вы сможете восстановить его по умолчанию, выполнив те же инструкции, что и выше.
Как восстановить пароль iPhone (если вы помните пароль)
Если вы помните или имеете доступ к вашему текущему паролю, сброс пароля iPhone очень прост.
Все, что вам нужно сделать, это перейти в «Настройки»> «Основные»> «Сенсорный идентификатор»> «Код доступа» (iOS 9/8/7) или «Блокировка паролей» (iOS 6). Просто введите свой текущий пароль и выберите «Изменить пароль». На этом этапе просто выберите новый пароль. Просто! Вы все настроены.

Что голосовой помощник Siri может использоваться для хищения средств со счетов пользователей (через функциональность SMS-банков). Еще тогда мы писали о том, что в корне проблемы лежит довольно старая тема: обход экрана блокировки iOS при помощи Siri ( и ). Недаром исследователи давно рекомендуют отключать использование Siri при активном экране блокировки во избежание различных проблем.
Свежий способ обхода экрана блокировки в очередной раз доказывает правоту экспертов. Проблема была обнаружена ютюберами EverythingApplePro и iDeviceHelps. Баг присутствует на iPhone и iPad, работающих под управлением iOS 8 и новее, в том числе на версии 10.2 beta 3. Для реализации атаки, как и всегда в таких случаях, понадобится физический доступ к устройству, а также нужно, чтобы Siri был активен при включенном экране блокировки.
Шаг 1
Сначала атакующему нужно узнать номер телефона жертвы, и для этого как раз нужен помощник Siri: ему нужно задать вопрос «кто я?» (Who am I?). Затем, зная номер жертвы, атакующий должен позвонить ей или инициировать вызов через FaceTime. Неважно, как именно заблокирован смартфон, паролем или при помощи Touch ID, когда поступит вызов, появится и возможность ответить на него. В этот момент атакующему нужно нажать на иконку «Сообщения» и выбрать кастомное сообщение, якобы для того, чтобы ответить посредством SMS. Хотя блокировка экрана по-прежнему активна, появится окно для набора нового сообщения.
Шаг 2
Теперь атакующей стороне вновь потребуется помощь Siri. Нужно скомандовать помощнику, чтобы он активировал функцию VoiceOver. Это управляемая жестами функция голосового сопровождения интерфейса, без активации которой атака не сработает.
Шаг 3
Вернувшись к экрану набора сообщения, атакующему понадобится проявить немного «ловкости рук». Придется дважды нажать на поле ввода имени получателя сообщения, одновременно нажав на любой символ на клавиатуре. На это может уйти несколько попыток, но если все прошло успешно, атакующий сможет набрать в поле «Кому» нечто произвольное, хотя исходно сообщение должно было предназначаться конкретно для того, кто только что звонил на устройство.
Шаг 4
Так как атакующий «разблокировал» доступ к полю «Кому», ему доступна вся адресная книга жертвы. На данном этапе можно отключить VoiceOver, так как он больше не нужен и изрядно раздражает.
Шаг 5
В списке контактов жертвы нужно найти запись с иконкой «ⓘ», нажать на нее, а затем перейти к созданию нового контакта.
Создавая новый контакт, пользователь может добавить фото, а значит, воспользовавшись данной опцией, атакующий сможет просмотреть фотогалерею хозяина устройства.
Шаг 6
Помимо доступа ко всем контактам и фото жертвы, атакующий также может выбрать любой контакт из списка и просмотреть все диалоги, которые владелец девайса ранее имел с этим пользователем.
Ниже можно увидеть демонстрацию атаки в исполнении самих EverythingApplePro и iDeviceHelps.
Чтобы защититься от подобных проблем, пользователям в очередной раз рекомендуют отключить помощника Siri, если телефон заблокирован. Сделать это можно в настройках (Settings → Touch ID & Passcode). Официального исправления для уязвимости пока нет.
Мы все очень долго ждали русскоязычную Siri. Наконец, около месяца назад слухи подтвердились – , вы наверняка видели кучу шуток о чувстве юморе ассистента. Мы установили beta версию iOS 8.3 и решили проверить что нас ждет, какие сервисы будут работать в России, но в ходе тестирования натолкнулись совсем на неожиданную возможность.
Не совсем понятно, баг это или фича, но протестировав эту «фичу» на iOS 8.2 и iOS 8.3 мы получили одинаковые результаты – т.е. либо это на самом деле фича, либо никто не обращал на эту «ошибку» внимания. Безусловно – это не получение доступа к заблокированному iPhone в общем виде, тем не менее на наш взгляд достаточно серьезная проблема в обеспечении безопасности своих приватных данных как минимум, а как максимум возможность для мошенников.
Ниже, на левых скриншотах iOS 8.2 с англоязычной средой и Siri , на правых – beta iOS 8.3 с русскоязычной средой и Siri.
Получаем доступ к адресной книге телефона
Сразу оговоримся, получить доступ к общему списку контактов у нас не получилось, но большая часть книги при умелых вопросах Siri становится доступна буквально за несколько секунд. Siri показывает данные контакта на заблокированном iPhone если вы только знаете имя в записной книге, не очень интересно(хотя…), но если у вас в записной книжке несколько контактов с одинаковым именем или фамилией — Siri выдает весь список и дальше вы сами можете просматривать контакты. Вот вам пример – смотрим контакты Маш на телефоне.

Таким образом, перебирая различные имена можно узнать большое количество контактов из вашей адресной книги. Более того, отображается не просто список контактов, но и при нажатии на конкретный контакт можно посмотреть подробную контактную информацию.

К чему это может привести? Ну не знаю, мало ли что хранится в контактах, я знаю нескольких человек, которые в контактах хранят пин-коды к пластиковым картам и другую важную информацию – это очередной раз доказывает, что не надо её там хранить.
Оправляем от вашего имени сообщение контактам из вашей адресной книги
Окей, у нас есть контакты в вашей записной книги, все знают, что теперь можно с заблокированного телефона позвонить по номерам в записной книжке. А можно ли написать сообщение? Запросто!
Просто просим Siri написать сообщение для кого-то из контактов и оно отправляется, либо по iMessage
, либо обычным SMS
.

А к чему может это привести – да к чему угодно, от безобидной шутки, до мошенничества, которое сейчас так распространено, например в Skype .
Как от этого защититься
Самое простое – выключите Siri у себя в настройках и ждите когда эта фича исчезнет из перечня доступных команд.
Есть еще один способ, который с одной стороны дает возможность пользоваться Siri, с другой стороны не давать доступ к контактам: Siri и контакты должны быть на разных языках, на пример, если Siri англоговорящая, то контакты в записной книге должны быть на русском языке и наоборот. В этом случае Siri их не находит в случаях, которые описаны выше.
Мы пока написали об этом в Apple, а вы пишите свое мнение в комментариях.
P.S.: Ну и хорошая новость – в iOS 8.3 Siri умеет делать вызов сразу по громкой связи, если вы её об это попросите «Siri, позвони Маше Ивановой по громкой связи».
Забыл пароль от iPhone – с кем не бывает… Что же делать в этой ситуации, как разблокировать айфон без пароля, Touch ID и Siri. Существует несколько способов обхода пароля на телефоне, но стопроцентно рабочими являются только два – с помощью iTunes и с помощью программы Tenorshare ReiBoot. Подробнее о каждом из них расскажем далее.
Как разблокировать айфон без пароля с помощью iTunes
Способ 1. Как разблокировать айфон без пароля с помощью iTunes
Итак, если вы не помните пароль от iPhone и не можете его разблокировать, можно попробовать использовать iTunes. Все, что вам нужно – иметь под рукой компьютер (Mac или Windows) с установленной новой версией iTunes. А дальше выполните следующие действия:
1. Подключите ваш айфон к компьютеру с помощью кабеля USB. Запустите iTunes и выполните синхронизацию данных, чтобы не потерять их в случае неудачной попытки.
2. Теперь вам необходимо ввести ваш телефон в режим DFU. Для этого нажмите одновременно на кнопку питания и кнопку HOME (на iPhone 7 – кнопка уменьшения громкости). На экране айфона появится логотип яблока – отпустите кнопку питания, а вторую кнопку еще удерживайте. Затем отпустите ее.
3. iTunes оповестит вас о том, что устройство находится в режиме восстановления. Телефон будет синхронизирован с iTunes. Когда процесс будет завершен, айфон вернется в режим DFU, но пароля на нем уже не будет.
Недостатки этого способа: может занять очень много времени; невозможно использовать данный метод, если на айфоне не работают кнопки Home и блокировки; если прервать процесс, можно потерять все данные.
В некоторых случаях пользователи сталкиваются с невозможностью использовать iTunes, чтобы разблокировать айфон без пароля и Touch ID, так как штатная программа или не распознает устройство, или зависает, или глючит. Тогда на помощь придет программа Tenorshare ReiBoot.
Способ 2. Как разблокировать айфон без Touch ID с помощью Tenorshare ReiBoot
Программа поможет вам разблокировать iPhone без Touch ID и пароля. Этот инструмент решает большинство проблем на iOS платформе с помощью входа и выхода из режима восстановления. При этом вы можете не беспокоиться о сохранности ваших данных на устройстве.
1. Скачайте с официального сайта программу Tenorshare ReiBoot и установите ее на компьютер. Запустите ее и подключите iPhone с помощью кабеля USB.
2. Нажмите на активную кнопку «Исправить Операционную Систему» и подождите, пока на телефоне появится логотип iTunes и кабеля USB.

3. Нажмите «Глубокое восстановление». Программа автоматически перезапустит ваше устройство.

3. После выбора, нажать «Скачать».

4. Скачивание займет некоторое время, затем использовать «Исправить сейчас». После переустановки гаджета нажать «Готово» и выйти из приложения.
Подключите iPhone к компьютеру. Большой штекер кабеля подключается к компьютеру, а маленький – к iPhone.
- Можно воспользоваться любым соответствующим кабелем, но лучше использовать кабель, который был куплен в комплекте со смартфоном.
На компьютере откройте iTunes (если эта программа не запустилась автоматически). В зависимости от модели компьютера вам, возможно, придется подтвердить автоматический запуск iTunes (это делается после подключения смартфона).
Дождитесь завершения процесса синхронизации iPhone с iTunes. В верхней части окна iTunes отобразится сообщение «Синхронизация [ваше имя] iPhone (шаг [X] из [Y])». По окончании синхронизации можно приступить к восстановлению исходных настроек смартфона.
Нажмите «Устройство», чтобы открыть вкладку с информацией о смартфоне. Значок этой кнопки имеет вид iPhone и находится под вкладкой «Аккаунт».
В разделе «Резервные копии» нажмите «Создать резервную копию». Делать это не обязательно, но так вы гарантируете сохранность данных, которые можно восстановить в любой момент.
- Если включено автоматическое резервное копирование, не нужно создавать резервную копию вручную – она будет создана автоматически при подключении смартфона к компьютеру. В разделе «Резервные копии» найдите дату последнего резервного копирования и убедитесь, что резервные копии находятся в актуальном состоянии.
- Резервную копию можно отправить в облачное хранилище (в этом случае выберите опцию «iCloud») или сохранить на компьютере (в этом случае выберите опцию «Этот компьютер»).
Нажмите «Восстановить iPhone». Эта кнопка находится в верхней части окна iTunes.
- Если в iPhone активирована функция поиска смартфона, iTunes предложит выключить эту функцию перед тем, как приступить к восстановлению настроек. Для этого откройте приложение «Настройки», нажмите «iCloud», затем щелкните по опции «Поиск iPhone» и передвиньте ползунок (рядом с этой опцией) вправо, чтобы отключить поиск смартфона. Возможно, потребуется ввести пароль к iCloud, чтобы завершить этот процесс.
Дождитесь завершения процесса восстановления. На это уйдет некоторое время, так как iTunes переустановит операционную систему iOS.
Нажмите «Восстановить из этой резервной копии» и выберите точку восстановления. Для этого щелкните по строке с именем вашего iPhone. Даты и местоположения резервных копий отобразятся непосредственно под строкой; выберите последнюю точку восстановления.
- Если опция «Восстановить из этой резервной копии» не активирована по умолчанию, поставьте возле нее флажок.