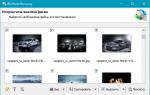Нельзя сказать, что случаи, когда не работает Internet Explorer являются довольно частым явлением. Тем не менее, очень много пользователей сталкиваются с данной проблемой. И что самое важное, множество из них просто не знает, как бороться с этой ошибкой.
Сбои в ИЕ могут возникать по разным причинам. Нередко это случается из-за сбоев в самой программе, а иногда на это влияют косвенные обстоятельства. Например, слишком большая нагрузка на процессор. К тому же, нередко потеря работоспособности связана с установленными аддонами, заражением вредоносными файлами. Так или иначе, нужно устранить ошибку, дабы восстановить нормальную работу браузера. Как сделать это – наша главная тема сегодняшней статьи, и об этом непосредственно и будем говорить.
Обращаем ваше вниманию на то, что в статье будет рассказываться о том, почему не работает Интернет Эксплорер, то бишь не хочет запускаться. Тем не менее, в некоторых случаях описанные в ней советы помогают и при других проблемах, связанных с этим обозревателем.
Приступаем к самому важному. А именно разбираем, почему IE не хочет запускаться, и что сделать, чтобы повернуть ситуация в хорошую сторону. И для этого есть множество способов, о них читайте ниже. Будем разбирать все способы поочередно. Даже если один, или два для вас не сработают, не отчаивайтесь, а попробуйте сделать так, как написано в следующем.
Если браузер IE завис
Такое случается очень часто, когда Internet Explorer зависает, и здесь нет ничего критичного. Если это случилось, просто перезапустите обозреватель. Закройте его, и снова откройте. Но часто он не отвечает на любые действия, поэтому надо сделать следующее:
Все, программа закрыта, её можно вновь запускать. Но перед этим мы рекомендуем также перезагрузить весь компьютер, чтобы не было подобный сбоев.
Сброс к стандартным настройкам
Универсальный метод, ведь он поможет избавится от неполадки в разных случаях. Достаточно лишь выполнить сброс настроек к стандартным, то бишь тем, которые изначально были установлены до вмешательств.
Особенно хорошо использовать данный вариант в тех случаях, когда браузер перестал работать из-за неправильных настроек, конфигурация (в том числе и тех, которые сделал сам обозреватель).
Приступаем :

Стоит отметить этот метод является весьма эффективным, так как не требует заходить в сам браузер. Особенно это важно, когда он полностью не запускается.
Перезагружаем компьютер и осуществляем запуск Интернет Эксплорера, чтобы убедиться, работает ли он. Если программа все также не открывается, следуем дальнейшим советам.
Центр обновлений Windows
Установка новых обновлений может помочь возобновить работу IE. Поэтому стоит попробовать обновить компоненты Windows.
Если для вашей OS доступны какие-то обновления, то увидеть это можно на панели задач, в правом углу. Для этого нажмите на такой значок:
В окне надо нажать кнопочку “Установить обновления ”.

В новом открывшемся окне принимаем соглашение и жмем “Готово ”. Дожидаемся полной установки всех компонентов.

Если же у вас отключены автоматические обновления, то их надо проверять самостоятельно:
- Перейти в Панель Управления.
- Открыть раздел “Центр обновлений Windows ”.
- И там кликнуть по кнопке “Проверка обновлений ”. В случае, если они будут найдены, устанавливаем их, как описано выше.
Пробуем деактивировать аддоны IE
Некоторые аддоны, особенно если их установлено большое количество, могут быть несовместимы друг с другом. Это частенько вызывает полную, или частичную потерю функциональности программ для просмотра веб-страниц.
Чтобы убедится в достоверности этой версии неработоспособности программы, требуется запуск ИЕ с выключенными аддонами:

И если программа запустится, это значит, что все-таки существует конфликт между аддонами. Значит, их надо отключить их полностью удалить. Это делается следующим образом:

Будьте осторожны с отключением системных дополнений! Это может повлечь за собой потерю работоспособности некоторых элементов браузера.
Проверка на вирусы
С каждым днем вирусов становится все больше и больше. Не исключение, что и вам попался какой-то вредоносный код, запрещающий работу программы Internet Explorer. Поэтому следует установить антивирус (если еще не установлен) и проверить весь компьютер на вирусы.
В случае их обнаружения, незамедлительно произведите полную очистку от троянов и вредоносных программ.
Переустановка
Если вы добрались до этого пункта нашей статьи, но не смогли восстановить работу Интернет Эксплорера, то в этом случае рекомендуем полностью удалить его с компьютера, а затем установить самую последнюю версию, скачав её с официального сайта Microsoft. Ниже мы приведем статьи о том, как удалить и снова установить его на компьютер.
С большой вероятностью, подобный метод должен помочь. Если же нет, подробнее опишите свою проблема и будем решать её вместе.
Зачем вы пользуетесь этим браузером, я не знаю. Медленный и неповоротливый, содержащий баги и совершенно неподготовленный к целому ряду векторных атак, он никогда не был в чести не только у пользователей, но и у самих разработчиков от Microsoft. Меняйте браузер на другой.
Пользуясь Internet Explorer-ом в качестве браузера по умолчанию, в какой-то момент можно столкнуться с ошибкой 49, когда не открывается ссылка в Internet Explorer, причём не важно собираетесь ли вы открыть её в новой вкладке, или хотите перейти по ссылке в новом окне. Или так: ссылка в окне открывается, но отображается лишь пустая страница. Всё это действо может сопровождаться с ошибкой типа Ошибка 49: Интерфейс не зарегистрирован . Порой не открывается конкретный сайт. Попробуем решить все эти проблемы с помощью следующих шагов.
Ошибка встречается не так часто, как другие, но доставляет много неприятностей. Почему так происходит? Тому причиной часто является тот факт, что файлы библиотеки динамической ссылки, прикреплённые к Internet Explorer зарегистрированы некорректно. Так что логичным было бы просто заново пройти процесс регистрации , имеющих отношение к Explorer-у.
Откроем командную консоль от имени администратора и введём следующую команду:
Regsvr32 urlmon.dll
Но это ещё не всё. Этот шаг необходимо повторить для всех нижеописанных файлов динамических библиотек:
- regsvr32 actxprxy.dll
- regsvr32 shdocvw.dll
- regsvr32 mshtml.dll
- regsvr32 browseui.dll
- regsvr32 jscript.dll
- regsvr32 vbscript.dll
- regsvr32 oleaut32.dll
После повторения соответствующих команд в консоли ошибка 49 Internet Explorer исчезнет.
Не открывается ссылка Internet Explorer. Исправление общих ошибок.
Подробные инструкции для исправления ошибок браузера, характерных для всех моделей и производителей, описаны в статьях и Там тоже есть полезная информация. Однако для Internet Explorer-а есть характерные ошибки, которые мы и попробуем исправить. Работать будем в окне
Пуск – Панель управления – Свойства браузера
- Отключаем надстройки . Вкладка Программы – Управление настройками. Нажмите на кнопку, чтобы посмотреть, что ещё запускается всякий раз при открытии окна IE. Последовательно отключите все из них. Если при просмотре некоторых страниц появятся новые ошибки, также последовательно настройки можно подключить обратно:

- Очистка статуса шифрования SSL . Любой браузер при посещении защищённых сайтов шифрует передаваемые данные для безопасного обмена информацией между компьютером и удалённым хостом. Переходим во вкладку Содержание и сбрасываем настройки сертификатов подлинности для посещаемых сайтов; они могут быть повреждены или устареть:

- Отключите Режим расширенной защиты во вкладке Дополнительно . Эта новая функция появилась в версии Windows 10. Нажмите Применить, ОК и перезапустите компьютер.
- Запустите Windows, а затем и Internet Explorer в . Это легко сделать, нажав WIN + К и набрав команду msconfig. Во вкладке выберите пункт Безопасный режим и Сеть . Перейдите в соседнюю вкладку Автозагрузки (раз уж мы здесь) и снимите галочки с незнакомых вам приложений. Если после перезагрузки проблема исчезнет, вопрос заключался именно в плоскости некорректно работающей или программы, запускаемой вместе с Windows.
Надеюсь, помог. Успехов.
Прочитано: 307
Если ваш браузер внезапно перестал работать, и вы не уверены, почему, есть несколько шагов, которые можно предпринять, чтобы решить эту проблему.
Браузер может перестать работать, не отвечать, не загружать сайты должным образом, или внезапно закрывается.
Сброс параметров
Рассмотрим порядок сброса параметров и восстановления браузера Интернет Эксплорер на примере 11 версии программы, которая установлена на Windows 7. Чтобы сбросить настройки Internet Explorer 11, запустите веб-обозреватель. Далее:
После завершения процедуры отката настроек Интернет Эксплорера нужно перезагрузить компьютер. При следующем запуске браузера вы увидите, что в нам установлены исходные параметры.
Изменение домашней страницы
Если вы не хотите сбрасывать настройки Internet Explorer 11 к исходному состоянию , а желаете только поменять домашнюю страницу браузера, то выполните следующие действия:

Если вам не нужна конкретная домашняя страница при запуске Internet Explorer 11, то поставьте в поле «Автозагрузка» отметку «Начинать с вкладок». В таком случае при следующем запуске браузера откроется страница, которую вы просматривали в интернете перед закрытием окна программы.
Если домашнюю страницу принудительно изменило вирусное приложение, то перед возвратом исходных данных нужно почистить компьютер от заразы из интернета.
Проверьте систему антивирусом, дополнительно запустите сканирование в бесплатных anti-malware утилитах типа Malwarbytes.
Восстановление браузера
Если сброс параметров и ручное изменение домашней страницы не помогает устранить сбои, возникающие в работе Internet Exlorer 11, то попробуйте восстановить нормальную работу веб-обозревателя путем его переустановки.

Помните, что функции Internet Exlorer в ОС Windows не ограничиваются только отображением веб-страниц. Все версии IE, включая 11, являются важными системными приложениями , без нормальной работы которых нельзя надеяться на стабильность системы. Поэтому Internet Explorer нельзя удалять; если не собираетесь пользоваться встроенным браузером, просто установите другой обозреватель, а про IE забудьте.
Одной из наиболее распространенных жалоб среди пользователей Internet Explorer 10 является постоянный сбой. Через минуту вы будете счастливо просматривать Интернет, а затем вы получите сообщение с сообщением: «Internet Explorer перестает работать и его нужно закрыть». Если этот сценарий звучит слишком знакомо, вот несколько советов и трюков, которые могут помочь вам решить эту проблему.
Одной из причин, по которым Internet Explorer (IE) сталкивается с проблемами, является введение надстроек, панелей инструментов, расширений, нежелательной почты и шпионского ПО. Иногда эти программы можно сбросить или отключить, изменив настройки в Internet Explorer, но часто при отключении этих программ не устраняются проблемы с сбоями IE.
* Если не указано, эти инструкции будут работать для операционных систем Windows XP, 7 и 8
На этом этапе вы вернули IE в состояние, в котором вы изначально устанавливали его без надстроек и т. П. Теперь он должен функционировать так же, как когда IE 10 был впервые установлен.
Если по какой-то причине вы все еще получаете сообщение, Internet Explorer прекратил работу с предупреждением, вам, возможно, придется немного углубиться, чтобы исправить проблему. В этом случае вы должны нажать на msconfig, чтобы устранить проблему.
Ниже приведены инструкции по установке msconfig Internet Explorer для Windows XP, Vista / 7 и 8 :

При этом вы просто отключили все несущественные сервисы. Цель этой процедуры – дать Internet Explorer пробный запуск без включения бесполезных программ при запуске. Это поможет вам определить, что искажает вашу рутинность в Internet Explorer.
- После перезагрузки компьютера повторно откройте вкладку msconfig Services, следуя тем же инструкциям на шагах 1 и 2.
- Убедитесь, что флажок « Скрыть все службы Microsoft» по-прежнему отмечен. Затем установите флажки только в верхней половине меню «Службы» .
- Перезагрузите компьютер и запустите Internet Explorer.
- Проверьте наличие сбоев, убедитесь, что Internet Explorer работает правильно. Если это так, это означает, что непослушное обслуживание находится в пределах непроверенной половины меню «Службы».
- Чтобы проверить, снова откройте меню msconfig Services . Убедитесь, что флажок « Скрыть все службы Майкрософт» по-прежнему отмечен. Теперь снимите флажки, которые вы отметили ранее. Установите флажки в половине оставшегося пробела в последнем тесте.
- Перезагрузите и запустите Internet Explorer, если есть проблемы или произошел сбой, это подтверждает, что проблема заключается в сервисе, который был проверен на нашем текущем. контрольная работа.
- Теперь пришло время сузить поиск, из-за которого «Сервис» неисправен, повторив вышеуказанный тест, пока только одна служба не приведет к сбою, или Internet Explorer перестает работать с сообщением.
- После того, как вы обнаружили неисправную услугу, откройте меню msconfig Service и снимите флажок с «Службы». Перезагрузите компьютер и запустите Internet Explorer. Проверьте наличие сбоев или другие сообщения об ошибках. Если вы все еще сталкиваетесь с сообщением об ошибке, повторите проверку службы msconfig , имейте в виду, что может быть более одной службы, вызывающей проблемы в Internet Explorer
* Примечание. Всегда выполняйте перезагрузку компьютера после каждого пробного запуска.
Надеюсь, вы больше не столкнетесь с сообщением об ошибке «Internet Explorer перестало работать». Если это так, просто повторите этот быстрый и простой процесс очистки.
Internet Explorer - это стандартный браузер. После выпуска Internet Explorer 8 он стал на один уровень с другими браузерами и все больше и больше людей начинают им пользоваться. Но бывает так, что браузер перестает работать или же работает с разными сбоями. Первым делом причину нужно посмотреть в вашем антивирусе и брандмауэре. При установке Internet Explorer 8 лучше всего вовсе отключить эти программы. Также можно занести ваш браузер в исключения в вашем антивирусе.
Если же вы устанавливали в ваш Internet Explorer разные дополнения, то причина сбоев в работе может быть именно в них. Попробуйте удалить или же переустановить эти дополнения.
И последний шаг: если ничего из предложенного не помогло - то остается переустановить программу. Перед переустановкой полностью удалите старую версию . Обязательно почистите все «хвосты», которые часто остаются после удаления программ. После этого скачайте Internet Explorer с другого браузера (если такого нет, попросите друга скачать на внешний носитель установку), отключите антивирус во время установки и переустановите ваш Internet Explorer.
If (!is_single(97) and !is_single(89) and !is_single(85) and !is_single(188) and !is_single(191)) { ?>
Что делать если ничего не помогло?
Вам необходимо проделать определенную работу над вашей системой. Предлагаем сделать вам это в два этапа.
1. Обновление драйверов с Driver Booster 3 . Это действительно крутой софт который часто помогает! Обновление старых драйверов на новые, это очень важный момент. Возможно вы думаете, что Windows сам дает вам знать о наличии новых обновлений.
Да, иногда он показывает оповещения, но в основном только на наличие обновлений Windows или иногда еще для видеокарты. Но кроме этого, есть еще множество драйверов которые необходимо регулярно обновлять.
| Статьи |
Не работает Internet Explorer - неполадка в Виндовс довольно распространённая. И возникать она может по разным причинам. Почему не запускается Интернет Эксплорер и как восстановить его работу, будем подробно разбираться в этой статье.
Отключение аддонов
Не все подключенные расширения в браузере одинаково полезны. А иногда и доверенные аддоны могут серьёзно конфликтовать между собой на программном уровне. Результат подобных «взаимодействий», как правило, оборачивается отсутствием «признаков жизни» в системном веб-навигаторе. Что же делать в ситуациях, когда после подключения расширения IE перестал работать? Попробуйте запустить веб-навигатор без аддонов. Активируется этот режим работы так:
1. Кликните правой кнопкой на рабочем столе ярлык браузера Интернет Эксплорер.
2. В контекстом меню выберите «Свойства».
Примечание. Если иконка веб-обозревателя в панели задач, тогда нужно кликнуть правой кнопкой непосредственно по ярлыку и затем дополнительно ещё раз правой - по иконке IE в открывшейся панели.

3. В панели свойств, в строчке «Объект», скопируйте путь к исполняемому файлу: Ctrl + A (выделить) → Ctrl + C (копировать).

4. Закройте окно: клацните «OK».
5. Нажмите - Win + R.
6. В поле «Открыть» вставьте скопированный путь к исполняемому файлу: Ctrl + V.

7. Нажмите «пробел», чтобы отступить от кавычек пути в этой же строке. Добавьте ключ «–extoff» (без кавычек).
8. Нажмите «OK».

9. Если откроется обозреватель с сообщением о том, что все настройки отключены (появится директива в адресной вкладке «about:NoAdd-ons»), и вы сможете им пользоваться, значит, «загвоздка» именно в расширениях.

Устраните все раннее установленные вами сомнительные дополнения, а также расширения, которые проинсталлировались автоматически вместе с установкой какого-либо ПО:
1. Щёлкните «Шестерёнка».
2. Перейдите в «Настроить надстройки».

3. В подразделе «Панели инструментов… » кликните правой кнопкой мышки по дополнению. В меню выберите команду «Отключить». Проделайте такую же процедуру отключения со всеми ненужными аддонами.

4. Запустите веб-навигатор в стандартном режиме при помощи ярлыка. Если программа Internet Explorer не работает по-прежнему, попробуйте воспользоваться другим способом восстановления.
Сброс настроек
Неправильные параметры опций, настройки и надстройки, выполненные самим пользователем или каким-либо приложением, тоже могут серьёзно препятствовать корректному функционированию IE.
Чтобы долго «не копаться» в них, выискивая ошибку, можно выполнить сброс настроек до состояния «по умолчанию», то есть до их первоначальных значений, предустановленных разработчиком.
Поскольку IE интегрирован в Windows, то выполнить эту процедуру можно, используя «системные рычаги», без его запуска:
1. Нажмите «Пуск» (клавишу или иконку в панели задач).

2. Выставьте в панели режим «Крупные значки» (строка «Просмотр»).

3. В окне «Свойства… » клацните «Дополнительно». Нажмите «Сброс».

4. В новом окне установите «птичку» в опции «Удалить личные настройки» и снова нажмите «Сброс».

5. По завершении операции кликните «Закрыть».

6. Запустите IE.
Восстановление файлов браузера
Программные модификации, некорректная очистка диска С, ошибочная правка свойств - вот только некоторые причины, из-за которых могут повредиться файлы браузера, и, соответственно, именно поэтому не запускается Internet Explorer. Вернуть их в надлежащее состояние под силу только ИТ-специалистам или опытным пользователям. Но можно выполнить это действие и автоматически, при помощи программы Fix IE Utitlity.

- Скачайте её с доверенного веб-ресурса. Распакуйте архив и двойным щелчком запустите файл exe в папке утилиты.
- В появившемся окне нажмите «Run Utility».
Обновление Windows
Сделайте апдейт всей операционной системы. Установка патчей, новых компонентов, библиотек может избавить вас от проблем, связанных как с IE, так и с другими функциональными модулями Windows, приложениями, тесно с ней связанными (например, Skype).
- В меню «Пуск» кликните «Панель управления».
- Клацните раздел «Система и безопасность».
- Перейдите в подменю «Центр обновления». Нажмите кнопку «Проверка обновлений».
- Дождитесь завершения проверки и выполните загрузку и установку всех доступных патчей.

Инсталляция IE 11
Если у вас установленная версия Эксплорера 9 или 10, можно выполнить установку 11 версии поверх имеющегося дистрибутива. Обновление может устранить ошибки, возникающие при запуске веб-обозревателя.
1. Откройте официальную страничку для скачивания - https://www.microsoft.com/ru-ru/download/internet-explorer.aspx.

3. На открывшейся страничке кликните «Скачать».

4. Запустите загруженный инсталлятор. Следуйте его инструкции.
Отключение браузера
IE можно оперативно отключить, если вы им не пользуетесь, чтобы избавиться от навязчивых уведомлений об ошибках. Однако следует помнить, что подобный подход - это не решение проблемы, а лишь временное её устранение. Так или иначе, при первой возможности всё равно нужно будет выяснить причину возникновения ошибок и, соответственно, их убрать.
Чтобы выполнить деактивацию:
1. Перейдите в панель управления.

3. В боковой панели клацните опцию «Включение или отключение… ».

4. Кликом мышки снимите «галочку» возле пункта Internet Explorer.

5. Подтвердите подключение: нажмите «Да» в окне с запросом.
Вирусы
Некоторые компьютерные зловреды «специализируются» именно на IE: выводят его из строя, модифицируют. Убрать их из ПК можно дополнительным антивирусным ПО. Рассмотрим наиболее действенные решения.
Malwarebytes Adwcleaner
Бесплатный инструмент. Отыскивает и нейтрализует всевозможные браузерные зловреды, adware, трояны, черви. Запускается одним кликом мышки. По завершении проверки отображает лог-файл, а затем выполняет переустановку ПК.

Чтобы скачать дистрибутив на страничке https://www.malwarebytes.com/adwcleaner/, кликните «Free Download».

Другой сканер от этого же разработчика. Оснащён различными режимами проверки, модулем для обновления сигнатурной базы. На «отлично» справляется с самыми скрытными вирусными программами: находит и отправляет их в карантин. Дополнительно детектирует сомнительное ПО и хакерские утилиты в системе.

Чтобы скачать инсталлятор этого приложения, на страничке https://ru.malwarebytes.com/ нажмите «Бесплатная загрузка».

По окончании инсталляции в разделе «Проверка» выберите режим анализа, при необходимости настройте сканер.
Эффективное средство для лечения компьютера. Разработано на базе антивируса Dr.Web. Предназначено для одноразового использования (проверки ОС). Содержит дополнительные настройки (режимы проверки, выбор директорий).

Скачать сканер можно на страничке https://free.drweb.ru/cureit/.

При выборе метода восстановления работы IE пользуйтесь правилом «от простого к сложному». Сначала попробуйте выполнить сброс настроек, отключить аддоны, если эти действия не возымеют должного эффекта, приступайте к обновлению, переустановке браузера. Если же неполадки возникли после установки стороннего ПО или посещения сомнительного сайта, в первую очередь проверьте компьютер на вирусы.
Как быть в том случае если на Windows-7 перестал работать браузер Internet Explorer. Как правило это решается очень просто. Достаточно убрать те настройки которые возможно стали причиной отказа данного браузера в работе. Для начала зайдите в и кликните:
Панель инструментов
-В разделе "Система и безопасность" выбираем
-Поиск и исправление проблем

Программы
-Производительность Internet Explorer


По окончанию диагностики закрываем окно.
Как удалить Internet Explorer в Windows-7
Мне приходится очень редко использовать в своей работе этот браузер. Практически я им пользуюсь только для проверки Web-страничек. И когда Explorer у меня вдруг перестал работать, я решил не искать причины его неисправности а просто его удалить со своего компьютера. Я зашел в паку "Program Files" где находились все файлы этой программы но результаты мои оказались тщетны. Удалилось всего несколько текстовых документов и одна папка. Я решил не продолжать удаление этой программы варварским методом а проверить на примере других, кто пытался ее удалить. Когда я проверил на форумах этот вопрос я понял что ее лучше не удалять, так как у многих после подобных попыток вышла из строя операционная система. Так что не пытайтесь ее удалить а в крайнем случае просто отключите ее от настроек Windows. Для этого зайдите в
Панель управления
-Программы

Включение и отключение компонентов Windows
-Перед вами появится окно и через определенный промежуток времени вы увидите те компоненты и программы которые задействованы в Windows.

Вам нужно просто снять флажок с Internet Explorer. Нажать "OK" и все. Естественно, для того чтобы настройки вступили в силу необходимо перезагрузить компьютер.
Бог наделил человека разумом,
но забыл дать инструкцию,
как им пользоваться.
"inpropart"