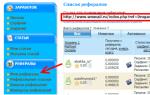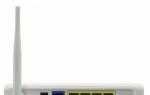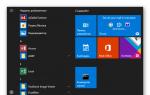Я уже рассказывал, . По просьбе подписчиков сегодня я расскажу, как проделать обратную процедуру. Объединить несколько дисков в один штатными средствами windows. Без необходимости использовать сторонние программы.
Как объединить разделы жесткого диска
Итак, заходим в панель управления. Открываем апплет Администрирование.
(Что бы увеличить изображение, кликните по нему )

Управление компьютером
Управление дисками
Перед нами откроется панель с дисками компьютера
Выбираем диск который хотим расширить. Кликаем правым кликом мыши и выбираем команду расширить том.
Запуститься мастер расширения тома, нажимаем далее. Откроется окно для выбора дисков, за счет которых можно расширить том
Нужно выбрать диск и указать размер, который вы хотите присоединить, либо если вы нужно добавить всё пространство, то просто нажмите далее и готово.
После завершения работы мастера, выбранный диск будет увеличен до желаемого размера.
Как объединить логические диски
Теперь рассмотрим вариант, когда нужно увеличить размер за счет имеющегося логического диска.
ВНИМАНИЕ! Перед этой процедурой, сохраните данные с этого диска! Данное действие необратимо! Вся информация будет потеряна!
Итак, данные сохранили, теперь приступим непосредственно к объединению. Здесь всё просто, сначала удаляем раздел, который нужно присоединить. Для этого кликаем правой кнопкой по удаляемому разделу и нажимаем «Удалить том».

Диск будет удален. Теперь поступаем, так же как и с не размеченной областью. Для наглядности я записал видеоролик — слияние логических дисков в windows:
Вопрос о том, как объединить два диска в один, в среде пользователей компьютеров является одним из самых часто задаваемых. Это может быть полезным во многих ситуациях, включая даже моменты, связанные с установкой единой файловой системы для всех разделов, преобразованием формата GPT или RAW, которые операционной системой могут не восприниматься, установкой ПО, требующего много места на диске, и т. д. Рядовому пользователю можно предложить два основных метода объединения, которые далее будут рассмотрены максимально подробно. Предлагаемые решения одинаково хорошо работают и при выполнении таких действий с логическими разделами, и при работе с RAID-массивами, когда на компьютере установлено два и более независимых винчестера.
Преимущества объединения жестких дисков или разделов
Само собой разумеется, что первым и главным фактором, влияющим на принятие положительного решения в пользу объединения разделов, является увеличение доступного дискового пространства на одном диске, что бывает крайне необходимо при установке некоторых программ.
С другой стороны, как уже говорилось, если на дисках или в разделах установлены разные типы файловых систем, достаточно часто можно наблюдать проблемы с инсталляцией определенных типов программного обеспечения. Приведение их, так сказать, к общему знаменателю, устраняет проблему целиком и полностью. Наконец, при наличии в системе нечитаемых разделов RAW или формата GPT для винчестеров объемом более 2 Тб, который операционной системой может не восприниматься, такой инструмент является просто незаменимым.
Варианты объединения
Теперь несколько слов о том, как объединить два диска в один в Windows 7 и выше. Для начала следует определиться, каким именно способом будет производиться слияние разделов. В первую очередь можно выделить способы объединения с потерей информации или с ее сохранением. Во вторую - использование штатных средств системы или стороннего программного обеспечения.
Сразу стоит сказать, что решение вопроса о том, как объединить два диска в один, с использованием встроенного в Windows инструментария сохранности данных, которые изначально находились в одном из разделов, не предполагает (это вообще не предусмотрено). Поэтому прежде чем заниматься подобными вещами, всю информацию с удаляемого раздела (а он действительно будет удален, а только потом присоединен к основному диску или разделу) сначала необходимо перенести в другой раздел или на съемный носитель. Как уже понятно, о работоспособности установленных программ и говорить не приходится. При решении проблемы, как объединить два диска в один, но так, чтобы и информация сохранилась, и приложения работали, необходимо использовать дополнительные сторонние средства. О них будет сказано отдельно.
Как объединить два диска в один в Windows 7 и версиях выше штатными средствами?
Для начала рассмотрим собственные средства системы. Это раздел управления дисками. Доступ к нему можно получить через меню администрирования, но проще использовать консоль «Выполнить», в которой нужно прописать строку diskmgmt.msc.

Здесь выбирается раздел, за счет которого нужно произвести объединение, и через меню ПКМ вызывается пункт удаления тома. Система сразу же выдаст предупреждение о том, что вся информация на выбранном диске будет удалена. Соглашаемся.

Повторяем аналогичную операцию, но уже для раздела. После этого появится так называемая неразмеченная область.

Теперь нужно задействовать ПКМ на разделе, к которому будет произведено присоединение, и выбрать строку расширения тома.

На этапе выбора дисков, скорее всего, свободное присоединяемое пространство сразу будет добавлено в список. Если такого не произошло, следует использовать кнопку добавления самостоятельно. После этого нажимается кнопка продолжения, а в следующем окне - завершения. Если посмотреть на состояние дисков и разделов по завершении операции, можно будет увидеть увеличение пространства одного из разделов за счет другого.
Как объединить два диска в один при помощи сторонних программ
Для управления дисками и разделами, когда требуется произвести слияние с сохранением данных, можно использовать и сторонние утилиты, которые выглядят намного более мощными, нежели собственные средства системы. Сюда можно отнести программные пакеты вроде Partition Assistant от AOMEI, Disk Director от Acronis, Partition Master от EaseUS и многие другие.

Рассмотрим процесс объединения на основе последней упомянутой утилиты. Например, нам нужно объединить диск E и диск F, но так, чтобы после этого остался один раздел Е. В главном окне раздела Partition Manager используем кнопку объединения (Merge), отмечаем флажками указанные диски (разделы) и нажимаем кнопку «ОК». После проверки слияния процесс окажется в статусе отложенных. Нажимаем кнопку Apply и подтверждаем действие. После этого начнется процесс объединения.

Когда он финиширует, в управлении дисками можно будет увидеть только один раздел (Е). В «Проводнике» будут отображены два жестких диска в одном жестком диске или разделе. Только диск F в разделе Е будет показан в виде локальной директории (Local Disk F) со всей информацией, которая на нем присутствовала ранее.
Краткие выводы
В качестве итога можно отметить, что если пользователю требуется быстрое слияние, а на присоединяемом диске или разделе критически важной информации нет, можно воспользоваться средствами системы. Если сохранение данных предусмотрено в обязательном порядке, понадобятся сторонние программы. И еще. Обратите внимание, что в случае присутствия в присоединяемом разделе второй операционной системы на комбинированных дисках запустить ее будет невозможно.
У вас возникла необходимость избавиться от лишних дисков на вашем домашнем или рабочем компьютере? Вашему вниманию предлагается простая пошаговая инструкция по их объединению в операционной системе windows 7. Следуйте простым советам и у вас все получится!
Как объединить диски в Windows 7?
Этап 1. Сохраняем данные с дисков!
В предыдущих версиях операционной системы не было возможным провести процедуру объединения локальных дисков при помощи встроенных утилит. Но начиная с 7 версии продукта, это сделать можно просто и быстро.
Внимание, процедура объединения удалит всю информацию с диска, который вы удаляете для последующего объединения! Поэтому побеспокойтесь о том, чтобы вам не пришлось расстаться с нужными документами на данном диске. Сохраните и перенесите все необходимое, прежде чем приступить.
Этап 2.
Итак, на рабочем столе откройте меню «Пуск». В нем вы увидите пункт «Выполнить».
При нажатии на него, откроется новое окно с полем для написания команд. Переключите раскладку клавиатуры и введите в поле следующую команду: diskmgmt.msc , подтвердите ваш выбор клавишей «Ок». Вы попали в меню встроенной утилиты Windows 7: «Управление дисками».
Этап 3.
Утилита «Управление дисками» в Windows 7 обладает широким спектром возможностей управления локальными дисками вашего компьютера. С помощью этого инструмента вы можете разбивать диск на разделы, менять названия и объем томов, удалять и переименовывать разделы. Итак, в открывшемся окне утилиты вы увидите список томов. Выберите нужный диск, от которого желаете избавиться.

Вызовите контекстное меню раздела правой кнопкой мыши. В открывшемся списке появится пункт «Удалить том». Появится предупреждающее окно о удалении информации на выбранном вами диске. Нажмите «Да». Перед тем, как согласиться, еще раз убедитесь в том, что сохранили всю нужную вам информацию.

Подтвердите удаление тома.

Этап 4.
После того как вы удалите выбранный вами диск (том), вы можете увидеть, что появился раздел зеленого цвета с названием «Свободно». Необходимо удалить его, для этого выберите «Удалить раздел» в контекстном меню.
Теперь у вас есть неразмеченный раздел, который можно распределить между оставшимися томами. Если вы сделали все правильно,то вместо раздела «Свободно» появится новый - «Не распределено».
Этап 5.
Нужный вам диск теперь можно расширить с помощью мастера расширения томов, присоединив к нему то самое освободившееся дисковое пространство, что получилось после удаления ненужного вам тома (диска). Для этого выберите нужный, и правой кнопкой мыши вызовите контекстное меню. Нажмите на пункт «Расширить том».

Этап 6.
В новом окне вы получите наглядное представление проделанной вами процедуры. Если вам интересны подробности, просмотрите и нажмите «Готово».
Итак, с помощью встроенной утилиты управления Windows 7, вы увеличили на n-ное количество памяти необходимый вам диск и избавились от ненужного. Таким образом происходит объединение дисков встроенными средствами в операционной системе Windows 7.
Аналогичным образом, эта же утилита позволит вам разбить диск на несколько отдельных разделов. Однако стоит помнить, что большое количество томов затрачивает больше ресурсов памяти, а значит влияет на быстродействие системы в целом.
Напомним, что объединить диски Windows 7 без потери информации c удаляемого диска этой утилитой невозможно. К сожалению, Windows не предоставила такой возможности своим пользователям, но для этого существуют инструменты сторонних разработчиков. Одна из самых популярных программ, которая позволяет проводить различные манипуляции с локальными дисками, в том числе и объединять их, это - Acronis Disk Director .
Некоторые производители компьютеров разделяют жёсткие диски на несколько разделов. Один для , а остальные для хранения ваших личных файлов. При желании, вы можете объединить эти разделы в один. Как объединить разделы жесткого диска, без потери личной информации, читаем инструкцию ниже. .
Этот трюк можно также использоваться для удаления разделов восстановления и освобождения места, которое иначе было бы занято данными для восстановления . Либо, если вы хотите иметь компьютер с несколькими разделами, можете всё отменить.
Почему жёсткие диски некоторых компьютеров заранее разбиты на несколько разделов?
Некоторые производители ПК, похоже, считают, что выделение одного раздела для операционной системы и второго для данных обеспечивает их явное разграничение, позволяя вам стирать первый раздел и переустанавливать систему, не затрагивая область с личными данными.
Это удобно для части пользователей, но совсем не обязательно. сбросит все настройки системы на стандартные, не трогая ваши файлы, даже если они находятся в том же разделе. Вдобавок, при разделении жёсткого диска на две части, у вас может закончиться место как для программ в системном разделе, так и для личных файлов в дополнительном.
Вместо того чтобы работать с конфигурацией диска, выбранной производителем, вы можете изменить её под свои нужды. Это быстро, просто, относительно безопасно и делается прямо из самой Windows.
Помните, что в некоторых компьютерах может быть установлено несколько жёстких дисков. Вы не сможете объединить эти диски в один раздел без дополнительных манипуляций.
Удалите один раздел и расширьте другой
Мы начнём с удаления одного из разделов. Если вы приобрели новый компьютер, первый раздел которого содержит системные файлы, а второй пуст и называется «DATA» или что-то в этом роде, мы будем удалять пустой раздел.
Если в этом разделе уже хранятся какие-то из ваших файлов, переместите их в системный раздел, если не хотите потерять. Если в системном разделе недостаточно свободного места, воспользуйтесь внешним жёстким диском или USB-флэш-накопителем. Просто уберите эти файлы с раздела, так как они будут потеряны при его удалении.
Объединить разделы жесткого диска можно с помощью утилиты Управление дисками. На Windows 10 или 8.1, нажмите правой кнопкой мыши на кнопку Пуск и выберите «Управление дисками». На Windows 7 нажмите клавишу Windows + R, введите «diskmgmt.msc» в текстовое поле диалога Выполнить и нажмите Enter.
Найдите два раздела, которые хотите объединить. В примере ниже, мы будем объединять раздел OS (C:) с разделом DATA (D:).
Эти два раздела должны находиться на одном жёстком диске. Если они расположены на разных дисках, ничего не получится. Вдобавок, необходимо, чтобы они находились рядом друг с другом, иначе придётся поработать чуть больше.
Удалите второй раздел, нажав на него правой кнопкой мыши и выбрав пункт «Удалить том». Не забывайте, что при этом потеряете все хранящиеся на нём файлы!

Создание, удаление и форматирование разделов компьютерных дисков – это только часть возможностей приложения для управления жестким диском . Сегодня они позволяют безопасно проводить операции, которые раньше требовали удаления данных или других головокружительных комбинаций.
Многие задачи, реализуемые через диспетчер разделов, можно, теоретически, выполнить, используя встроенный в Windows инструмент для управления дисками . Однако, он не так интуитивно понятен, как обсуждаемые здесь программы.
Хорошее приложение для управления дисками состоит из нескольких модулей. Они используются для создания, удаления и форматирования разделов. Помимо этих функций, они имеют также функции для копирования и перемещения разделов, создания образов и резервных копий .
Дополнительные модули поддерживают перенос системы, объединение и разделение разделов. Поддерживаются различные схемы разделов, динамических дисков, конфигурации RAID, различные системы файлов и загрузочных записей.
Внимание! Всегда, когда Вы работаете с разделами жесткого диска, нужно тщательно всё планировать, выполнить резервное копирование данных, убедиться, что выбрали правильный жесткий диск или раздел, до нажатия Enter .
Внимание! Все операции, проводимые на разделах, обременены рисками. Редакция рекомендует проявить особую осторожность и не несет ответственности за возможную потерю данных или другие повреждения, понесенные читателеми.
Управление диском EaseUS Partition Master
Одна из самых популярных программ для управления разделами жестких дисков в Windows. Обеспечивает выделение новых разделов без потери данных .
Преимущества EaseUS Partition Master
- Простое преобразование типа раздела, основного на логический и наоборот
- Восстанавливает удаленные или несуществующие разделы
- Поддерживаемая емкость жесткого диска до 8 ТБ
Недостатки
- Отсутствие возможности переноса данных с HDD на SSD в бесплатной версии
Лицензия
: freeware
Цена
: бесплатная
Управление диском AOMEI Partition Assistant
Также пользуется популярностью. Создает, разделяет, соединяет, копирует разделы жестких дисков, изменяя их размер, сохраняя при этом файлы. Возможен перенос системы.
Преимущества AOMEI Partition Assistant
- Удобные мастера для каждой операции
- Поддерживает все самые популярные файловые системы
- Отображает точную информацию о поддерживаемом носителе
- Позволяет создать загрузочный диск CD с приложением
Лицензия
: freeware
Цена
: бесплатная
Управление диском в GParted
Инструмент для управления разделами жесткого диска компьютера. Распространяется в виде ISO-файла. Установите его на флешку или запишите на компакт-диск и запустите с него компьютер.

Преимущества GParted
- Не требует установки и не занимает места на диске
- Привлекательное бесплатное предложение для компаний
- Широкие возможности управления разделами практически любой файловой системы
Недостатки
- Освоение требует времени
- Доступен только с помощью Live CD
Лицензия
: freeware
Цена
: бесплатная
MiniTool Partition Wizard
Проводит все операции с разделами жесткого диска, также скрывает его. Копирование содержимого диска и изменение файловой системы.

Преимущества MiniTool Partition Wizard
- Много инструментов, в том числе для очистки и проверки диска
- Удобный визуальный мастер для каждой операции
- Позволяет конвертировать NTFS в FAT32 без форматирования, изменять тип диска с MBR на GPT
Лицензия
: freeware
Цена
: бесплатная
Active@ Partition Manager
Выполняет операции с разделами диска. Форматирует флешку в FAT32 и NTFS. Исправляет MBR-диски. Преобразует MBR в GPT и наоборот.
Преимущества Active@ Partition Manager
- Инструмент для создания образов дисков
- Удобный мастер создания и изменения разделов
- Встроенный редактор boot сектора, позволяет вручную вносить изменения
- Показывает данные S.M.A.R.T. для жестких дисков
Недостатки
- Только на английском языке
Лицензия
: freeware
Цена
: бесплатная