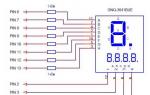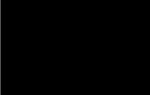Базовая система «ввода-вывода» (basic input/output system или BIOS) представляет собой набор микропрограмм, записанных на микросхему EEPROM и образующих системное программное обеспечение компьютера. BIOS обеспечивает начальную загрузку устройства и последующий запуск операционной системы.
В BIOS можно провести мониторинг работы вентилятора проверить температуру процессора и настроить его частоту, загрузить с флэш-карты и установить новую операционной системы. Правильно настроенные параметры внутренней системы могут увеличить производительность устройства на 25-30%.
Изменение конфигурации компьютера (установка периферийных устройств или новых комплектующих) могут вызывать проблемы в работе устройства, которые возможно устранить, поменяв параметры в BIOS. Опытные пользователи способны менять какие-либо настройки системы, не нарушая работу компьютера. Новичкам же лучше воздержаться от соблазна зайти в базовую систему устройства.
Быстрая навигация по статье
Виды BIOS
Прежде чем войти в BIOS на ноутбуке Asus (или каком-либо другом ноутбуке), следует знать, что в зависимости от функционала и настроек материнской платы, BIOS может отличаться на различных устройствах. При этом основные настройки BIOS всегда идентичны. По структуре меню различают два основных вида BIOS:
- Award BIOS;
- Ami BIOS.
Вход в BIOS
Вход в BIOS производится сразу с началом загрузки компьютера или ноутбука, начиная с момента включения устройства. Для этого необходимо:
- Включить компьютер;
- В начале загрузки устройства на экране появится подсказка, какую клавишу следует нажать («Press DEL to enter SETUP» или «Press F1 to RUN setup»);
- Нажать на определенную клавишу или комбинацию клавиш на клавиатуре (на моделях разных производителей могут различаться).
Варианты клавиш
Современные компьютеры и ноутбуки загружаются достаточно быстро, поэтому подсказку на экране легко пропустить. Лучше знать заранее, какая кнопка входа действует на конкретной модели устройства и просто быстро и многократно нажимать ее во время загрузки, пока система не откликнется и не выведет в BIOS. Список возможных кнопок или их комбинаций для разных моделей выглядит следующим образом:
- F2 (Asus);
- F10 (HP и Compaq);
- Del (Delete);
- Esc (Toshiba);
- F3 (Sony и Dell);
- Assist (Sony Vaio)
- Ctrl+Alt;
- Ctrl+Ins;
- Ctrl+Alt+Esc;
- Ctrl+Alt+Ins;
- Ctrl+Alt+S;
- Ctrl+Alt+F12.
На замену BIOS компания Intel предлагает систему Extensible Firmware Interface (UEFI). На компьютерах с новыми платформами (например, на архитектуре SPARC) встроенное программное обеспечение носит название PROM или Boot.
Представленная статья будет полезна для тех владельцев ноутбуков фирмы Asus, у которых возникла необходимость входа в Bios и они не знают как зайти в биос на ноутбуке asus. Зачастую БИОС посещают во время установки Windows, когда предстоит выставить с флешки либо диска загрузку, выполнить проверку на наличие вирусов или реализации других задач.
Кроме того, посредством Bios на ноутбуке можно просмотреть множество различных параметров, ознакомиться с подключенными устройствами либо выполнить обновление ПО.
Зачастую, независимо от того, какая именно версия Windows установлена, настройки BIOS могут быть открыты посредством клавиши F2. Данный метод можно применять в том случае, когда система еще не была установлена. Что же касается Windows 8 и 10, для них имеется еще один метод для того, чтобы попасть к этому меню. Рассмотрим все подробно.
Как зайти в биос на ноутбуке asus
Стоит сразу заметить, что представленный метод может не сработать, если вы – пользователь Windows 10 либо 8. Дальше я даже расскажу, почему именно, и как это возможно исправить.
Выполняем следующее: выключаем ваш ноутбук, кликаем и удерживаем кнопку F2, после чего заново включаем гаджет.
Когда BIOS будет открыт, кнопку можно отпустить.

Этапы загрузки можно изменять с помощью вкладки Boot. Для этого достаточно лишь на место первого девайса выставить привод CD, DVD или же флешки, которая уже должна быть подключена. В моем же случае первое место принадлежит SSD накопителю.

Не стоит забывать о сохранении настроек, кликнув по клавише F10. После того, как Windows будет установлен или же будут выполнены определенные действия, лучше снова присвоить жесткому диску или SSD первое место в перечне девайсов.
Заходим в BIOS с Windows 10 и 8
Суть в том, что функция оперативной загрузки делает невозможным вход в БИОС после того, как ноутбук был выключен. Проверено. Я выключал свой ноутбук, нажимал F2, включил его снова, и произошла загрузка Windows 10.
В связи с этим, чтобы кнопка F2 сработала, следует не выключать, а лишь выполнить перезагрузку ноутбука. Для этого в меню «Пуск» следует кликнуть по значку выключения и затем выбрать опцию «Перезагрузка».

Затем следует нажать и удерживать, либо просто активно кликать по клавише F2.
Еще один метод сводится к временному отключению функции быстрого запуска.
- Необходимо перейти к панели управления, затем выбрать «Все элементы», далее «Электропитание», и, наконец, выбрать пункт под названием «Действия клавиш питания».
- Следует убрать отметку с пункта, который называется «Включить оперативный запуск», после чего сохранить заданные настройки.
- Если же вышеуказанный пункт и так будет неактивен, выше будет располагаться ссылка «Корректировка параметров, которые на данный момент недоступны». Кликните по ней.

Затем можно отключить ваш ноутбук, заново его включить и перейти к БИОС, как было показано в самом начале публикации. Когда все будет выполнено, рекомендую снова активировать функцию «Оперативный запуск».
Надеюсь, что, благодаря моим советам, теперь вы знаете Как зайти в биос на ноутбуке ASUS. У меня без проблем все работает. Только следует быть чрезвычайно осторожными, и не изменять абсолютно все настройки без разбора. Можно настроить так, что после придется менять ноутбук.
К слову, если вдруг что-то пойдет не так, как было запланировано, у вас всегда имеется возможность вернуть настройки БИОС к заводским, кликнув по клавише F9.
Сегодня мы постараемся подробно рассказать, как войти в биос и с помощью каких клавиш это можно осуществить. В первую очередь стоит заметить, что многие пользователи компьютера или ноутбука не знают, как зайти в биос, думая, что вход в BIOS производится из операционной системы. Это конечно же не так.
Поэтому на вопросы «Как зайти в биос на windows 7?» и «Как зайти в биос на windows 8?» можно однозначно ответить, — никак. На самом деле всё просто. Если Вы хотите войти в биос на Виндовс 7 или войти в биос на Виндовс 8, то достаточно перезагрузить ваш ноутбук или компьютер и нажать нужную клавишу или клавиши в момент загрузки компьютера. Давайте вместе разберемся, как войти в BIOS.
Как зайти в BIOS
Итак, как мы уже сказали выше, компьютер нужно перезагрузить. В момент его перезагрузки, в самом её начале необходимо нажать специальную клавишу или сочетание клавиш. Что же это за клавиши, спросите Вы? Клавиши или их комбинация прямо зависят от производителя материнской платы вашего компьютера. Поэтому ниже будет приведен список для таких производителей ноутбуков и материнских плат, как ASUS, Acer, DELL, Fujitsu, HP, Lenovo, MSI, Samsung, Sony, Toshiba и других.
Стоит заметить, что при загрузке компьютера обычно указано, с помощью какой клавиши или сочетания клавиш можно войти в BIOS. Вот для примера пара скриншотов:

Как видите, при загрузке компьютер сам предлагает возможность войти в биос с помощью клавиши. Проблема заключается в том, что производителей множество и следовательно разных БИОС также очень много. Поэтому следующая таблица возможно Вам поможет.
Как войти в БИОС с помощью специальных клавиш
Таблица по производителям BIOS
| Производитель BIOS | Клавиши |
|---|---|
| ALR Advanced Logic Research, Inc. | F2, Ctrl+Alt+Esc |
| AMD (Advanced Micro Devices, Inc.) BIOS | F1 |
| AMI (American Megatrends, Inc.) BIOS | Del |
| Award BIOS | Ctrl+Alt+Esc, Del |
| DTK (Datatech Enterprises Co.) BIOS | Esc |
| Phoenix BIOS | Ctrl+Alt+Esc, Ctrl+Alt+S, Ctrl+Alt+Ins |
Таблица по производителям компьютера или ноутбука
| Производитель ПК или ноутбука | Клавиши |
|---|---|
| Acer | F1, F2, Ctrl+Alt+Esc |
| AST | Ctrl+Alt+Esc, Ctrl+Alt+Del |
| Compaq | F10 |
| CompUSA | Del |
| Cybermax | Esc |
| Dell 400 | F3, F1 |
| Dell Dimension | F2, Del |
| Dell Inspiron | F2 |
| Dell Latitude | Fn+F1 |
| Dell Latitude | F2 |
| Dell Optiplex | Del, F2 |
| Dell Precision | F2 |
| eMachine | Del |
| Gateway | F1, F2 |
| HP | F1, F2 |
| IBM | F1 |
| IBM E-pro Laptop | F2 |
| IBM PS/2 | Ctrl+Alt+Ins затем Ctrl+Alt+Del |
| IBM Thinkpad | из Windows: Programs >Thinkpad CFG |
| Intel Tangent | Del |
| Micron | F1, F2, or Del |
| Packard Bell | F1, F2, Del |
| Sony VAIO | F2, F3 |
| Tiger | Del |
| Toshiba | Esc, F1 |
Помимо этого, стоит рассмотреть другие клавиши, которые также могут помочь войти в bios.
- Esc — большинство ноутбуков Toshiba после Esc предлагает нажать F1 для входа в биос;
- F1 — большинство IBM/Lenovo и некоторые HP, Dell, Packard-Bell, Gateway;
- F2 — Acer, Asus, RoverBook
- F3 — может быть у Dell, Sony.
- F8 — iRu, некоторые модели Dell
- F10 — Toshiba, Compaq
- F12 — Lenovo
- Ctrl+F2 — Asus
- Ctrl+Alt+Esc — Acer
Если ничего из описанного не помогает, задайте вопрос в комментариях, указав модель ноутбука или материнской платы компьютера — постараемся помочь советом.
Доброго времени суток вам, мои дорогие друзья. Сегодня мы поговорим о том, как зайти в биос на ноутбуке асус, и данную статью я сделал для трех категорий читателей:
- В первую очередь здесь будет подробная инструкция для тех, кто никогда этого не делал, но обстоятельства или профессиональное любопытство заставляют ликвидировать этот пробел в знаниях.
- Тем, кто хоть раз самостоятельно заходил в системные настройки данная статья так же будет интересна. Поскольку я представлю вам несколько способов и некоторые их нюансы.
- И наконец, той категории владельцев ноутов, которые предпочитают по всем вопросам обращаться в сервисные центры, так же будет полезно узнать, что запуск BIOS на самом деле не представляет никакой сложности и пора бы его уже освоить.
БИОС предоставляет пользователю широкие возможности, которых нет в операционной системе. Во всяком случае внесенные в него изменения будут надежно защищены. Что можно делать в BIOS – это отдельная тема. Сейчас чаще всего он используется для настройки загрузки с флешки при восстановлении или установке новой Винды.
Такая необходимость может возникнуть, когда вы покупаете Asus Zenbook. А в нем уже инсталлирована непривычная вам ОС Ubuntu.

Оригинальный подход к доступу в BIOS
Пусть у каждого будет свой интерес к , а нашей главной задачей на сегодня является вход в систему этих базовых настроек, коим он и является. В ноутбуках Асус это делается несколько необычным способом. Если у вас Asus Transfomer, не забудьте подключить клавиатуру.
- Для попадания в BIOS необходимо провести включение ПК с нажатой клавишей «F2». Данный способ хорош тем, что не надо ловить момент при быстрой перезагрузке системы;

- Если у вас Windows10, так же можно выбрать действие «Перезагрузка» с нажатой клавишей «Shift»
Кроме этого есть другие варианты (которые вы так же можете встретить и на ноутах других производителей):
- После включения ПК и появления логотипа Asus начинаем быстро и ритмично нажимать кнопку «F2» или «Delete». Возможно так же сочетание «Fn+F2», или другие функциональные кнопки. В такой же ситуации используем «Esc». Это позволит вывести на экран загрузочное меню, где нам нужно выбрать «Enter Setup».

Уходим от UEFI
В современных моделях ноутбуков при выполнении вышеуказанных действий вы можете не обнаружить привычного AMI BIOS. Вместо этого вы увидите классическое UEFI. Это означает, что в вашем ноуте включен режим Secure Boot.
В принципе UEFI позволяет решать большинство задач, по изменению базовых системных настроек. Но если вам нужно попасть в «нормальный» БИОС я сейчас расскажу, как отключить Secure Boot на примере Asus VivoBook:
- F7 (Advansed menu) → раздел «Boot»;
- в подразделе «Secure Boot», переключаем «Secure Boot» в состояние «Other OS»;
- в подразделе «CSM (Compatibility Support Module)» → «Launch CSM» в положение «Enabled». Здесь же:
- «Boot Device Control» → переключаем в «Legacy OpROM only» (или «UEFI and Legacy OpROM»);
- «Boot from Storage Devices» → переключаем в «Legacy OpROM first» (или «Both, Legacy OpROM first»);

Жмем «F10» и сохраняем. Перегружаем ПК и входим в BIOS.
Надеюсь, дороги друзья, что моя информация была новой, интересной и, главное, полезной. Теперь зная, как зайти в биос на ноутбуке асус, вы легко сделаете это на любом ноуте этой фирмы.
Удачи вам во всем, и до скорых встреч на страницах моего блога!
Мы уже писали. Однако нам незамедлительно пришел вопрос сразу от нескольких читателей портала о том, как зайти в биос. Видимо этим заинтересовались по большей части не для обновления биос, а для интереса. Действительно, далеко не многие понимают, что такое биос в принципе. А биос, простым языком, это то, без чего ни один компьютер не сможет начать свою работу. Биос посылает разные команды при загрузке операционной системы, благодаря чему все включается и работает, как следует.
Биос осуществляет сразу несколько функций:
- Биос управляет компьютером сразу после того, как вы подали ему питание путем нажатия кнопки включения с доступом к электричеству. Именно биос передает «эстафетную палочку» другим программам в загрузочном секторе,
- На биос сохранена конфигурация вашего компьютера и при пуске компьютера данная конфигурация проходит сравнение с сохраненной конфигурацией,
- Благодаря особенностям биос, вы можете изменить данные об тех или иных составляющих своего компьютера, их режимы и работу вообще (хоть отключить вовсе),
- Биос обрабатывает поступающие запросы и операции «ввод-вывод». Это основная функция биос, именно с этой целью его и разработали.
Вход в биос с ноутбука
Многие интересует именно то, как зайти в биос на ноутбуке. Это и понятно, поэкспериментировать и увидеть, как работает и выглядит эта система интересно всем, а вот как это сделать – не понятно. Да к тому же домашние компьютеры становятся все менее популярными в то время, как популярность ноутбуков уже которые год подряд растет.
Сложность входа в биос для неопытных пользователей в том, что при запуске ноутбука, нет никаких данных о том, как можно войти в биос. Однако отчаиваться не стоит, это не страшно и даже вполне нормально. В зависимости от ноутбука и его модели будет зависеть, какие кнопки на клавиатуре нужно нажать, чтобы зайти в биос. Однако описывать все – нереально, потому стоит вам при загрузке компьютера перебрать несколько вариантов, которые могут сработать.
Поэтому с компьютера зайти в биос гораздо проще, и запоминать ничего не придется – кнопка «Delete» легко перенесет вас в биос. На ноутбуке стоит кое-где поэкспериментировать. Или заранее узнайте команду для входа в биос на форуме, где могут подсказать вариант те, у кого точно такая же модель ноутбука.
Итак, для ноутбука самыми популярными кнопками помимо «Delete» являются:
- «Esc»,
- «Tab»,
- «F1»,
- «F2»,
- «F6»,
- «Ctrl F2»,
- «Ctrl Alt S» — если у вас малоизвестный производитель ноутбука.
Попробуйте эти варианты и запомните, что именно сработало, чтобы в следующий раз не ломать себе голову.
Вход в биос с hp
Очень многие хвалят и при том заслуженно компьютеры от производителя «HP». Так же они производят замечательную технику вообще, не только компьютеры. Возможно именно поэтому, они популярны по всему миру и не стала исключением и России. Россияне очень быстро приняли компьютеры hp, потому они достаточно часто встречаются среди тех, у кого есть компьютер дома. Но, так или иначе, вопросов связанных с тем, как в hp зайти в биос, меньше не становится, даже наоборот, популярность данного вопроса нарастает, узнать ответ на него хотят все больше пользователей ПК и ноутбуков.
Что же, мы призваны помогать тем, кто нуждается в ответе, так что сейчас вы узнаете, как можно зайти в биос с компьютера hp:
- После этого нажмите на клавишу «Delete» или «Esc»,
Далее начнет происходить загрузка биоса и вы сможете увидеть, как он работает. Здесь вы можете сделать то, для чего хотели зайти в биос. Не волнуйтесь, если экран кажется вам непривычным, т.к. многие этого крайне пугаются и начинают перезагружать компьютер или просто лишают его источника питания. Вам необходимо запомнить лишь то, что при работе с параметрами биос стоит быть внимательнее и аккуратнее. Дело в том, что без знаний в данной области и без особых причин на это, изменять параметры не рекомендуется в принципе, а уже тем более для того, чтобы просто проверить как тут и что работает.
Вход в биос с asus и выход с биос
Помимо производителя «HP», популярностью пользуется и «ASUS». Кроме того, именно asus производит самое большое количество материнских плат в мире на сегодняшний день, а это о многом говорит. Потому и в вашем компьютере наверняка стоит «материнка» от asus. Как вы уже знаете, чтобы запустить биос, необходимо знать модель своей материнской платы. В вашем варианте это материнская плата от компании asus. Настало время узнать, как в asus зайти в биос, хочется воспользоваться всеми возможностями своего компьютера и это понятно. Что же, это не сложно, во всяком случае, справиться с этим сможет даже пенсионер. Да и особенных различий в том, как заходить в биос в компьютерах asus или компьютерах другого производителя не имеется.
Итак, ваш план действий таков:
- Нажмите на кнопку включения компьютера,
- После этого нажмите на клавишу «Delete» или «F2»,
- В меню выберите запуск биос или нажмите кнопку «F10».
Так вы сможете войти в биос со своего компьютера. Однако мы еще не отметили, как выйти из биос. Для этого необходимо пройти такую процедуру:
- Нажмите «F10» для сохранения данных и введенных изменений, или нажмите на «Save end Exit Setup»,
- Подтвердите команду сохранения кликом или кнопкой с буквой «Y» (yes), а если передумали, нажмите «N» (not).
Можно выйти из биос и без сохранений введенных изменений. Для этого просто нажмите кнопку «Esc» на клавиатуре или кликните «Exit Without Saving» на экране.