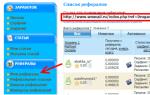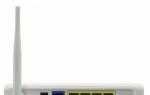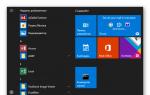При сборке ПК, его модернизации и ремонте порой требуется установка жесткого диска на компьютер.Рассмотрим основные правила и требования, которые необходимо учитывать для того, чтобы получить отличный результат, потратив минимум времени.
Основные этапы установки жесткого диска
Самая частая причина, побуждающая к установке нового жесткого диска, - отказ в работе предыдущего. В этом случае процесс замены удивительно прост. Для начала, естественно, необходимо открыть крышку системного блока, для чего предварительно открутите по 2 фиксирующих винта на каждой стенке задней стороны корпуса (винты лучше положить на виду, чтобы их не потерять). Далее нужно отсоединить сгоревший винчестер от кабеля питания и шины данных, освободить его от винтов крепления и извлечь.
Имея его в качестве образца, отправляйтесь в магазин. А купив новый аналог, достаньте жёсткий диск из упаковки, осмотрите на момент отсутствия серьезных внешних повреждений и царапин. Если таковыне обнаружили, то приступайте к его установке. Подсоединять нужно все в обратном порядке. Проведя эту процедуру один раз, вы уже будете знать, как установить жесткий диск на компьютер
Важно отметить, что все работы производятся при отключенном питании, также для удобства отключите все кабели, подключенные к корпусу ПК, и поставьте его на стол.
Особенности установки винчестеров разных форматов
Давайте рассмотрим, как установить новый жёсткий диск, если вы впервые взялись за это дело. Присоединение винчестера будет не намного труднее, но для тех, кто не имеет соответствующего опыта и сталкивается с этой задачей впервые, изложенная информация будет полезна.

Прежде всего, необходимо помнить, что разные поколения винчестеров имеют и различные стандарты подключения, а соответственно, разные разъемы.
Правила установки
Если основываться на мнении большинства специалистов о том, как правильно установить жесткий диск, то для начала советуем убедиться, что материнская плата поддерживает устанавливаемый винчестер, а также подтвердить их совместимость. На некоторых материнских платах могут присутствовать сразу два типа: SATA и IDE, но обычно в таких к IDE-шлейфам подключаются DVD-приводы. Хотя они пригодны и для жестких дисков.
Ранее в компьютерах упор делался именно на проверенный практикой формат IDE, который подтвердил свою надежность и совместимость со многими известными моделями. Но поскольку технологии непрерывно развиваются, от устаревших постепенно отказываются, им на замену приходят новые, более современные. С внедрением нового формата SATA, IDE уже уходит в прошлое, и хотя диски с ним уже не продаются, он все еще массово используется.

Особенности форматов
Электронно-механическая основа обоих форматов идентична, различия - в типе применяемого интерфейса. имеет максимальную 133 Мбайт/сек. Существующие стандарты SATA1, SATA2 и SATA3 обеспечивают до 150, 300 и 600 Мбайт/сек соответственно.
К плюсам IDE можно отнести возможность подключения двух устройств на один шлейф (при этом общая делится между ними), а каждое SATA-устройство подключается отдельным интерфейсным кабелем.
Еще один минус IDE — необходимость вручную выбирать и при помощи джамперов устанавливать режимы — Master/Slave, а также вносить в настройки в BIOS, какой из жестких дисков считать главным в случае подключения второго.
Особенности установки нового диска в системный блок
Рассмотрим вопрос о том, как установить новый жесткий диск. Для начала потребуется вставить наш винчестер в специально отведенное для него место, обычно его следует искать ближе к лицевой части корпуса.
Выберите его расположение в отсеке для нужно устанавливать там, где лучше всего обеспечивается его охлаждение кулерами ПК. Оптимальное его положение - по центру. Установите новый винчестер горизонтально и жёстко зафиксируйте. Прикрепите винтами хорошо, чтобы они располагались по обеим сторонам.
Надежное крепление будет препятствовать возникновению вибраций самого винчестера в процессе работы. Вибрации для жесткого диска, имеющего подвижные механические элементы, губительны. Кроме того, при плотном контакте диска и корпуса стенки, подобно радиатору, отводят вырабатываемое винчестером тепло. Далее подключаем кабели питания и передачи данных.
Как установить новый диск формата SATA
В отличие от устаревшего IDE, более совершенный подсоединяется намного проще. Как мы уже знаем, у этого стандарта подключение каждого из винчестеров происходит при помощи отдельного кабеля.

Интерфейс винчестера SATA тоже из двух разъемов: узкого и широкого. Но здесь вопрос о том, как установить новый жесткий диск, заключается в наличии иного разъема, через который идет передача данных с материнской платы, а через широкий - подается напряжение.
SATA-кабель подключается к разъему данных. Они бывают различными: прямыми и угловыми, без защелок и с ними. Но перепутать и воткнуть кабель неправильной стороной невозможно, поэтому бояться тут нечего.
Винчестер можно подключить к разъему SATA произвольно. Хотя существуют варианты стандартов SATA-1, 2 и 3, они отличаются только скоростью передачи информации и абсолютно совместимы как на уровне физического подключения, так и логически.
В разъем на материнской плате подключается второй конец кабеля. Они также могут быть угловыми и прямыми, обычно они раскрашены в яркие цвета и легко узнаваемы.
Подключение питания к диску
После того как самые трудоемкие операции проведены, и мы выяснили, как установить новый винчестер, теперь осталось лишь подключить его к питанию.

Оно как на IDE-, так и на SATA-винчестеры подается напрямую с блока питания ПК. На IDE-диски оно поступает через разъемы Molex, а SATA-стандарту свойственен свой разъем - более широкий.
Имейте в виду, что питание SATA не всегда изначально присутствует в наборе разъемов на самом блоке питания компьютера. Может оказаться, что у вас ПК с блоком старой модели, и данного разъема там нет. Как установить винчестер на компьютер в таком случае?
Все зависит от конкретной модели блока питания. В этом случае вам поможет переходник IDE-SATA. Они бывают в различном исполнении, и порой некоторые экземпляры выступают и как разветвители на несколько устройств. В принципе, это все, что необходимо, чтобы знать, как установить жесткий диск на компьютер. А что, если один винчестер у вас стоит, но вы хотите добавить второй?
Как установить второй жесткий диск

Порой возникает ситуация, когда при закачке новых файлов вы вдруг обнаруживаете, что на вашем жестком диске отсутствует необходимое для этого свободное место. Конечно, есть выход - удалить старые ненужные документы и провести дефрагментацию, но все эти попытки освободить несколько сотен мегабайт (или в лучшем случае гигабайт) - лишь временный успех. Спустя какое-то время обнаруживается, что диск опять забит под завязку, и у вас нет места для новых фильмов или музыки.
Как поступить в этом случае? Есть несколько способов решения проблемы. Вы можете поменять свой старый винчестер на новый, у которого гораздо больший объем памяти. Как установить новый жесткий диск, уже было описано выше. Но нужно понимать, что это влечет за собой обилие дополнительных проблем. Необходимо заново переустанавливать ОС, а соответственно, и все ранее закачанные драйверы, приложения и программы. Также придется переносить всю важную информацию со старого диска на новый. Масса времени будет потрачена на эту операцию.
Но есть и еще один путь решения проблемы - приобрести второй, дополнительный винчестер. Как установить второй жесткий диск, рассмотрим далее.
Установка дополнительного винчестера SATA на практике доказала повышение скорости работы системы. Взаимодействуя с тяжелыми программными комплексами, можно качественно почувствовать превосходство нового формата. Приложения и программы абсолютно не тормозят, а загрузка происходит моментально. Кроме того, энергопотребление и мощность SATA-дисков минимальны, что практически не приводит к возможному перегреву винчестеров.
Как подключить второй жесткий диск?
Процедура подключения второго, дополнительного, жесткого диска, ничем не отличается от того, как установить жесткий диск на компьютер в первый раз, и соответствует ранее описанному процессу.
При подключении второго жесткого диска формата IDE существует небольшой нюанс - джампер. Нужно установить его статус при помощи особой перемычки. Для главного винчестера ее необходимо поставить в положение Master, а для дополнительного - в положение Slave. В новых дисках формата SATA этого делать уже не надо.

У каждого винчестера в системном блоке есть свой отсек. Необходимо позаботиться лишь о том, чтобы расстояние между устанавливаемыми устройствами было достаточным для обеспечения хорошей вентиляции. Не размещайте их близко друг к другу, лучше оставить свободный пролет. Если возможность распределить два диска по разным полочкам отсутствует, можно установить дополнительный вентилятор, чтобы не допустить перегрева носителей, который негативно сказывается на долговечности элементов и сохранности вашей информации.
После этого тщательно закрепите каждый жесткий диск на корпусе, чтобы избежать воздействия вибраций. Если после включения второго винчестера они все же появились, это говорит о явной неполадке. Вибрации угрожают вам ошибками жесткого диска и возможностью потерять информацию. Поэтому не пренебрегайте крепежом. Это поможет максимально уменьшить возможность возникновения вибрации.
На что обратить внимание после установки
В последнее время к винчестеру стали прилагать соответствующую инструкцию, где сказано, как установить жесткий диск на компьютер, так что если дополнительно заглянуть туда, трудностей в процессе возникнуть не должно. После проделанной работы позаботьтесь о том, чтобы не просто правильно подсоединить кабели, а проложить их аккуратно, чтобы они не торчали. Если возможно, заведите их подальше вовнутрь, а при необходимости скрепите изолентой или пластиковыми стяжками.
Вставлять диск в ноутбук могут все. Ведь это же очевидно. Но все ли делают это правильно? Может, есть какие-то секреты или рекомендации? В этой статье мы постараемся наиболее детально описать весь процесс, а также дать рекомендации по грамотной эксплуатации дисковода.
Как же все-таки правильно?
Ответ на вопрос: «Как правильно вставить диск в ноутбук?» - очень прост.
1. Нажимаем кнопку на дисководе, после чего с характерным щелчком высвобождается лоток.
2. Так как обычно лоток выдается вперед на пару сантиметров, поэтому вручную вытаскиваем его до упора.
3. Аккуратно, не задевая оптическую (лазерную) головку, вставляем диск в круглый держатель диска до полной фиксации последнего. Диск должен вставляться этикеткой (картинкой, рисунком, надписями, не глянцевой стороной) вверх. То есть оптическая (лазерная) головка должна иметь доступ к «блестящей» поверхности, так как именно на ней записана вся информация.
4. Осторожно вставляем лоток обратно до щелчка.
5. Чтобы вытащить диск, необходимо проделать все с первого пункта, но уже диск не вставляем, а аккуратно вытаскиваем.

Ни в коем случае не применяйте силу. Если лоток не закрывается или диск не вставляется в держатель - значит, вы делаете что-то неправильно. Начните все сначала, но уже более внимательно.
Правильно вставить диск в дисковод ноутбука не составляет особого труда. Но как быть, если устройство дисковода вашего ноутбука отличается от описанного выше?
Как вставить диск в ноутбук, если в дисководе нет выдвижного лотка?
Некоторые ноутбуки оснащены щелевыми приводами оптических дисков, у них не имеется лотка для дисков. Но не стоит пугаться - ничего сложного и необычного в этой ситуации нет. Вставить диск в ноутбук, как и случае с лотковым вариантом, необходимо этикеткой вверх. Диск просунуть в щель привода, но не запихивать силой, а не очень быстро проталкивать, пока не почувствуете мягкий упор. Далее дисковод сам его затянет в себя.
У щелевых дисководов надо найти специальную кнопку, которая в большинстве случаев находится в той части ноутбука, где расположена клавиатура.
Экстренные случаи
Иногда бывают случаи, когда лоток для дисков не выходит из привода - может, кнопка сломалась или повредился механизм высвобождения. Не спешите нести ноутбук в сервисный центр. Вполне может быть, что привод еще может послужить и без неисправных деталей. Итак, как вставить диск в ноутбук при неисправности некоторых механизмов?
1. Во всех популярных операционных системах есть функция, которая выполняет работу физической кнопки. Например, в ОС Windows для этого необходимо открыть проводник, выбрать дисковод, нажать на него правой кнопкой мыши. В появившемся контекстном меню выбрать и кликнуть строчку «Извлечь».

2. Для второго варианта нам понадобится иголка или скрепка. Если посмотреть внимательно, то можно заметить на крышке лотка для дисков маленькую дырку. Надо вставить туда иголку или кончик скрепки и слегка нажать. Скорее всего, после этих действий лоток откроется. Вытащить диск можно таким же способом.

В дисководах без лотка, к сожалению, нет специальных отверстий. И если вам не помог первый вариант, то смело несите свой ноутбук в сервис.
Что еще необходимо знать
Советы пользователям.
- Не пытайтесь разобрать оптический привод самостоятельно. Это сложное устройство со множеством мелких деталей. Поэтому вы можете окончательно его сломать без возможности ремонта.
- При покупке сделайте выбор в пользу ноутбука с лоточным дисководом. Такие дисководы более распространены, при необходимости замены они обойдутся дешевле и их технически легче заменить.
- Не протирайте подручными материалами лазерные головки. Последние изготовлены из специального мягкого пластика и легко царапаются. Для этой цели существуют различные средства, которые можно приобрести в специализированных магазинах.
- Не держите диск в дисководе просто так, без необходимости. Во-первых, ноутбук будет расходовать заряд батареи. Во-вторых, так быстрее изнашиваются детали.
- Перед тем как вставить диск в ноутбук, убедитесь, что он не имеет сильных царапин или деформаций. Плохой диск может стать причиной поломки дисковода.
Самым важным элементом любого велосипеда являются тормоза. От них в большей степени зависит жизнь и здоровье человека. В этой статье поговорим о том, какие бывают тормозные колодки (типы), как установить дисковые тормоза на велосипед и отрегулировать их – настроить.
КАК УСТАНОВИТЬ ДИСКОВЫЕ ТОРМОЗА НА ВЕЛОСИПЕД САМОМУ
Прежде чем рассматривать вопрос, как установить дисковые тормоза на велосипед, давайте немного разберемся, что из себя представляет дисковая гидравлическая система тормозов.
Как правило, составными частями дискового гидравлического тормоза являются: тормозная ручка, гидролиния, ротор (тормозной диск) калипер (имеющий бачки для тормозной жидкости, под давлением которой, тормозные колодки соприкасаются с ротором), адаптер, посредством которого, калипер крепится к раме велосипеда.
Гидравлические дисковые тормоза имеют значительное преимущество перед механическими в эффективности. Это обусловлено тем, что жидкость в гидролиниях не меняет свою плотность, не сжимается и не деформируется, в отличие от тросика механического тормоза.
Различают открытый и закрытый типы гидравлических тормозов. К недостаткам закрытых, можно отнести потребность в регулировке во время эксплуатации.
Уменьшение или увеличение объема тормозной жидкости, к примеру, от воздействия температуры вызывает потребность регулировать положение тормозных колодок. Также тормозные колодки следует регулировать, когда происходит их частичный износ.

В тормозах открытого типа эта проблема отсутствует. Поскольку их конструкция предусматривает расширительный бачек, заполняемый тормозной жидкостью (находится, как правило, у тормозной ручки). Регулировок такие тормоза в процессе эксплуатации не требуют.
На наличие модуляции (плавность движения ручки в начале хода и мощное сцепление колодок с ротором в конце) влияет количество поршней в калипере.

Когда речь идет о выборе определенной модели, есть смысл посоветоваться с ее обладателем. Ведь для разных стилей катания нужны разные тормозные системы.
Кросскантрийщикам подходят плавные и легкие, в даунхиле или фрирайде - мощные и четко контролируемые, в дертджампинге - с хорошей модуляцией и, при этом, максимально легкие и мощные.
После первой настройки колодки, относительно тормозного диска, сами принимают правильное положение. Но это не касается моделей с одним поршнем. Они требуют регулирования, почти, как и механические. К примеру, Hayes Sole. Даная модель не считается лучшей среди гидравлических тормозов.
Предварительная подготовка гидравлических дисковых тормозов открытого типа заключается в следующем:
- В тормозную систему нужно залить масло. В тормозах Shimano – минеральное масло. В тормозах Avid, Hayes, Helix – используется тормозная жидкость DOT.
- Процесс прокачки тормоза заключается в выдавливании воздуха из гидролиний, цилиндров и тормозных бачков, прогоняя через них масло.
- Затем выставляется калипер таким образом, чтобы тормозные колодки не цепляли ротор.
- Установка дисковых тормозов на велосипед производиться в такой последовательности:
- Закрепим на руле тормозные ручки и отрегулируем их положение с помощью шестигранника;
- Устанавливаем ротор на втулку, ставим колесо на место, затягиваем болтами либо эксцентриками;
- Крепко прикручиваем переходник, возможно использование фиксатора резьбы;
- Устанавливаем калипер, но не затягиваем шестигранники, так что бы он «плавал».
- Нажав тормозную ручку, проверяем, в равной ли степени выдвигаются тормозные колодки при нажатии.
- Зажав тормозной диск колодками, калипер станет на нужное место. Чтобы ему помочь, стоит пытаться крутить колесо вперед-назад.
- Попеременно подтягиваем болты. Если болты были сильно ослаблены, придётся еще раз плавно отпустить и резко нажать ручку.
- Прижав калипер, нужно раз 15-30 резко понажимать ручку, чтобы подвести колодки к тормозному диску на рабочее расстояние.
- При отпущенной ручке, прокручиваем колесо и проверяем, нет ли трения ротора о какую либо из колодок. Если есть, нужно расслабить болты клипера и немного сдвинуть его в сторону трущей колодки.
- Затем обратно подтягиваем болты и проверяем, ели есть необходимость, повторяем вышеуказанные действия.
КАК НАСТРОИТЬ ДИСКОВЫЕ ТОРМОЗА НА ВЕЛОСИПЕДЕ: ИНСТРУКЦИЯ
Настройка дисковых тормозов на велосипеде не есть сложным процессом. Сейчас сами в этом убедитесь. Давайте выясним, как настроить дисковые тормоза на велосипеде самостоятельно, не обращаясь за помощью к специалистам:

- Закрепив колесо, следует отцентровать калипер по отношению к ротору посредством подбирания и установки между креплениями на раме и калипера шайб различной толщины, что есть в комплекте.
- Положение калипера изменяется от того, насколько сильно затягиваешь болты. Соответственно толщину и количество шайб нужно будет подбирать до доли миллиметра.
- В случае, когда ротор соприкасается с обеими колодками и происходит трение, колодки нужно развести. Для этого, слегка выкрутите специальный шестигранник на калипере, при этом тормоза станут срабатывать позже.
- Если вы хотите добиться меньшего хода тормозной ручки, шестигранник нужно вкрутить. Возможно, дело в неровном тормозном диске, который придется выравнивать.
- Во время проведения робот не стоит переворачивать велосипед, чтобы избежать попадания воздуха в систему. Также не нажимайте ручку, если в системе нет масла, а ротор не стоит между тормозных колодок, иначе они сожмутся, после чего придется снимать калипер и разжимать тормозные колодки отверткой.
- Когда все операции завершены, еще раз подтягиваем все болты. Проверяя роботу, внимательно следим, чтобы тормозной диск не перекашивался и не смещался во время нажатия на тормозную ручку.
РЕГУЛИРОВКА МЕХАНИЧЕСКОГО ДИСКОВОГО ТОРМОЗА
- Поскольку механические дисковые тормоза более чувствительны к смещению оси колеса, болты или эксцентрики стоит затягивать непосредственно сидя на велосипеде или прижимая передний амортизатор. В противном случае в дальнейшем, совершая небольшие прыжки, при езде может появиться трение ротора о колодку.
- Сильно прикручиваем переходник. Калипер устанавливаем, используя инструкции приведенные выше. Одну из колодок выдвигаем посредством вкручивания на пол оборота винта, что регулирует ее положение.
- В тормозных системах Hayes, перед выполнением этой операции, нужно выкрутить блокирующий шестигранник, а после того, как вся настройка будет завершена, вернуть в исходное положение.
- Аккуратно прижимаем калипер к ротору, чтобы его плоскость совпала с плоскостью неподвижной колодки.
- Затем попеременно подтягиваем болты крепления калипера. Действия, приведенные выше, проводим с отсоединёнными рубашкой и тросиком. Следите за тем, чтобы плоскость колодки не сместилась относительно плоскости тормозного диска.
- Затягиваем оба шестигранника и возвращаем регулировочный болт колодки в исходное положение.
- После этого прокручиваем колесо, проверяя на наличие трения. Если трения нет, статичную колодку можно немного выдвинуть регулировочным болтом и наоборот.
- Прижимаем подвижную колодку, подтягивая рычаг, к которому крепится тросик. Ротор при этом будет слегка смещаться к статичной колодке, но незначительно!
- Ставим тросик и рубашку в нужном положении в рычаге, внешняя колодка должна быть прижатой. Слегка притягиваем соответствующий болт.
- Аккуратно нажимаем на ручку тормоза до начала рабочего хода, от чего трос станет в нужное положение в рычаге. Крепление троса затягиваем и проверяем на наличие трения колодки. Немного закручиваем регулировку на ручке, если колодка трет и наоборот.
Тормоза нужно настраивать так, чтобы регулировка на ручке была выкручена минимально, потому, лучше поправить положение тросика на рычаге калипера. Так резьба ручек будет сохранена от повреждений.
КОЛОДКИ ТОРМОЗНЫЕ НА ВЕЛОСИПЕД, КАКИЕ БЫВАЮТ
Безопасность катания на велосипеде, эффективность его тормозной системы напрямую зависит от использованных тормозных колодок. Рассмотрим, какие бывают колодки тормозные на велосипед, их преимущества и недостатки.
В зависимости от конструкции и ценового диапазона происходит деление колодок на разновидности. И в первую очередь по двум основным типам тормозов: ободных (V-brake) и дисковых.
КОЛОДКИ ДЛЯ ТОРМОЗНЫХ СИСТЕМ ТИПА V-BRAKE
Бывают таких типов:
Одноразовые – их конструкция состоит из болта с проставочными шайбами металлической пласнины и резиновой основы. Имеют малый строк эксплуатации, но и недорогостоящие.
Картриджные – их конструкция состоит болта с проставочными шайбами металлической пластины и картриджных колодок, которые снимаются посредством нажатия на шплинты. Резиновую основу можно заменять.

Встречаются колодки, как для сухой, так и для мокрой погоды. Определить степень износа ободных тормозных колодок можно по специальным меткам (канавкам).
Изношенные колодки следует своевременно заменить, чтобы избежать повреждения обода. Отметим, что для ободных тормозов V-brake подходят и картриджные и одноразовые колодки. И здесь действует правило – чем дороже, тем эффективней.
КОЛОДКИ ДЛЯ ТОРМОЗНЫХ СИСТЕМ ДИСКОВОГО ТИПА
На рынке тормозные колодки для дисковых тормозов представлены металлизированными (Sintered) и органическими (Resin). И эти типы имеют, как свои преимущества, так и недостатки.

Выбор подходящего состава колодок могут определять такие факторы, как вес велосипедиста, погодные условия и состояние трассы, стиль катания, размер роторов.
МЕТАЛЛИЗИРОВАННЫЕ ТОРМОЗНЫЕ КОЛОДКИ
Состоят из сплава металлсодержащих веществ.
Преимущества:
- более стойки к нагреванию от трения, чем органические тормозные колодки;
- эффективнее работают в условиях мокрой трассы;
- имею больший ресурс.

Недостатки:
- создают шум;
- длительная притирка;
- модуляция относительно хуже;
- нагревается калипер, вместо того, чтобы рассеивать тепло через ротор.
Такие тормозные колодки предпочтительно выбирать райдерам с большим весом. Подходят для использования на мокрых трассах в грязи и дождь. При затяжных спусках они сохраняют свою мощность, хотя с ними хуже модуляция.
Работают шумно, но ввиду большей жёсткости состава имеют ощутимое преимущество в ресурсе. Потому, приступая к выбору тормозных колодок, в первую очередь, учитывайте, то в каких условиях вы будете их использовать.
ОРГАНИЧЕСКИЕ ТОРМОЗНЫЕ КОЛОДКИ
В их состав входят органические вещества и резина.
Преимущества:
- малошумные;
- притирка происходит быстро;
- лучший уровень модуляции;
- передают тепло на ротор, защищая калипер от перегрева.

Недостатки:
- меньший эксплуатационный ресурс;
- менее эффективно работают на мокрой, грязной трассе.
Предпочтительно использовать райдерм с небольшим весом, в дисциплинах требующих частого и продолжительного торможения как кросс-кантри. Чувствительное торможение обусловлено хорошей модуляцией.
Из-за более мягкого состава, быстрей происходит износ. Не пригодны для использования на грязной трассе, поскольку даже незначительная пыль ухудшает эффективность их работы.
До недавнего времени диски были очень популярным средством переноса данных. Сейчас появились флешки, однако у многих все еще где-то валяется стопочка дисков с различной информацией.
Как скачать диск на компьютер
- Шаг 1. Вам нужен оптический CD или DVD-ROM. Он должен быть подключен к компьютеру. В ноутбуках часто встречаются встроенные DVD-ROM. Однако в нетбуках этого устройства нет. Как же скачать диск на ноутбук или нетбук? На помощь может прийти внешний DVD-ROM, который подключается через USB. После подключения внешнего устройства убедитесь, что ваш компьютер его обнаружил и идентифицировал. Сообщение об этом может появиться в нижнем правом углу на рабочем столе. В противном случае можно зайти в "Мой компьютер". Тут отображаются все подключенные к компьютеру устройства.
- Шаг 2. Вставляем диск в дисковод. Диск должен автоматически запуститься. Данные на диске можно будет увидеть с помощью программы "Проводник" или другого файлового менеджера (например "Total Commander "). Любой оптический привод определяется в "Проводнике" как отдельное устройство и отображается в виде логического раздела с соответствующей буквой. DVD-ROM не исключение. Открываем DVD-ROM и смотрим содержимое диска.
- Шаг 3. Выделяем нужные файлы и копируем их. Вставляем скопированные файлы в необходимое место.
Облачное хранилище
С развитием интернет-технологий, многие предпочитают хранить данные на облачных (онлайн) хранилищах. Это позволяет не морочить голову флешками и дисками. Самые популярные облачные хранилища на сегодняшний день - Google Drive и Яндекс Диск.
Скачать информацию с таких онлайн-дисков не составляет труда. Для начала вам понадобится аккаунт на соответствующем сервисе. Если у Вас есть электронная почта на данном ресурсе, то его можно использовать и для входа в облачное хранилище. Вы попадаете в свой аккаунт, в котором будут отражены все доступные вам файлы. Сюда относятся как "залитые" вами файлы, так и файлы других людей, доступ к которым у вас есть. Далее алгоритм с хранилищем различается для каждой интернет-платформы:
Для Google Drive:
- выделяем нужные файлы;
- открываем меню "дополнительно" и выбираем пункт "Загрузить";
- в появившемся окне выбираем формат файлов;
- нажимаем кнопку "Загрузить".
Для Яндекс Диск:
- открываем страницу с нужным файлом;
- нажимаем на кнопку "скачать" (справа от файла).
У Яндекс Диска существует ограничение на скачивание. Оно составляет 50 Гб. То есть файл большего размера скачать не удастся.
Другие облачные хранилища функционируют по той же схеме. Заходите на сайт (некоторые сервисы не требуют регистрации, на другие зайти можно только через собственный аккаунт), ищите нужный файл и жмете кнопку "скачать". Тут есть варианты: файл может начать скачиваться сразу же, иногда нужно указать путь для скачивания, иногда - расширение файла.
Здравствуйте, дорогие читатели.
Наверное, каждый пользователь компьютера знает, что такое CD/DVD-диски. Особенно тот, который застал еще эпоху мягких носителей. Сегодня на такой переносной памяти можно обычно увидеть инсталляционные файлы операционной системы , фильмы или игры. А ранее это было чуть ли не единственным способом переноса крупных на то время объемов информации. И сегодня некоторые компании предлагают приложения на такого рода устройствах. В статье я расскажу, как установить программу на компьютер с диска?
Уже сегодня «Мировая сеть » развита, как никогда. Это позволяет практически все ПО получать в считанные минуты. Но иногда некоторые пользователи все же встречаются с ситуацией, когда нужно поставить на компьютер или на ноутбук приложение с диска. Для этого делаем несколько движений:
Нет привода ()
Иногда существует проблема, когда на устройствах просто не предусмотрено соответствующего разъема. Что же делать, если нет дисковода? Тогда необходимо пластик с металлическим напылением вставить в другой компьютер, скопировать все файлы с него на флешку, а затем для установки использовать переносную память USB.
Специализированные программы ()
У некоторых пользователей нередко возникают проблемы с расположением в системе специального программного обеспечения , которое относится к диагностике автомобиля – OBD 2, ProScan, ELM327 и многие другие.
Оно, как и все прочее поставляется на диске вместе с элементами, подключаемыми непосредственно к авто. Как его правильно разместить в системе, указано в прилагаемой инструкции.
Если вам что-то непонятно, можете просмотреть видео на эту тему:
Иногда проблемы возникают с ПО Victoria, с помощью которого производится проверка винчестера на проблемные места. Обычно это случается из-за несовместимости. Перед началом просто найдите подходящую версию.

Надеюсь, моя статья поможет справиться с проблемой. Подписывайтесь и рассказывайте друзьям!
Вам также может быть интересно
До недавнего времени диски были очень популярным средством переноса данных. Сейчас появились флешки, однако у многих все еще где-то валяется стопочка дисков с различной информацией. Как скачать...
Как разделить жесткий диск при установке Windows? Существует такое негласное правило, что жёсткий диск ПК должен быть разбит на 2 (как минимум) раздела. Полагаю, об этом знают все, ну или практически все. Пренебрегают этим правилом лишь те пользователи, которые еще не столкнулись с потерей важной личной информации или она им не так дорога.
Как правило, в системе должен быть один диск (раздел), Диск С – для операционной системы, второй – для хранения личных файлов.
Безусловно, разделов для хранения мультимедиа и личной информации может быть и два и три, суть в том, что ОС и важные для пользователя файлы — не должны храниться на одном разделе жесткого диска !
Один из наиболее простых и доступных способов разделить жесткий диск – это разделить диск на этапе установки Windows. Как разделить диск с установленной системой Windows без потери данных описан .
Преимущество этого метода еще и в том, что он наиболее безопасен, а главное – универсален, то есть подойдет в независимости от того, какую ОС вы будете ставить, будь это Windows 7, 8.1, 10, от ее разрядности и типа устройства (ноутбук или компьютер).
Разделить жесткий диск на этапе установке Windows это отличный вариант если компьютер или ноутбук только куплен, но и пользователям, которые решат сделать это позже, он так же подходит. Просто заранее скопируйте важные файлы на запасной носитель (флешка, внешний жесткий диск), и только потом приступайте к разделению жесткого диска.
Если вас заинтересовал данный способ, то скорее всего вы уже купили или необходимую версию ОС и готовы разделить жесткий диск при установке Windows.
Вставляем флеш-накопитель или диск в устройство и перезагружаем систему. Что бы выставить приоритет загрузки, необходимо попасть в загрузочное меню. В зависимости от устройства, которое вы используете, выберите соответствующую горячую клавишу или их комбинацию.
| Asus, Samsung | Esc |
| Asus Phoenix-Award | F8 |
| Acer, Dell, Fujitsu, Lenovo, Toshiba | F12 |
| HP | Esc, затем F9 |
| MSI, Sony | F11 |
| Производитель | Версия BIOS | Клавиша boot menu |
| MSI | AMI | F11 |
| Gigabyte | Award | F12 |
| Asus | AMI | F8 |
| Intel | Phoenix-Award | Esc |
| AsRock | AMI | F11 |
| ECS | AMI | F11 |
| FoxConn | Esc | |
| BioStar | Phoenix-Award | F9 |
После запуска установщика, нас интересует панель, где предлагается выбрать тип установки. Выбираем – Полная установка.

Мы оказались в панели выбора раздела. Это и есть тот этап установки Windows, когда можно разделить жесткий диск. Как правило, если ПК только куплен, то его жесткий диск имеет следующий вид (комплектация DOS — без операционной системы). Возможно, у вас немного другая ситуация, но это не столь важно.
В нашем случае – есть свободное (не занятое) место на диске, которое в конкретном примере составляет 156 Гб. Нужно распределить, сколько места будет отдано под раздел для хранения системы (диск С), и сколько мы оставим для личного пользования.

Предположим, для Диска С я отведу 50 Гб. Получается, что для другого диска останется чуть более — 100 Гб.
Приступим. Выбираем пункт «Настройка диска» и кликаем пункт «Создать»

Сейчас мы должны указать сколько требуется «отщипнуть» от незанятого места для будущего Диска С.

Обратите внимание на единицу измерения, которую предлагает установщик – Мегабайты (Мб) .
Насколько мы помним из школы 1 Гб – 1024 Мб. Значит 50 Гб – 51200 Мб. Задаем размер 51200 Мб и жмем «Применить».

Если размер жесткого диска позволяет, то рекомендуемое значение под Диск С — 100-150 Гб (102400 Мб и более). Читаем предупреждение Windows о создании резервного раздела и нажимаем Оk.

Итак, что мы имеем.
Раздел 1 – резервный, для системных нужд Windows. В проводнике (среди отображаемых дисков), он будет не виден. Нужен ОС для защиты файлов загрузки.
Раздел 2 – раздел, который мы отвели под систему (Диск С). Когда жесткий диск будет разделен, мы выберем этот раздел для установки Windows.
Незанятое место – это место диска, которое мы можем использовать как захотим. Если оставить «как есть», то в проводнике (помимо Диска С), появится еще один диск (рис.1). Или можно разделить на 2 раздела. Тогда в системе станет 3 раздела. Системный, и два для хранения информации.
Продолжим. Если по какой-то причине (ошиблись, передумали) вас не устроил результат, можно разделить повторно. Выделяем «Раздел 2» и кликаем пункт «Удалить».
Если жесткий диск новый или вы заранее скопировали важные файлы на внешний флеш-носитель, то можно смело удалять и заново создавать новые разделы пока не получим желаемый результат.
Раздел RECOVERY
На современных ноутбуках, как правило, имеется скрытый дополнительный раздел RECOVERY (для восстановления системы). Пользователь на этом этапе может видеть картину, когда в системе уже есть 4 раздела: System, C, Recovery (D) и раздел для хранения информации. Можно ли их удалить и создать новые два или три раздела? Да, можно. Вопрос – нужно ли? Лицензию, вы конечно не теряете, но теряете возможность восстановиться без лишних усилий. Впрочем, диск восстановления можно создать и самостоятельно.
Продолжим. Я решил (в качестве примера), что 50 Гб мне мало. Я удалил этот раздел, и теперь укажу — 61500 Мб (60 Гб). Задаю размер и вновь нажимаю применить.

Раздел 2 размером 60 Гб создан. Приступаем к созданию раздела для хранения личной информации. Выделяем раздел с незанятым местом и кликаем «Создать».

Поскольку я хочу разделить жесткий диск только на 2 раздела (и один уже создан), система предлагает создать второй раздел из оставшегося незанятого места.

Система уже посчитала свободное место и мне осталось только кликнуть «Применить». Если бы из незанятого пространства требовалось создать не один, а два раздела, то вначале нужно указать размер для первого (к примеру, 51200 мб то есть 50 Гб) — «Применить». Далее из оставшихся 47177 Мб (46 Гб) создать еще один раздел. Думаю, смысл понятен.

Итак, что получилось.
Раздел 1 – необходим системе и в проводнике мы его не увидим (100Мб).
Раздел 2 – наш будущий Диск С. Сюда ставится Windows (60,1 Гб)
Раздел 3 – место для фото, видео, документов (96,1 Гб)
С заданием разделить HDD в процессе установке Windows мы успешно справились. На этом этапе можно выделить Раздел 3 и провести его форматирование. Это можно сделать сейчас или позже в проводнике уже установленной Windows.
Как видите, разделить жесткий диск при установке Windows очень просто и доступно. В оной из следующих статей разберем как это сделать в системе.