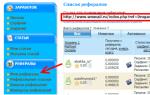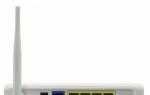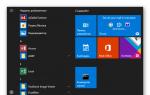Инструкция
Если вы пользуетесь ноутбуком, то на сайте производителя вам нужно перейти в раздел «Поддержка» или «Драйверы», выбрать свою модель и операционную систему, а затем скачать самую свежую версию драйвера.
Иногда при установке дополнительного он при первом . Для того чтобы он определялся, не нужны никакие драйвера. Достаточно лишь щелкнуть правой кнопкой мышки на «мой компьютер», и там выбрать «управление», затем нужно нажать «управление дисками». После чего жесткий диск должен определиться. Однако для корректной работы его еще желательно отформатировать каким угодно способом. Подойдет самый стандартный. Нужно нажать правой кнопкой мышки на новый (созданный после определения) диск и выбрать форматирование.
Видео по теме
Источники:
- Как установить драйвер и какие бывают способы его установки?
Драйверы и определенное программное обеспечение необходимо для правильной работы оборудования, входящего в состав стационарного компьютера и ноутбука. Современные пользователи используют для установки драйверов огромное количество способов.

Вам понадобится
- - Доступ в интернет.
Инструкция
Несмотря на обилие программ, представляющих собой обширную базу файлов для наиболее популярных устройств, многие предпочитают обновлять драйверы через сеть интернет . Операционные системы Windows имеют собственные функции, позволяющие автоматически найти и установить требуемые файлы. Откройте меню «Пуск» и кликните правой кнопкой мыши по иконке «Компьютер».
Выберите пункт «Свойства» и откройте меню «Диспетчер устройств». Найдите наименование оборудование, для которого вам нужно установить драйверы. Кликните по нему правой кнопкой мыши и выберите пункт «Обновить драйверы». В открывшемся меню выберите параметр «Автоматический поиск и установка драйверов». Подождите некоторое время, позволив операционной системе найти подходящие файлы на вашем компьютере и в официальных базах в интернет е.
В случае успешного завершения поиска автоматически начнется процесс установки нужных файлов. Дождитесь его завершения и вывода сообщения о том, что установка выполнена успешно. Перезагрузите компьютер.
Если операционная система не смогла справиться с этой задачей, то найдите файлы в интернет е самостоятельно. Посетите официальный сайт компании, выпустившей оборудование, для которого вы ищите подходящие драйверы. Обычно на таких сайтах существуют специальные разделы, например «Поддержка и драйверы» или «Центр загрузок». Воспользуйтесь меню поиска для быстрого подбора программы или файлов, подходящих к нужному оборудованию.
Скачайте предложенные файлы. Повторите алгоритм входа в диспетчер устройств и после открытия пункта «Обновить драйверы» выберите параметр «Установить из указанного места». Задайте место расположения скачанных файлов и дождитесь установки нужных драйверов. Перезагрузите компьютер и проверьте работоспособность оборудования.
Видео по теме
Драйверы обеспечивают доступ программ к тем или иным аппаратным ресурсам компьютера. Дисковод и видеокарта, мышка и жесткий диск – работа этих и других устройств обеспечивается с помощью драйверов. Иногда у пользователя возникает необходимость посмотреть, какие драйверы используются в системе .

Инструкция
Для просмотра используемых устройством драйверов откройте: «Пуск» - «Панель управления» - «Система» - «Диспетчер устройств». Выберите в списке необходимое устройство – например, если это , она находится в списке «Мыши и иные указующие устройства».
Раскройте список, нажмите правой кнопкой мышки нужную строчку – например, «HID-совместимая мышь». Выберите в контекстном меню пункт «Свойства». В открывшемся окне выберите вкладку «Драйверы » и нажмите кнопку «Сведения» - вы увидите полную информацию о файлах драйверов.
В том случае, если устройство не работает, в «Диспетчере устройств» оно будет отмечено желтым вопросительным или восклицательным знаком. Это значит, что для устройства не установлены драйверы или они работают некорректно. Их можно попробовать переустановить, нажав кнопку «Обновить» и указав системе путь к драйверу. Сам драйвер может находиться на установочном диске или его придется заранее найти в сети.
При поиске драйвера вам будет необходима точная информация об установленном оборудовании. Для этой цели воспользуйтесь программой Aida64 (Everest), она даст вам все необходимые данные. Запустите программу, выберите в левой колонке «Компьютер» - «Суммарная информация». В списке будут указаны точные названия всех присутствующих в системе устройств.
Посмотреть драйверы можно и с помощью командной строки. Откройте: «Пуск» - «Все программы» - «Стандартные» - «Командная строка». В открывшемся окне командной строки (консоли) введите DRIVERQUERY и нажмите Enter.
Если вы работаете с операционной системой Linux, то в ней нет понятия устанавливаемых драйверов, они все находятся в ядре системы. В подавляющем большинстве случаев любое подключенное оборудование сразу начинает работать. Если этого не происходит, значит, драйвера под это оборудование в ядре еще нет. В данном случае пользователю придется пересобрать ядро, включив в него нужные драйверы. Пересборка ядра бывает полезна и в том случае, если все хорошо работает – ядро можно настроить конкретно под вашу конфигурацию, что положительно скажется на быстродействии системы.
Одним из главных комплектующих в компьютере является системная плата. На ней располагаются и к ней подключается все остальное оборудование. Перед началом использования ПК потребуется произвести установку драйверов для материнской платы, чтобы все ее составные функционировали корректно. Давайте рассмотрим все методы осуществления данного процесса.
На системной плате находится сетевой адаптер, различные разъемы, звуковая карта и еще некоторые составляющие, поэтому к каждому из них нужно поставить отдельное ПО. Способы, приведенные в этой статье, подразумевают инсталляцию сразу всех файлов, а в других же юзеру нужно будет ставить все по очереди. Выберите наиболее подходящий метод и просто следуйте приведенной инструкции, тогда все обязательно получится.
Способ 1: Официальная страница помощи производителя
Существует не так много компаний, которые занимаются производством материнских плат, у всех них есть собственный сайт, где находится вся необходимая информация, в том числе и самые свежие драйверы. Отыскать их и загрузить можно так:

Начнется загрузка файла, после чего остается лишь открыть его и запустится процесс автоматической инсталляции. После его завершения рекомендуется перезагрузить компьютер, чтобы изменения вступили в силу.
Способ 2: Утилита от производителя
У крупных компаний производителей комплектующих часто есть собственный софт, осуществляющий сканирование и последующую установку найденных обновлений. С его помощью вы можете разом поставить все желаемые новые драйверы. Вам нужно:

Способ 3: ПО для установки драйверов
Еще один вариант, позволяющий сразу установить все требуемые драйверы – использование специального программного обеспечения. Работает оно по принципу официальных утилит от разработчика, только производит более глобальное сканирование всего ПК. Минусом же является платность некоторых представителей и навязывание дополнительного ПО. Инсталляция драйверов для материнки с помощью делается так:

Кроме DriverPack на просторах интернета есть большое количество похожего софта. Каждый представитель работает примерно по одному и тому же принципу, а разобраться в нем сможет даже новичок. Рекомендуем к ознакомлению другую нашу статью по ссылке ниже, в ней вы подробно узнаете о лучшем ПО для инсталляции драйверов.
Способ 4: Установка по ID оборудования
Каждому комплектующему присваивается свой уникальный номер. Как уже было сказано выше, материнская плата состоит из нескольких встроенных комплектующих, у каждого есть свой ID. Вам требуется лишь узнать его и задействовать специальный сервис, чтобы найти свежие файлы. Осуществляется это следующим образом:

Способ 5: Стандартные средства Windows
В операционной системе Windows имеется собственная утилита, позволяющая через интернет найти и обновить драйверы для устройств. К сожалению, не всегда составляющие материнской платы корректно определяются ОС, однако в большинстве случаев такой способ поможет поставить правильное ПО.

Если новые файлы будут найдены, просто подтвердите установку, а она выполнится самостоятельно.
Как видите, каждый способ очень простой, все действия производятся буквально за несколько минут, после чего на компьютере уже будут установлены необходимые все файлы. Вне зависимости от модели и производителя системной платы алгоритм действий всегда будет примерно один и тот же, может лишь меняться интерфейс сайта или утилиты.
Установить необязательные продукты - DriverDoc (Solvusoft) | | | |
На данной странице содержится информация об установке последних загрузок драйверов Материнская плата с использованием средства обновления драйверов Материнская плата .
Драйверы Материнская плата представляют собой небольшие программы, которые позволяют оборудованию Материнская плата взаимодействовать с программным обеспечением операционной системы. Постоянное обновление программного обеспечения Материнская плата предотвращает сбои и максимально повышает производительность оборудования и системы. Использование устаревших или поврежденных драйверов Материнская плата может привести к системным ошибкам, сбоям и отказу оборудования или компьютера. Болеет того, установка неправильных драйверов Материнская плата может сделать эти проблемы серьезнее.
Совет: если вы не знаете, как обновлять драйверы устройств Материнская плата вручную, мы рекомендуем загрузить служебную программу для драйверов Материнская плата . Этот инструмент автоматически загрузит и обновит правильные версии драйверов Материнская плата, оградив вас от установки неправильных драйверов Материнская плата.
Об авторе: Джей Гитер (Jay Geater) является президентом и генеральным директором корпорации Solvusoft - глобальной компании, занимающейся программным обеспечением и уделяющей основное внимание новаторским сервисным программам. Он всю жизнь страстно увлекался компьютерами и любит все, связанное с компьютерами, программным обеспечением и новыми технологиями.
Материнская плата это неотъемлемая часть системы компьютера и очень важный элемент всей цепочки, другими словами это основа компьютера на которую размещают непосредственно остальные элементы. Как и множество другого железа, материнская плата нуждается в установке драйвера , что позволит опознать ПО и работать с ним. Ниже вы сможете найти не малый список драйверов от различных производителей (Asus, Intel, MSI, AMD, NVIDIA), также вы сможете из скачать совершенно бесплатно .
ASRock XFast USB Utility - довольно полезная и часто используемая утилита, которая разработана специально для материнских плат и позволяет обеспечить сверх быструю передачу данных через USB порты. По словам разработчика вы сможете достигнуть 5x...
Практичная и часто используемая материнская плата Intel D865PERL, которая как и другие нуждается в установке драйвера для правильной работы и определения всех необходимых устройств. Процесс установки драйвера относительно простой и понятный...
Официальный драйвер ACPI\PNP0510, который подходит для Built-in Infrared Device и может быть полезен большому количеству пользователей. Процесс установки драйвера относительно простой и понятный фактически для каждого пользователя компьютера, а...
Официальный драйвер ACPI\PNP0A0A, который предназначен специально для AMDA00 Interface от производителя ASUSTeK. Данный драйвер имеет полностью автоматическую установку и полную поддержку операционной системы Windows. Скачать драйвер для...
Gigabyte GA-P43-ES3G - еще одна достаточно устаревшая материнская плата от известного производителя, которая на сегодняшний день все еще пользуется спросом. Если посмотреть на характеристики данной материнки, то вы однозначно поймете насколько она...
Набор драйверов для материнской платы Gigabyte GA-P35-S3G мы представили вам для скачивания. Вы сможете найти драйвер для всех разъемов и выходов, а также для чипсета и сетевой драйвер. Установка драйверов достаточно простая и понятная практически...
Gigabyte GA-P35-DS3L - производительная и часто используемая материнская плата от известной компании, которая на сегодняшний день мягко говоря устарела но все еще встречается в персональных компьютерах. На сегодняшний день характеристики данной...
Gigabyte G41MT-S2PT - современная, бюджетная и производительная материнская плата, которая пользует относительно большой популярностью и очень часто встречается в стационарных компьютерах. Для определения материнской платы и ее разьемов операционной...
Драйвером называется специальная программа, необходимая каждому устройству для взаимодействия с компьютером. К таким устройствам относятся чипсет (управляющая схема) материнской платы, звуковая карта, сетевая карта, видеокарта, котроллеры дисков и т.п.
Windows содержит в себе множество драйверов для различных устройств, необходимых для начальной установки и запуска операционной системы. Но обычно они являются упрощенными и устаревшими, а некоторые современные устройства и вовсе не определяются и не работают. Поэтому после установки Windows первым делом нужно установить все необходимые драйвера.
Жесткий диск Transcend StoreJet 25M3 1 TB2. Установка драйверов с диска
Проще всего установить драйвера с диска от материнской платы, который прилагался к компьютеру при покупке. Установите диск в привод и подождите пока появится установочное меню. В Windows 7 и выше может еще потребоваться подтверждение запуска установочной программы с диска.

Если меню не появляется, то кликните правой кнопкой мыши на диске в проводнике и выберите «Установить или выполнить программу с носителя», «Открыть автозапуск…» или что-то подобное.

Еще можно открыть диск в проводнике и самостоятельно запустить файл «Autorun.exe», «Setup.exe», «AsusSetup.exe» или подобный.

Но предыдущий способ лучше, так как система сама запустит правильный файл.
Установочное меню может иметь различный вид. Нас интересуют драйвера на чипсет, звуковую карту и сетевую карту.

Первым делом нужно установить драйвера на чипсет и перезагрузить компьютер. Затем можно устанавливать остальные драйвера. Если вы не сильно спешите, то рекомендую перезагружать компьютер после установки каждого драйвера. Если спешите, то перезагрузитесь после установки драйвера на чипсет, а потом устанавливайте все без перезагрузки, в большинстве случаев все станет нормально.
На диске может быть еще много различных программ и утилит, но обычно в них нет особой необходимости и они только тормозят компьютер. Поэтому рекомендую устанавливать только то, что вам действительно необходимо и вы знаете как этим пользоваться. Лучше сначала поискать информацию в интернете для чего нужна та или иная программа. Некоторые из них предназначены для разгона и при неправильном использовании могут навредить вашему компьютеру.
3. Загрузка драйверов с сайта материнской платы
Если у вас нет установочного диска или компьютер покупался давно и драйвера на диске могли устареть, то лучшим вариантом будет загрузка драйверов с сайта производителя материнской платы.
Если ваш компьютер подключен к интернету кабелем или через Wi-Fi, то у вас уже должен быть драйвер на сетевую карту или Wi-Fi адаптер. Скачайте этот драйвер заранее, так как если в Windows не окажется драйвера на сетевую карту, вы не попадете в интернет.
Если вы подключаетесь через USB-модем, то драйвера на него обычно устанавливаются автоматически при подключении модема к ПК или с прилагаемого диска.
Учтите также, что драйвера могут иметь большой объем (до 1 Гб), поэтому можно было бы все их скачать заранее, особенно если у вас медленный интернет.
Итак, Windows установили и сразу идем на сайт производителя материнской платы за драйверами. На сайте нужно найти раздел «Сервис», «Поддержка» или что-то подобное. Но чтобы вы долго не искали, я составил список адресов, по которым вы сразу же попадете в нужный раздел. Скачать этот список вы можете в разделе « ».
После перехода на сайт введите в поле поиска точную модель вашей материнской платы.

Модель указана на коробке и на самой материнской плате. Также производителя и модель материнской платы можно узнать с помощью программы «CPU-Z», которую вы также можете скачать в разделе « ».

После того, как модель найдена на сайте производителя, нужно перейти на вкладку «Загрузки» или «Драйвера» и выбрать версию и разрядность Windows, которую вы устанавливаете.

Перед вами появится список, в котором будет много различных файлов.

Здесь будет все, что касается вашей материнской платы. Это и BIOS и руководства пользователя и различные утилиты. Но нас в первую очередь интересуют драйвера на чипсет, звук и сетевую карту.

Версий драйверов может быть несколько, смотрите дату и скачивайте последнюю версию для каждого устройства, обычно они находятся на верхних строчках. В данном случае все драйвера имеют только одну версию. Причем драйвера на сетевую карту отдельно нет, это значит, что он входит в пакет драйверов для чипсета. Есть отдельно драйвер на звуковую карту и драйвер контроллера дисков AHCI. Драйвер AHCI нужно устанавливать только в том случае, если при установке Windows, в BIOS был выбран соответствующий .
Драйвера AHCI положительно влияют на стабильность и скорость работы диска, но если ваш компьютер все равно работает не достаточно быстро, установите и ваша система станет значительно шустрее и отзывчивее!
Жесткий диск A-Data Ultimate SU650 120GBДальше просто скачиваете файлы и если они в ZIP-архиве, то распаковываете и запускаете исполняемый файл. Если драйвер уже был в виде исполняемого EXE-файла, то можно сразу же его запускать. Драйвера устанавливаются в обычной последовательности. Сначала драйвер чипсета и перезагрузка компьютера, затем все остальные.
4. Если нет драйверов для нужной версии Windows
Если материнская плата старая и так получилось, что драйверов под нужную версию Windows нет, то есть несколько путей:
- поиск драйверов на сайте разработчика чипсета
- установка драйверов с помощью центра обновлений Windows
- установка драйверов предыдущей версии Windows
- установка драйверов с помощью специальных утилит
- поиск и установка драйверов вручную
5. Поиск драйверов на сайте разработчика чипсета
На чипсет можно попробовать найти драйвер на сайтах их разработчиков Intel, AMD, nVidia. Какой у вас чипсет можно узнать на сайте производителя материнской платы или с помощью программы «CPU-Z», о которой мы уже говорили.

На сайте разработчика чипсета драйвер ищется таким же образом, как и на сайте материнской платы. Ссылки в нужные разделы сайтов разработчиков чипсетов есть в разделе « ».
5.1. Поиск драйверов для чипсета Intel
Выберите в форме поиска всё как указано ниже и нажмите «Поиск».

В окне с результатами поиска выберите «Драйверы» и версию Windows, которую вы устанавливаете.

Скачивайте и устанавливайте последнюю версию «Обновление драйверов для набора микросхем Intel».
Выберите серию вашего чипсета и нажмите «DISPLAY RESULTS» («ПОКАЗАТЬ РЕЗУЛЬТАТЫ»).

В окне с результатами поиска убедитесь, что это драйвера для вашего чипсета и нажмите «DOWNLOAD» («ЗАГРУЗИТЬ»).

5.3. Поиск драйверов для чипсета nForce
Компания nVidia производила чипсеты под торговой маркой nForce и есть еще достаточно много компьютеров с такими чипсетами. Если это ваш случай, то идем на сайт nVidia, заполняем форму и нажимаем «ПОИСК».

Напоминаю, что определить какой у вас чипсет можно с помощью программы «CPU-Z» (см. п.5). Если вы по какой-то причине затрудняетесь это сделать, то для автоматического определения вашего чипсета воспользуйтесь кнопкой «ДРАЙВЕРЫ МАТЕРИНСКИХ ПЛАТ» в форме, которая изображена на скриншоте выше.
Убедитесь, что нашлись подходящие драйвера, загрузите и установите их.

6. Установка драйвера видеокарты
После установки драйверов на чипсет советую первым делом скачать и установить драйвер на видеокарту. Благодаря этому установиться удобное для дальнейшей настройки разрешение экрана и система начнет работать быстрее. Ссылки на сайты, где можно скачать драйвера для видеокарт, есть в разделе « ».
Если у вас видеокарта GeForce, то зайдите в раздел загрузки драйверов на сайте nVidia, укажите модель вашей видеокарты, версию Windows и нажмите кнопку «ПОИСК».

После того, как драйвер будет найден, нажмите кнопку «ЗАГРУЗИТЬ СЕЙЧАС».

Дождитесь окончания загрузки файла и запустите его. Установка проходит довольно просто, вам потребуется всего несколько раз нажать кнопку «Далее».
Если у вас видеокарта Radeon, то зайдите в раздел загрузки драйверов на сайте AMD, выберите серию, к которой принадлежит ваша видеокарта, и скачайте драйвер для нужной версии Windows.

Если у вас более старая видеокарта и её нет в перечне, то воспользуйтесь поиском на сайте AMD. После загрузки файла запустите его. Установка проходит довольно просто, вам потребуется всего несколько раз нажать кнопку «Далее».
7. Установка драйверов с помощью центра обновлений Windows
Бывает, что на сайте производителя материнской платы нет драйверов на звуковую и сетевую карту для нужной версии Windows. Но не спешите, если звук и интернет работают нормально, значит Windows установила для них свои драйвера и в таком случае лучше ничего не трогать.
Если что-то все-таки не работает, то можно попробовать установить недостающие драйвера с помощью центра обновления Windows. Для этого кликните на кнопке ПУСК и перейдите в раздел «Панель управления\Оборудование и звук\Устройства и принтеры». Кликните правой кнопкой мыши на значке с именем вашего компьютера или ноутбука и выберите «Параметры установки устройств».

Установите переключатель в положение «Устанавливать драйверы из Центра обновления Windows, если они не найдены на компьютере» и нажмите кнопку «Сохранить».

После этого операционная система начнет поиск недостающих драйверов в интернете и в случае их обнаружения автоматически установит.
8. Установка драйверов предыдущей версии Windows
Если у вас не получилось найти драйвера для нужной операционной системы, то можно для операционной системы Windows 8 попробовать установить драйвер от Windows 7, а для Windows 7 можно установить драйвер от Windows Vista. В большинстве случаев они совместимы, важно только соблюсти разрядность (x64 на x64, x32 на x32). Эти драйвера нужно скачивать на сайте производителя материнской платы, что мы уже рассматривали.
9. Установка драйверов с помощью утилиты DPS
Если у вас не получилось найти и установить драйвера на какое-то устройство или ваш компьютер слишком старый, то можно попробовать сделать это с помощью специальной утилиты «Driver Pack Solution Online» (DPS). Скачать её можно в разделе « ».
Эта утилита определяет какие у вас устройства, версия операционной системы, загружает через интернет необходимые драйвера и устанавливает их. Запустите утилиту и нажмите «Установить вручную».

Этот вариант я считаю лучше, так как это позволит отказаться от драйверов, которые уже были скачаны с сайтов производителей и установлены в систему. Также можно будет отключить установку ненужных дополнительных программ.
Отметьте галочками только те драйвера, которые вам не удалось установить другими способами. Например, я выбрал драйвер для звуковой карты.

Перейдите в раздел «Софт» и вы сможете выбрать дополнительные программы, которые хотите установить. Это в принципе удобно, если вы только что переустановили систему и у вас еще нет самых необходимых программ. Я отметил галочками, программы, которые считаю полезными и рекомендую к установке.

После этого нажмите кнопку «Установить всё» и утилита установит все выбранные вами драйвера и программы.

10. Установка драйверов с помощью драйверпака DPS
Драйверпаком называется сборник драйверов для большого количества устройств. Если вы часто сталкиваетесь с установкой драйверов на различных компьютерах или у вас медленный интернет, то можно скачать полную версию «Driver Pack Solution» на компьютере с быстрым интернетом, а затем использовать его для установки драйверов на любом компьютере.
Недостатком такого решения является большой объем драйверпака (около 10 Гб). Таким образом для его использования на различных ПК понадобится внешний жесткий диск или флешка объемом от 16 Гб.
Sandisk Cruzer
11. Как проверить все ли драйвера установлены
Для того, чтобы проверить все ли необходимые драйвера установлены нужно зайти в «Диспетчер устройств». Это можно сделать несколькими способами.
1. Кликните правой кнопкой мыши на значке «Компьютер» на рабочем столе или в меню ПУСК и выберите «Управление».

Затем перейдите в раздел «Диспетчер устройств».

2. Нажмите кнопку ПУСК и перейдите в раздел «Панель управления\Оборудование и звук\Диспетчер устройств».

Первый способ проще и быстрее.
Если в разделе «Другие устройства» есть значки с восклицательным знаком, это значит, что драйвер для этого устройства не установлен.

Если значки с восклицательным знаком будут в других разделах, это значит, что драйвер установлен, но вероятно он не подошел и устройство не работает.
В таких случаях вам нужно будет найти и установить драйвер для этих устройств вручную, о чем мы и поговорим далее.
Перейдите в диспетчер устройств, кликните правой кнопкой мыши на проблемном устройстве и выберите «Свойства».

Перейдите на вкладку «Сведения», выберите в поле «Свойство» – «ИД оборудования», найдите в любой строке идентификатор устройства в формате «VEN_xxxx&DEV_xxxx» или «VID_xxxx&PID_xxxx» (вместо «xxxx» будут 4 символа).

Выпишите эти данные или кликните правой кнопкой мыши в любой строке и нажмите «Копировать». Перейдите на сайт «DevID.info» и введите в поисковую строку идентификатор устройства и нажмите «Искать».

Выберите вашу версию Windows и кликните на название найденного драйвера устройства или значок дискетки.

Часто предлагается два формата драйверов – это перепакованный файл «devid.info» и «Оригинальный файл».

Если у вас быстрый интернет и вы никуда не спешите, то лучше скачать «Оригинальный файл», так как с его установкой возникает меньше проблем. Если интернет медленный или поджимает время, то попробуйте скачать перепакованный файл «devid.info».
Если вы скачали драйвер в ZIP-архиве, то перед установкой извлеките из него все файлы. Если драйвер скачался в виде исполняемого EXE-файла, то его можно сразу же запускать на установку. Установка проходит довольно просто, нужно просто запустить исполняемый файл (типа «Setup.exe») и несколько раз нажать кнопку «Далее» или другую подобную.
Если драйвер не имеет исполняемого файла, то придется устанавливать его вручную. Для этого в диспетчере устройств кликните правой кнопкой мыши на устройстве, для которого вы скачали драйвер и выберите «Обновить драйверы…».

Затем «Выполнить поиск драйверов на этом компьютере».

Нажмите кнопку «Обзор», укажите папку, в которую вы распаковали скаченный файл с драйверами и нажмите «Далее».

Если подходящий драйвер будет найден в указанной папке, то он установится и устройство должно пропасть из списка неопределившихся в диспетчере устройств.
13. Откат или удаление драйвера
Иногда может так получиться, что драйвер, который вы установили, не работает или работает хуже. Например, появился фоновый шум или щелчки после установки драйвера на звуковую карту. В таком случае можно выполнить откат драйвера к предыдущей версии или удаление текущего драйвера из системы.
Для того, чтобы выполнить откат драйвера к предыдущей версии, зайдите в «Диспетчер устройств», кликните правой кнопкой мыши на нужном устройстве и выберите «Свойства».
В появившемся окне перейдите на вкладку «Драйвер» и нажмите кнопку «Откатить».

Если кнопка «Откатить» не активна или откат драйвера не помог, то можно попробовать удалить неправильно работающий драйвер. Для этого в том же окне нужно нажать кнопку «Удалить» и подтвердить удаление драйвера.

После этого перезагрузите компьютер и система снова попробует найти и установить наиболее подходящий драйвер для устройства. Если устройство не заработает, попробуйте найти и установить другой драйвер одним из рассмотренных нами способов.
14. Нужно ли обновлять драйвера
Производители периодически выпускают обновленные версии драйверов, в которых устраняются найденные ошибки и улучшается совместимость с другими устройствами и программным обеспечением.
Некоторые энтузиасты любят постоянно обновлять драйвера до последних версий. Но, если вы не достаточно опытный пользователь и ваш компьютер работает нормально, то я не советую вам этого делать. Так как с обновлением драйверов могут появляться и некоторые проблемы, а самостоятельно их устранить вам может не хватить опыта.
Единственный драйвер, который рекомендуется держать в актуальном состоянии, это драйвер на видеокарту, так как в нем добавляется поддержка новых игр и улучшается производительность в старых. Тем не менее, также не спешите с его обновлением, если все ваши игры работают хорошо. Потому что игры при разработке всегда тестируются на более старых драйверах, а их новые версии могут вызывать падение производительности. Обновляете драйвер на видеокарту в том случае, если у вас возникли проблемы в каких-то играх.
15. Другие драйвера и способы установки
Драйвера на другие устройства можно найти на сайтах их производителей. Если вы знаете другие хорошие способы или программы для установки драйверов, поделитесь ими в комментариях!
16. Ссылки
Ниже вы можете скачать все файлы, которые упоминались в статье.
После установки всех драйверов рекомендую снова сделать на внешний диск. Это поможет быстро восстановить систему со всеми драйверами в случае сбоя.
Transcend JetFlash 790 8Gb
Жесткий диск A-Data Ultimate SU650 240GB
Жесткий диск Transcend StoreJet 25M TS500GSJ25M 500 GB