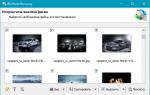Всем привет! Сегодня мы проговорим про права доступа к файлам и папкам, узнаем как изменить атрибуты папок и файлов и как это правильно сделать в WordPress. Очень важно правильно установить права доступа WordPress, чтобы защитить свой блог от взлома и при этом не нарушить его работоспособность.
Если установить недостаточно прав, то система не сможет выполнить какой-то скрипт или загрузить нужные файлы, что может привести к сбоям в работе сайта. Если же наоборот, дано слишком много прав для посторонних пользователей, то злоумышленник может воспользоваться этим, например, дописав вредоносный код в системные файлы блога.
Что такое права доступа к файлам и папкам
Как правило мы размещаем свои сайты на хостингах, работающих под Unix-подобных операционных системах (Linux, например). Эти операционные системы отличаются от привычной рядовому юзеру Windows, в частности тем, что позволяют гибко задавать различные права доступа для разных групп лиц.
CHMOD (анг. change file mode) - изменение прав доступа к файлам в ОС типа Unix.
Если говорить на простом языке, каждому файлу задаются атрибуты, показывающие что кому разрешено делать с этим файлом (например, владельцу читать и редактировать, а посторонним лицам только читать).
Обычно права доступа записываются в виде трех цифр, каждая из которых относится к определенному виду пользователей:
- Владелец файла
- Члены группы, к которой относится владелец
- Остальные пользователи
Для каждого из этих видов пользователей существует три права: чтение (4), редактирование (2), выполнение (1). Если пользователю нужно задать несколько прав, то цифры в скобках складываются:
Чтение + редактирование = 4 + 2 = 6
Чтение + редактирование + выполнение = 4 + 2 +1 = 7

Если установить права доступа 777 – полный доступ, это будет означать, что абсолютно любой пользователь сможет сделать с вашим файлом абсолютно все. Представьте, к чему может привести установление такого атрибута для важных системных файлов.
Поэтому, если при работе с блогом, у вас возникли проблемы с редактированием какого-то файла, поменяйте атрибут только для своего пользователя (первую цифру замените на 7), не нужно задавать файлу полные права 777.
Права можно записать другим способом – латинскими буквами
- Чтение (Read) - r
- Редактирование (Write) - w
- Запуск на выполнение (Execute) - x
- Отсутствие прав - (0) —
Примеры прав доступа:
|
Пользователь |
Группа |
Остальные | ||
| — | 600 | только владелец имеет право читать и редактировать | ||
| r-- | 644 | владелец файла, владелец имеет право читать и редактировать, члены группы и остальные только читать | ||
| rw- | 666 | любой пользователь имеет право читать и редактировать | ||
| — | 700 | только владелец файла имеет право читать, редактировать и запускать на исполнение | ||
| --x | 711 | владелец файла имеет право читать, редактировать и запускать на исполнение, члены группы и остальные пользователи имеют право запускать на исполнение, но не могут читать и изменять | ||
| r-x | 755 | владелец файла имеет право читать, редактировать и запускать на исполнение, члены группы и остальные имеют право читать и запускать на исполнение, но не могут записывать | ||
| rwx | 777 | любой пользователь имеет право читать, редактировать и запускать на исполнение | ||
По умолчанию для папок выставляются права - 755, а для файлов - 644.
Как установить в WordPress права на папки и файлы
В предыдущих статьях мы уже обсуждали способы редактирования файлов. Обычно я использую для этого файловый менеджер своего хостинга. У него приятный и удобный интерфейс и не нужно запускать отдельных программ и создавать соединение, все делается через окно браузера.
Чтобы установить атрибуты файлу, выделите его, щелкните правой кнопкой мыши – «Изменить атрибуты». В открывшемся окне отметьте нужные галочками или впишите цифрами. Какие именно права каким файлам назначать мы рассмотрим чуть позже.
«Применить рекурсивно» — очень нужны параметр, позволяет в один клик установить нужные атрибуты не только папке, но и всем ее подпапкам и файлам.
Как изменить атрибуты файла в Total Commander
Об этом тоже уже рассказывалось в статье, посвященной . Зайдите на сайт по FTP, выделите нужный файл или папку. Вкладка Файл -> Изменить атрибуты (Files -> Change Attributes) – выставите нужное.
В FileZilla все аналогично. Кликните правой кнопкой мыши по файлу или папке -> «File permissions…».
Правильные права на файлы и папки WordPress
Перейдем к самому интересному. Какие же права будет правильным установить для той или иной папки или файла в вордпресс.
Если с момента установки WordPress или переноса блога на хостинг вы не устанавливали для WordPress права на папки и файлы, обязательно сделайте это! Если когда-то вы это делали, рекомендую проверить, правильно ли у вас заданы атрибуты.
- Как уже было сказано выше, права 755 на папки и 644 на файлы.
- Задайте следующие права файлу wp-config.php, расположенному в корне: 600 -rw---
WordPress права доступа с использованием плагинов
Я предпочитаю проверить все вручную, но кому-то будет удобнее использовать плагины. В любом случае, не стоит верить плагинам на сто процентов.
Для того, чтобы проверить правильность установки атрибутов для файлов и папок блога используется плагин для WordPress.
После зайдите в «Параметры»
-> «File Checker»
и нажмите кнопку «Run File Check»
. Плагин просканирует все файлы блога и можно будет просмотреть, где какие установлены права — все наглядно видно. Файлы, у которых права 777 будут отмечены красным крестиком — что призывает обратить особое внимание и исправить ситуацию. 
Кроме наглядности я не вижу других преимуществ этого плагина. Давайте рассмотрим еще один -
Этот плагин куда полезнее. После установки в меню появится отдельный раздел «WP Security» . В нем выберите «WP Info» и прокрутите до «File Scan Report» .
В этом отчете восклицательным знаком отмечены файлы и папки для которых установлены не безопасные права. В третье колонке перечислены рекомендованные для данных файлов права (Suggested permissions). При нажатии на кнопку «Apply suggested permissions»
, правильные атрибуты выставятся автоматически.
Что мы узнали о правах доступа WordPress
- Нужно устанавливать минимальные права доступа для каждой папке, но так, чтобы это не нарушало работоспособность блога
- Если вы даете полные права на системные файлы и папки вашего сайта, злоумышленники не упустят возможности его сломать
- Весь материал этой статьи распространяется только на Unix-сервера. Если ваш хостинг работает под Windows, эта информация не имеет к вам отношения.
Берегите себя и свой блог! И чтобы не пропустить новых уроков по безопасности блога, на обновления.
Зачем я вообще взялся за эту статью? Частенько сталкиваюсь с ситуацией, когда начинающие кодеры веб-страниц задают примерно такой вопрос: «Я тут себе форум бесплатный скачал. Хочу его установить. А в настройках написано, что к отдельным файлам и целым папкам надо установить какие-то права доступа. Указывают цифры 777 или 755. А что это такое? Где и как устанавливаются эти права?».
Знакомая ситуация? Ходил-бродил я по форумам и понял, отвечать на эти вопросы через каждую неделю-две - скучно. Так и родилась эта статейка. Итак, приступим…
Но в самом начале скажу, не советую я вам пользоваться сторонними скриптами, которые требуют прав 777. Позже вы сами поймете почему.
Откуда же «ноги растут» у проблемы c правами доступа? Могу с полной ответственностью заявить: во всем виноват UNIX. Именно от его прав доступа к файлам и папкам всё и исходит. Немного теории. Все пользователи в юниксе располагаются по группам. Одни и те же пользователи могут членствовать сразу в нескольких группах. Права доступа им можно раздавать как для целых групп, так и индивидуально. Администраторы (входят в группу wheel), это - пользователи, которые могут присваивать те, или иные права доступа к файлам себе и остальным пользователям. Это просто и удобно. Предположим, есть группа пользователей, которым разрешено лишь читать документы из определенной папки и совсем нет никакого доступа в другие места системы.
Итак, первое: права доступа различны у разных групп пользователей и второе: эти права делятся по трем категориям (право на чтение файла, право на запись в файл, право на запуск файла, как программы). В этом месте мне прийдется сделать отступление от темы.
Самое место поговорить о двоичных числах и двоичной системе счисления. Не волнуйтесь, я затрону эту тему лишь вскользь, ровно настолько, насколько это необходимо в данной статье. В двоичной арифметике всего два числа, которые можно записать одним символом, это - 0 и 1. А как же в такой системе записать число 2, 3 и т.д.? Да также, как и в привычной нам десятичной. Когда все числа от 0 до 9 исчерпаны, далее числа мы составляем из двух и более цифр. Так же мы поступим и здесь. Число 2 в двоичной системе счисления, это - 10. Я приведу соответствие десятичных чисел и двоичных для большей наглядности.
| Десятичные | 0 | 1 | 2 | 3 | 4 | 5 | 6 | 7 |
| Двоичные | 0 | 1 | 10 | 11 | 100 | 101 | 110 | 111 |
Здесь видно, когда не хватает 2 цифр, числа уже состоят из 3 цифр и т.д. Десятичное число 8, например, уже выглядело бы в двоичной системе как 1000. Честное слово, на этом о двоичных числах всё. Возвращаемся к нашей теме.
Помните, пару абзацев назад я писал о трёх категориях прав доступа к файлам? Это были чтение, запись и запуск. Если условиться, что разрешение в любой из этих категорий кодируется единицей (1), а запрет нулём (0), то несложно заметить, что закодировать разрешение читать файл и запрет записи и запуска можно тремя цифрами: 100. А разрешить всё тремя единичками: 111. Давайте вспомним приведенную выше таблицу соответствия двоичных чисел привычным нам десятичным. Первый пример, право только на чтение (100) можно, если принять записи из ноликов и единиц за двоичные числа, записать как четверку. Двоичное число 100 = 4 десятичному. Второй пример с тремя единицами, можно записать как десятичное 7.
Именно так и появляются цифры в тех самых правах доступа к файлам: семёрки и пятёрки, четвёрки и нолики. Но внимательный читатель заметит: «Секундочку, а почему же этих цифр три? Почему, говоря о правах, пишут 777 или 755?» И, конечно, будет прав. Дело здесь вот в чём. У каждого файла в юниксе есть хозяин. Это либо пользователь, создавший его, либо тот, кого администраторы указали в данном качестве. Скажем, администратор создает файл и назначает его хозяином рядового пользователя из какой-то группы. С этого момента данный пользователь сам может назначать права доступа к этому файлу другим пользователям системы. В этой связи, все пользователи делятся на три основных категории: хозяин файла, те кто входит с ним в одну группу, все остальные. Для каждой их этих категорий права доступа указываются отдельной цифрой. Вот их три и получается.
Приведем пример : У файла установлены права 755. Первая цифра - 7, это значит, что хозяин имеет на файл все права: чтение, запись и запуск (7 - 111). Вторая цифра - 5, пользователи из одной с хозяином группы имеют возможность читать и запускать файл, но не могут в него писать (5 - 101). Аналогично и все остальные - третья цифра тоже пятерка.
Часто пишут о правах доступа не в цифрах, а буквами. В этом случае права обозначают так: r (r ead - чтение), w (w rite - запись), x (ex ecute - запуск). Если того или иного права нет, вместо буквы пишут знак минус. Используя такую форму записи, можно права доступа 755, например, обозначить так: rwxr-xr-x. Такая запись многим покажется более наглядной. Что ж, может и так.
В юниксподобных ОС для задания прав доступа к файлам служит команда chmod. О том как ей пользоваться я здесь писать не стану (это выходит за тему данной статьи). Напомню лишь о том, что сайты многих из вас, возможно распологаются именно на таких серверах. Узнать это можно, например связавшись с вашим хостером (компанией, предоставившей вам хостинг). Если окажется, что сайт у вас расположен на сервере под управлением Windows, вам также придется задавать вашим файлам и папкам права доступа, хотя раньше на таких веб-серверах всё сводилось к ситуации, когда всё разрешено - 777.
Кто-то, возможно посетует, что я не написал здесь о том как выставить всё же права доступа к файлам? Что ж, могу сказать одно, файлы на сервер можно выложить несколькими способами, точнее используя разные протоколы. Популярными являются ftp и ssh. Второй часто называют шелом. Если ваш хостер позволяет им пользоваться, вы сможете в этом случае воспользоваться юниксовой командой chmod для указания прав доступа к вашим файлам. Если же вы выкладываете файлы по ftp-протоколу, то, скорее всего, для этой цели используете какую-нибудь программу. В ней наверняка есть возможность выставить права доступа к файлам, которые вы закачали на сайт. Причем разные программы используют для этого обе формы записи и буквенную и цифровую. Вам остается лишь узнать как именно выставляются эти пресловутые права вашей любимой программой. А я попытался объяснить что означают цифры и буквы в этих записях. Дерзайте.
15 комментариев на «755 или права доступа к файлам и папкам»
Разумеется можно. Я не писал в этой статейке как устанавливать права доступа к файлам в unix-системах при помощи тех или иных ftp-клиентов. В конце концов, юниксовую команду chmod ещё никто не отменял. Я лишь объяснил, как мне кажется, доходчиво, что именно значат цифры в правах доступа к файлам и папкам. Именно поэтому данная статья и находится в рубрике «Компьютерная теория». Приятно, что кто-то это читает. :)
Ище права можно установить, открыв ftp папку в проводнике виндовса (в ослике есть такая возможность), кликнуть по файлу/папке правой кнопкой, выбрать свойства и там поставить необходимые галочки:D
На просторах России много фирм и мелких предприятий не имеют в штате своего системного администратора на постоянной основе или приходящего время от времени. Фирма растёт и рано или поздно одной расшаренной папки в сети, где каждый может делать что захочет, становится мало. Требуется разграничение доступа для разных пользователей или групп пользователей на платформе MS Windows. Линуксоидов и опытных админов просьба не читать статью.
Самый лучший вариант - взять в штат опытного админа и задуматься о покупке сервера. Опытный админ на месте сам решит: поднимать ли MS Windows Server с Active Directory или использовать что-то из мира Linux.
Но данная статья написана для тех, кто решил пока мучаться самостоятельно, не применяя современные программные решения. Попытаюсь объяснить хотя бы как правильно реализовывать разграничение прав.
Прежде чем начать хотелось бы разжевать пару моментов:
- Любая операционная система "узнаёт" и "различает" реальных людей через их учётные записи. Должно быть так: один человек = одна учётная запись .
- В статье описывается ситуация, что в фирме нет своего админа и не куплен, к примеру, MS Windows Server. Любая обычная MS Windows одновременно обслуживает по сети не более 10 для WinXP и 20 человек для Win7. Это сделано фирмой Microsoft специально, чтобы клиентские Windows не перебегали дорогу серверам Windows и вы не портили бизнес Microsoft. Помните число 10-20 и когда в вашей фирме будет более 10-20 человек, вам придётся задуматься о покупке MS Windows Server или попросить кого-либо поднять вам бесплатный Linux Samba сервер, у которого нет таких ограничений.
- Раз у вас нет грамотного админа, то ваш обычный комп с клиентской MS Windows будет изображать из себя файловый сервер. Вы вынуждены будете продублировать на нём учётные записи пользователей с других компьютеров, чтобы получать доступ к расшаренным файлам. Другими словами, если есть в фирме ПК1 бухгалтера Оли с учётной записью olya, то и на этом "сервере" (именую его в дальнейшем как WinServer) нужно создать учётную запись olya с таким же паролем, как и на ПК1.
- Люди приходят и уходят. Текучесть кадров есть везде и если вы, тот бедный человек, который не админ и назначен (вынужден) поддерживать ИТ вопросы фирмы, то вот вам совет. Делайте учётные записи, не привязанные к личности. Создавайте для менеджеров - manager1, manager2. Для бухгалтеров - buh1, buh2. Или что-то подобное. Ушёл человек? Другой не обидится, если будет использовать manager1. Согласитесь это лучше, чем Семёну использовать учётную запись olya, так как влом или некому переделывать и уже всё работает 100 лет.
- Забудьте такие слова как: "сделать пароль на папку". Те времена, когда на ресурсы накладывался пароль давным давно прошли. Поменялась философия работы с различными ресурсами. Сейчас пользователь входит в свою систему с помощью учётной записи (идентификация), подтверждая себя своим паролем (аутентификация) и ему предоставляется доступ ко всем разрешённым ресурсам. Один раз вошёл в систему и получил доступ ко всему - вот что нужно помнить.
- Желательно выполнять нижеперечисленные действия от встроенной учётной записи Администратор или от первой учётной записи в системе, которая по умолчанию входит в группу Администраторы.
Приготовление.
В Проводнике уберите упрощённый доступ к нужным нам вещам.
- MS Windows XP. Меню Сервис - Свойства папки - Вид. Снять галочку Использовать мастер общего доступа
- MS Windows 7. Нажмите Alt. Меню Сервис - Параметры папок - Вид. Снять галочку Использовать простой общий доступ к файлам .
Создайте на вашем компьютере WinServer папку, которая будет хранить ваше богатство в виде файлов приказов, договоров и так далее. У меня, как пример, это будет C:\dostup\. Папка обязательна должна быть создана на разделе с NTFS.
Доступ по сети.
На данном этапе нужно выдать в доступ по сети (расшарить - share) папку для работы с ней другими пользователями на своих компьютерах данной локальной сети.
И самое главное! Выдать папку в доступ с полным разрешением для всех! Да да! Вы не ослышались. А как же разграничение доступа?

Мы разрешаем по локальной сети всем подсоединяться к папке, НО разграничивать доступ будем средствами безопасности, сохраняемые в файловой системе NTFS, на которой расположена наш каталог.
- MS Windows XP. На нужной папке (C:\dostup\) правой клавишей мыши и там Свойства. Вкладка Доступ - Полный доступ .
- MS Windows 7. На нужной папке (C:\dostup\) правой клавишей мыши и там Свойства. Вкладка Доступ - Расширенная настройка. Ставим галочку Открыть общий доступ к этой папке . Заполняем Примечание. Жмём Разрешение. Группа Все должна иметь по сети право Полный доступ .
Пользователи и группы безопасности.
Нужно создать необходимые учётные записи пользователей. Напоминаю, что если на многочисленных ваших персональных компьютерах используются различные учётные записи для пользователей, то все они должны быть созданы на вашем "сервере" и с теми же самыми паролями. Этого можно избежать, только если у вас грамотный админ и компьютеры в Active Directory. Нет? Тогда кропотливо создавайте учётные записи.

- MS Windows XP.
Локальные пользователи и группы - Пользователи. Меню Действие - Новый пользователь. - MS Windows 7.
Панель Управления - Администрирование - Управление компьютером.
Локальные пользователи и группы - Пользователи. Меню Действие - Создать пользователя.
Теперь очередь за самым главным - группы! Группы позволяют включать в себя учётные записи пользователей и упрощают манипуляции с выдачей прав и разграничением доступа.
Чуть ниже будет объяснено "наложение прав" на каталоги и файлы, но сейчас главное понять одну мысль. Права на папки или файлы будут предоставляться группам, которые образно можно сравнить с контейнерами. А группы уже "передадут" права включённым в них учётным записям. То есть нужно мыслить на уровне групп, а не на уровне отдельных учётных записей.
- MS Windows XP.
Панель Управления - Администрирование - Управление компьютером.
- MS Windows 7.
Панель Управления - Администрирование - Управление компьютером.
Локальные пользователи и группы - Группы. Меню Действие - Создать группу.

Нужно включить в нужные группы нужные учётные записи. Для примера, на группе Бухгалтеры правой клавишей мыши и там Добавить в группу или Свойства и там кнопка Добавить. В поле Введите имена выбираемых объектов впишите имя необходимой учётной записи и нажмите Проверить имена . Если всё верно, то учётная запись изменится к виду ИМЯСЕРВЕРА\учётная_запись. На рисунке выше, учётная запись buh3 была приведена к WINSERVER\buh3.
Итак, нужные группы созданы и учётные записи пользователей включены в нужные группы. Но до этапа назначения прав на папках и файлах с помощью групп хотелось бы обсудить пару моментов.
Стоит ли заморачиваться с группой, если в ней будет одна учётная запись? Считаю, что стоит! Группа даёт гибкость и маневренность. Завтра вам понадобится ещё одному человеку Б дать те же права, что и определённому человеку с его учётной записью А. Вы просто добавите учётную запись Б в группу, где уже имеется А и всё!
Намного проще, когда права доступа выданы группам, а не отдельным персонам. Вам остаётся лишь манипулировать группами и включением в них нужных учётных записей.
Права доступа.
Желательно выполнять нижеперечисленные действия от встроенной учётной записи Администратор или от первой учётной записи в системе, которая по умолчанию входит в группу Администраторы.
Вот и добрались до этапа, где непосредственно и происходит магия разграничения прав доступа для различных групп, а через них и пользователям (точнее их учётным записям).
Итак, у нас есть директория по адресу C:\dostup\, которую мы уже выдали в доступ по сети всем сотрудникам. Внутри каталога C:\dostup\ ради примера создадим папки Договора, Приказы, Учёт МЦ. Предположим, что есть задача сделать:
- папка Договора должна быть доступна для Бухгалтеров только на чтение. Чтение и запись для группы Менеджеров.
- папка УчётМЦ должна быть доступна для Бухгалтеров на чтение и запись. Группа Менеджеров не имеет доступа.
- папка Приказы должна быть доступна для Бухгалтеров и Менеджеров только на чтение.
На папке Договора правой клавишей и там Свойства - вкладка Безопасность. Мы видим что какие-то группы и пользователи уже имеют к ней доступ. Эти права были унаследованы от родителя dostup\, а та в свою очередь от своего родителя С:
Мы прервём это наследование прав и назначим свои права-хотелки.
Жмём кнопку Дополнительно - вкладка Разрешения - кнопка Изменить разрешения .
Сначала прерываем наследование прав от родителя. Снимаем галочку Добавить разрешения, наследуемые от родительских объектов. Нас предупредят, что разрешения от родителя не будут применяться к данному объекту (в данном случае это папка Договора). Выбор: Отмена или Удалить или Добавить. Жмём Добавить и права от родителя останутся нам в наследство, но больше права родителя на нас не будут распространяться. Другими словами, если в будущем права доступа у родителя (папка dostup) изменить - это не скажется на дочерней папке Договора. Заметьте в поле Унаследовано от стоит не унаследовано . То есть связь родитель - ребёнок разорвана.
Теперь аккуратно удаляем лишние права, оставляя Полный доступ для Администраторов и Система. Выделяем по очереди всякие Прошедшие проверку и просто Пользователи и удаляем кнопкой Удалить.

Кнопка Добавить в данном окне Дополнительные параметры безопасности предназначена для опытных админов, которые смогут задать особые, специальные разрешения. Статья же нацелена на знания опытного пользователя.
Мы ставим галочку Заменить все разрешения дочернего объекта на разрешения, наследуемые от этого объекта и жмём Ок. Возвращаемся назад и снова Ок, чтобы вернуться к простому виду Свойства.
Данное окно позволит упрощённо достигнуть желаемого. Кнопка Изменить выведет окно "Разрешения для группы".

Жмём Добавить. В новом окне пишем Бухгалтеры и жмём "Проверить имена" - Ок. По умолчанию даётся в упрощённом виде доступ "на чтение". Галочки в колонке Разрешить автоматически выставляются "Чтение и выполнение", "Список содержимого папки", "Чтение". Нас это устраивает и жмём Ок.
Теперь по нашему техническому заданию нужно дать права на чтение и запись для группы Менеджеры. Если мы в окне Свойства, то снова Изменить - Добавить - вбиваем Менеджеры - Проверить имена. Добавляем в колонке Разрешить галочки Изменение и Запись.
Теперь нужно всё проверить!
Следите за мыслью. Мы приказали, чтобы папка Договора не наследовала права от свого родителя dostup. Приказали дочерним папкам и файлам внутри папки Договора наследовать права от неё.
На папку Договора мы наложили следующие права доступа: группа Бухгалтеры должна только читать файлы и открывать папки внутри, а группа Менеджеры создавать, изменять файлы и создавать папки.
Следовательно, если внутри директории Договора будет создаваться файл-документ, на нём будут разрешения от его родителя. Пользователи со своими учётными записями будут получать доступ к таким файлам и каталогам через свои группы.
Зайдите в папку Договора и создайте тестовый файл договор1.txt
На нём щелчок правой клавишей мыши и там Свойства - вкладка Безопасность - Дополнительно - вкладка Действующие разрешения.
Жмём Выбрать и пишем учётную запись любого бухгалтера, к примеру buh1. Мы видим наглядно, что buh1 получил права от своей группы Бухгалтеры, которые обладают правами на чтение к родительской папке Договора, которая "распространяет" свои разрешения на свои дочерние объекты.

Пробуем manager2 и видим наглядно, что менеджер получает доступ на чтение и запись, так как входит в группу Менеджеры, которая даёт такие права для данной папки.

Абсолютно так же, по аналогии с папкой Договора, накладываются права доступа и для других папок, следуя вашему техническому заданию.
Итог.
- Используйте разделы NTFS.
- Когда разграничиваете доступ на папки (и файлы), то манипулируйте группами.
- Создавайте учётные записи для каждого пользователя. 1 человек = 1 учётная запись.
- Учётные записи включайте в группы. Учётная запись может входить одновременно в разные группы. Если учётная запись находится в нескольких группах и какая-либо группа что-то разрешает, то это будет разрешено учётной записи.
- Колонка Запретить (запрещающие права) имеют приоритет перед Разрешением. Если учётная запись находится в нескольких группах и какая-либо группа что-то запрещает, а другая группа это разрешает, то это будет запрещено учётной записи.
- Удаляйте учётную запись из группы, если хотите лишить доступа, которого данная группа даёт.
- Задумайтесь о найме админа и не обижайте его деньгами.
Задавайте вопросы в комментариях и спрашивайте, поправляйте.
Видеоматериал показывает частный случай, когда нужно всего лишь запретить доступ к папке, пользуясь тем, что запрещающие правила имеют приоритет перед разрешающими правила.
Компьютеры, работающие под управлением операционных систем Windows, могут работать с различными файловыми системами, такими как FAT32 и NTFS. Не вдаваясь в подобности можно сказать одно, что отличаются они главным – файловая система NTFS позволяет настраивать параметры безопасности для каждого файла или папки(каталога). Т.е. для каждого файла или папки файловая система NTFS хранит так называемые списки ACL(Access Control List), в которых перечислены все пользователи и группы, которые имеют определенные права доступа к данному файлу или папке. Файловая система FAT32 такой возможности лишена.
В файловой системе NTFS каждый файл или папка могут иметь следующие права безопасности:
- Чтение — Разрешает обзор папок и просмотр списка файлов и подпапок, просмотр и доступ к содержимому файла;
- Запись — Разрешает добавление файлов и подпапок, запись данных в файл;
- Чтение и Выполнение — Разрешает обзор папок и просмотр списка файлов и подпапок, разрешает просмотр и доступ к содержимому файла, а также запуск исполняемого файла;
- Список содержимого папки — Разрешает обзор папок и просмотр только списка файлов и подпапок. Доступ к содержимому файла это разрешение не дает!;
- Изменить — Разрешает просмотр содержимого и создание файлов и подпапок, удаление папки, чтение и запись данных в файл, удаление файла;
- Полный доступ — Разрешает просмотр содержимого, а также создание, изменение и удаление файлов и подпапок, чтение и запись данных, а также изменение и удаление файла
Перечисленные выше права являются базовыми. Базовые права состоят из особых прав. Особые права — это более подробные права, из которых формируются базовые права. Использование особых прав дает очень большую гибкость при настройке прав доступа.
Список особых прав доступа к файлам и папкам:
- Обзор папок/Выполнение файлов — Разрешает перемещение по структуре папок в поисках других файлов или папок, выполнение файлов;
- Содержание папки/Чтение данных — Разрешает просмотр имен файлов или подпапок, содержащихся в папке, чтение данных из файла;
- Чтение атрибутов — Разрешает просмотр таких атрибутов файла или папки, как «Только чтение» и «Скрытый»;
- Чтение дополнительных атрибутов — Разрешает просмотр дополнительных атрибутов файла или папки;
- Создание файлов / Запись данных — Разрешает создание файлов в папке (применимо только к папкам), внесение изменений в файл и запись поверх имеющегося содержимого (применимо только к файлам);
- Создание папок / Дозапись данных — Разрешает создание папок в папке (применимо только к папкам), внесение данных в конец файла, но не изменение, удаление или замену имеющихся данных (применимо только к файлам);
- Запись атрибутов — Разрешает или запрещает смену таких атрибутов файла или папки, как «Только чтение» и «Скрытый»;
- Запись дополнительных атрибутов — Разрешает или запрещает смену дополнительных атрибутов файла или папки;
- Удаление подпапок и файлов — Разрешает удаление подпапок и файлов даже при отсутствии разрешения «Удаление» (применимо только к папкам);
- Удаление — Разрешает удаление файла или папки. Если для файла или папки отсутствует разрешение «Удаление», объект все же можно удалить при наличии разрешения «Удаление подпапок и файлов» для родительской папки;
- Чтение разрешений — Разрешает чтение таких разрешений на доступ к файлу или папке, как «Полный доступ», «Чтение» и «Запись»;
- Смена разрешений — Разрешает смену таких разрешений на доступ к файлу или папке, как «Полный доступ», «Чтение» и «Запись»;
- Смена владельца — Разрешает вступать во владение файлом или папкой;
- Синхронизация — Разрешает ожидание различными потоками файлов или папок и синхронизацию их с другими потоками, могущими занимать их. Это разрешение применимо только к программам, выполняемым в многопоточном режиме с несколькими процессами;
!!!Все базовые и особые права являются как разрешающими так и запрещающими.
Все разрешения файлов и папок делятся на два вида: явные и наследуемые. Механизм наследования подразумевает автоматическую передачу чего-либо от родительского объекта дочернему. В файловой системе это означает, что любой файл или папка могут наследовать свои права от родительской папки. Это очень удобный механизм, избавляющий от необходимости назначать явные права для всех вновь создаваемых файлов и папок. Представьте, что у вас на каком-то диске несколько тысяч файлов и папок, как им всем раздать права доступа, сидеть и каждому назначать? Нет. Тут работает механизм наследования. Создали папку в корне диска, папка автоматически получила точно такие же права, как и корень диска. Изменили права для вновь созданной папки. Потом внутри созданной папки создали еще вложенную папку. У этой вновь созданной вложенной папки права унаследуются от родительской папки и т.д. и т.п.
Результатом применения явных и наследуемых прав и будут фактические права на конкретную папку или файл. Подводных камней при этом очень много. Например, у вас есть папка, в которой вы разрешаете пользователю «Вася» удалять файлы. Потом вы вспоминаете, что в этой папке есть один очень важный файл, который Вася ни в коем случае не должен удалить. Вы устанавливаете на важный файл явный запрет (особое право запрета «Удаление») . Казалось бы, дело сделано, файл явно защищен от удаления. А Вася спокойно заходит в папку и удаляет этот суперзащищенный файл. Почему? Потому что Вася имеет права удаления от родительской папки, которые в данном случае являются приоритетными.
Старайтесь не пользоваться назначением прав, непосредственно, на файлы, назначайте права на папки.
!!! Старайтесь назначать права только для групп, это значительно упрощает администрирование. Назначение прав для конкретных пользователей не рекомендуется фирмой Microsoft. Не забывайте, что в группу могут входить не только пользователи, но и другие группы.
Например. Если компьютер включен в домен, то в его локальную группу «Пользователи» автоматически добавляется группа «Domain Users»(пользователи домена), а в локальную группу «Администраторы» автоматически добавляется группа «Domain Admins»(администраторы домена), и соответственно, назначая на какую-либо папку права группе локальных пользователей, вы автоматически назначаете права для всех пользователей домена.
Не расстраивайтесь если все описанное выше сразу не очень понятно. Примеры и самостоятельная работа быстро исправят положение!
Переходим к конкретике.
Все примеры я буду показывать на примере окон Windows XP. В Windows 7 и выше сущность осталась идентичной, только окон стало немного больше.
Итак, чтобы назначить или изменить права на файл или паку необходимо в проводнике нажать правой клавишей мышки на нужный файл или папку выбрать пункт меню «Свойства»
У вас должно открыться окно с закладкой «Безопасность»

Если такой закладки нет, тогда делаем следующее. Запускаем Проводник, затем открываем меню «Сервис»
—«Свойства папки…»

В открывшемся окне переходим на закладку «Вид» и снимаем галочку с параметра «Использовать простой общий доступ к файлам(рекомендуется)»

Все, теперь вам доступны все свойства файловой системы NTFS.
Возвращаемся к закладке «Безопасность» .
В открывшемся окне нам доступно много информации. Сверху находится список «Группы и пользователи:» , в котором перечислены все пользователи и группы, имеющие права доступа к данной папке (стрелка 1). В нижнем списке показаны разрешения для выделенного пользователя/группы(стрелка 2). В данном случае это пользователь SYSTEM. В данном списке разрешений видны базовые разрешения. Обратите внимание, что в колонке «Разрешить» галочки имеют блеклый цвет и не доступны для редактирования. Это говорит о том, что данные права унаследованы от родительской папки. Еще раз, в данном случае все права пользователя SYSTEM на папку «Рабочая» полностью унаследованы от родительской папки, и пользователь SYSTEM имеет все права («Полный доступ» )

Выделяя в списке нужную группу или пользователя, мы можем посмотреть базовые права для этой группы или пользователя. Выделив пользователя «Гостевой пользователь ([email protected])»
можно увидеть, что у него все права явные
А вот группа «Пользователи (KAV-VM1\Пользователи»
имеет комбинированные права, часть из них унаследована от родительской папки(серые квадратики напротив «Чтение и выполнение»
, «Список содержимого папки»
, «Чтение»
), а часть установлено явно – это право «Изменить»
и «Запись»

!!!Внимание. Обратите внимание на названия пользователей и групп. В скобочках указывается принадлежность группы или пользователя. Группы и пользователи могут быть локальными, т.е. созданными непосредственно на этом компьютере, а могут быть доменными. В данном случае группа «Администраторы» локальная, так как запись в скобочках указывает имя компьютера KAV-VM1, а после слэша уже идет само название группы. Напротив, пользователь «Гостевой пользователь» является пользователем домена btw.by, на это указывает запись полного имени [email protected]
Зачастую при просмотре или изменении прав можно ограничиться окном с базовыми правами, но иногда этого недостаточно. Тогда можно открыть окно, в котором изменяются особые разрешения, владелец или просматриваются действующие разрешения. Как это сделать? Нажимаем на кнопку «Дополнительно»
. Открывается вот такое окно
В данном окне в таблице «Элементы разрешений»
перечислены все пользователи, имеющие права на данную папку. Точно так же, как и для базовых разрешений, мы выделяем нужного пользователя или группу и нажимаем кнопку «Изменить»
. Открывается окно, в котором показаны все особые разрешения для выделенного пользователя или группы
Аналогично базовым разрешениям, особые разрешения, унаследованные от родительской папки, будут показаны блеклым серым цветом и не будут доступны для редактирования
Как вы уже могли заметить, в окне особых разрешений для некоторых пользователей или групп есть несколько строк.
Это происходит потому, что для одного пользователя или группы могут быть различные виды прав: явные и наследуемые, разрешающие или запрещающие, различающиеся по виду наследования. В данном случае права на чтение для группы «Пользователи» наследуются от родительской папки, а права на изменение добавлены явно.
Примеры назначения прав.
!!! Все примеры будут идти с нарастанием сложности. Читайте и разбирайтесь с ними в такой же последовательности как они идут в тексте. Однотипные действия в последующих примерах буду опускать, чтобы сократить объём текста. 🙂
Пример 1. Предоставление права доступа к папке определенной локальной группе безопасности только на чтение.
Сначала создадим локальную группу, в которую включим весь список нужных нам пользователей. Можно и без группы, но тогда для каждого пользователя нужно будет настраивать права отдельно, и каждый раз, когда понадобится дать права новому человеку, потребуется проделывать все операции заново. А если права предоставить локальной группе, то для настройки нового человека понадобится только одно действие – включение этого человека в локальную группу. Как создать локальную группу безопасности читаем в статье «Настройка локальных групп безопасности».
Итак. Мы создали локальную группу безопасности с именем «Коллегам для чтения»,
в которую добавили всех нужных пользователей.
Теперь настраиваю права доступа к папке. В данном примере я сделаю права доступа созданной группе «Коллегам для чтения» на папку «Фото» .
Нажимаю правой клавишей мышки на папку «ФОТО»
и выбираю пункт меню «Свойства»
, перехожу на закладку «Безопасность»
.
В открывшейся закладке «Безопасность»
отображаются текущие права папки «ФОТО»
. Выделив группы и пользователей в списке, можно увидеть, что права этой папки наследуются от родительской папки(серые галочки в столбце «Разрешить»
). В данной ситуации я не хочу, чтобы кто-то кроме вновь созданной группы имел хоть какой-то доступ к папке «ФОТО»
.
Поэтому, я должен убрать наследование прав и удалить ненужных пользователей и группы из списка. Нажимаю кнопку «Дополнительно»
. В открывшемся окне,
убираю галочку с пункта «Наследовать от родительского объекта применимые к дочерним объектам разрешения, добавляя их к явно заданным в этом окне.»
. При этом откроется окно, в котором я смогу выбрать, что делать с текущими унаследованными правами.
В большинстве случаев я советую нажимать здесь кнопку «Копировать»
, так как если выбрать «Удалить»
, то список прав становится пуст, и вы можете фактически забрать права у самого себя. Да, не удивляйтесь, это очень легко сделать. И если вы не администратор на своем компьютере, или не пользователь группы «Операторы архива»
, то восстановить права вам будет невозможно. Ситуация напоминает дверь с автоматической защелкой, которую вы закрываете, оставляя ключи внутри. Поэтому, лучше всегда нажимайте кнопку «Копировать»
, а потом удаляйте ненужное.
После того, как я нажал «Копировать»,
я опять возвращаюсь в предыдущее окно, только уже со снятой галочкой.
Нажимаю «ОК»
и возвращаюсь в окно базовых прав. Все права стали доступны для редактирования. Мне нужно оставить права для локальной группы «Администраторы»
и пользователя SYSTEM
, а остальных удалить. Я поочередно выделяю ненужных пользователей и группы и нажимаю кнопку «Удалить»
.
В результате у меня получается вот такая картина.
Теперь мне остается добавить только группу «Коллегам для чтения» и назначить этой группе права на чтение.
Я нажимаю кнопку «Добавить»
, и в стандартном окне выбора выбираю локальную группу «Коллегам для чтения»
. Как работать с окном выбора подробно описано в статье .
В результате всех действий, я добавил группу «Коллегам для чтения» в список базовых прав, при этом для этой группы автоматически установились права «Чтение и выполнение»
, «Список содержимого папки»
, «Чтение»
.
Все, остается нажать кнопку «ОК» и права назначены. Теперь любой пользователь, который принадлежит локальной группе безопасности «Коллегам для чтения», получит возможность читать все содержимое папки «ФОТО» .
Пример 2. Предоставление персонального доступа пользователям к своим подпапкам в папке.
Данная ситуация тоже распространена на практике. Например, у вас есть папка для новых сканированных документов. В этой папке для каждого пользователя создана своя отдельная подпапка. После сканирования документ забирается пользователем из свой подпапки. Задача назначить права так, чтобы каждый пользователь видел содержимое только своей подпапки и не мог получить доступ в подпапку коллеги.
Для данного примера я немного перефразирую задание. Предположим у нас есть общая папка «ФОТО»
, в которой для каждого пользователя есть подпапка. Необходимо настроить права так, чтобы пользователь имел в своей подпапке все права, а подпапки других пользователей были бы ему недоступны.
Для такой настройки я полностью повторяю все действия из первого примера. В результате повторения у меня получаются права для всей группы «Коллегам для чтения» на чтение ко всем подпапкам. Но моя задача сделать видимой пользователю только «свою» подпапку. Поэтому, в окне базовых прав я нажимаю кнопку «Дополнительно»

и перехожу в окно особых прав, в котором выделяю группу «Коллегам для чтения»
и нажимаю кнопку «Изменить»

В открывшемся окне я меняю правила наследования, вместо значения в поле «Применять:»
я выбираю значение «Только для этой папки»
.
Это самый ключевой момент этого примера. Значение «Только для этой папки» приводит к тому, что права чтения для группы «Коллегам для чтения» распространяются только на корень папки «ФОТО» , но не на подпапки. Таким образом, каждый пользователь сможет добраться к своей папке, но заглянуть в соседнюю не сможет, права на просмотр подпапок у него нет. Если же не дать такое право группе совсем, то пользователи вообще не смогут попасть в свои подпапки. Файловая система не пропустит их даже в папку «ФОТО» .
В итоге, пользователи смогут заходить в папку «ФОТО» но дальше в подпапки зайти не смогут!
В окне особых прав нажимаем «ОК»
и выходим в предыдущее окно, теперь в столбце «Применять к»
напротив группы «Коллегам для чтения»
стоит значение «Только для этой папки»
.
Нажимаем во всех окнах «ОК» и выходим.
Все. Теперь остается настроить персональные права на каждую подпапку. Сделать это придется для каждой подпапки, права-то персональные для каждого пользователя.
Все нужные действия вы уже делали в первом примере, повторим пройденное 🙂
На подпапке «Пользователь1»
нажимаю правой клавишей мышки, выбираю пункт меню «Свойства»
, перехожу на закладку «Безопасность»
. Нажимаю кнопку «Добавить»

и в стандартном окне выбора выбираю доменного пользователя с именем «Пользователь1»
.
Остается установить галочку для разрешающего права «Изменить»
. При этом галочка для разрешающего права «Запись»
установится автоматически.
Нажимаем «ОК» . Выходим. Остается повторить аналогичные действия для всех подпапок.
Пример 3. Предоставление персонального доступа пользователю к своей подпапке на запись, с одновременным запретом изменения или удаления.
Понимаю, что тяжело звучит, но постараюсь пояснить. Такой вид доступа я называю защелка. В быту мы имеем аналогичную ситуацию с обычным почтовым ящиком, в который бросаем бумажные письма. Т.е. бросить письмо в ящик можно, но вытащить его из ящика уже нельзя. В компьютерном хозяйстве такое может пригодиться для ситуации, когда вам кто-то записывает в папку отчет. Т.е. файл записывается пользователем, но потом этот пользователь уже ничего не может с этим файлом сделать. Таким образом, можно быть уверенным, что создатель уже не сможет изменить или удалить переданный отчет.
Как и в предыдущем примере, повторяем все действия, за исключением того, что пользователю не даем сразу полные права на свою папку, изначально в базовых разрешениях даем только доступ на чтение, и нажимаем кнопку «Дополнительно»

В открывшемся окне выделяем «Пользователь1»
и нажимаем кнопку «Изменить»

В открывшемся окне мы видим стандартные права на чтение
Для того чтобы дать права пользователю создавать файлы ставим разрешение на право «Создание файлов/Запись данных»
, а на права «Удаление подпапок и файлов»
и «Удаление»
ставим запрет. Наследование оставляем стандартное «Для этой папки, ее подпапок и файлов»
.
После нажатия кнопки «ОК»
и возврата в предыдущее окно можно увидеть существенные изменения. Вместо одной записи для «Пользователь1»
появилось две.
Это потому, что установлены два вида прав, одни запрещающие, они идут в списке первыми, вторые разрешающие, они в списке вторые. Так как особые права являются нестандартными, то в столбце «Разрешение»
стоит значение «Особые»
. При нажатии кнопки «ОК»
появляется окно, к котором windows предупреждает, что есть запрещающие права и что они имеют более высокий приоритет. В переводе это означает туже ситуацию с самозакрывающейся дверью, ключи от которой находятся внутри. Подобную ситуацию я описывал во втором примере.
Все. Права установлены. Теперь «Пользователь1» сможет записать в свою папку любой файл, открыть его, но изменить или удалить не сможет.
А как же полная аналогия с реальным почтовым ящиком?
Чтобы пользователь не смог открыть или скопировать записанный файл, нужно сделать следующее. Опять открываем разрешающие особые разрешения для «Пользователь1»
, и в поле «Применять:»
меняем значение на «Только для этой папки»

При этом у пользователя не остается права на чтение или копирование файла.
Все. Теперь аналогия с физическим почтовым ящиком почти полная. Он сможет только видеть названия файлов, их размер, атрибуты, но сам файл увидеть не сможет.
Просмотр действующих прав.
Хочу сказать сразу, имеющаяся возможность просмотреть действующие права для папки или файла, является полной фикцией. В моем представлении такие инструменты должны давать гарантированную информацию. В данном случае это не так. Майкрософт сама признается в том, что данный инструмент не учитывает много факторов, влияющих на результирующие права, например, условия входа. Поэтому, пользоваться подобным инструментом – только вводить себя в заблуждение относительно реальных прав.
Описанный в самом начале статьи случай, с запретом на удаление файла из папки в данном случае является очень красноречивым. Если вы смоделируете подобную ситуацию и посмотрите на права файла, защищенного от удаления, то вы увидите, что в правах файла на удаление стоит запрет. Однако, удалить этот файл не составит труда. Почему Майкрософт так сделала — я не знаю.
Если же вы все-таки решите посмотреть действующие права, то для этого необходимо в окне базовых прав нажать кнопку «Дополнительно»
, и в окне особых прав перейти на закладку «Действующие разрешения»
.
Затем необходимо нажать кнопку «Выбрать»
и в стандартном окне выбора выбрать нужного пользователя или группу.
После выбора можно увидеть «приблизительные» действующие разрешения.
В заключении хочу сказать, что тема прав файловой системы NTFS очень обширна, приведенные выше примеры лишь очень малая часть того, что можно сделать. Поэтому, если возникают вопросы, задавайте их в комментариях к этой статье. Постараюсь на них ответить.
Доброго здоровья, уважаемые читатели блога! Всем бы нам хотелось, чтобы каждый или папка, расположенные на сервере хостинга и принадлежащие сайту, были бы максимально защищены от несанкционированного доступа.
Такая защита обеспечивается за счет того, что 90% хостеров используют Unix-подобные операционные системы, в которых существует возможность регулировать права доступа ко всем файлам и каталогам. Сервер моего хостинг-провайдера , на котором расположено несколько моих проектов, не исключение.
Кстати, обязательно поинтересуйтесь, перейдя по предоставленной ссылке. Но продолжим. Правила, установленные в Unix, отличаются от привычного для многих регламента работы в операционной системе Windows, где защита в этом аспекте не так сильна, что иногда приводит к плачевным последствиям в виде заражения системы вирусами.
CHMOD для пользователей и права доступа к файлам и папкам (директориям)
В системах, управляемых Unix, ситуация иная и есть возможность серьезно осложнить жизнь нехорошим дядям, которые попытаются воспользоваться результатами вашего кропотливого труда на протяжении длительного периода. А именно, правильно настроить права доступа CHMOD. Наша задача дать минимально возможные для доступа к файлам и папкам права, которые тем не менее не нарушат корректную работу сайта.
Согласитесь, грех не воспользоваться возможностью серьезно усилить . Конечно, в этом случае редактирование некоторых файлов будет занимать немного больше времени, но тут уж приходится выбирать: либо оптимизация безопасности системы, либо... Ниже я постараюсь систематизировать информацию по CHMOD (правам доступа), потому что здесь есть несколько нюансов, которые необходимо знать вебмастеру. Итак, начнем.
Права доступа различаются для различных групп пользователей. При попытке соединения сервер определяет, к какой группе отнести того или иного пользователя. Все пользователи разделяются на три категории:
- «user» - владелец файла
- «group» - один из членов группы, к которой принадлежит и владелец
- «world» - “остальной мир”, то есть все остальные пользователи
Если вы подключаетесь к серверу по и заходите под своим логином и паролем, то будете идентифицированы как “user” (u), если кто-либо другой подключается по FTP, то будет определен как “group” (g), если же пользователь использует браузер, то попадает под категорию “world” (o).
Теперь о правах доступа CMOD к файлам и директориям. По сути они немного отличаются, хотя обозначения применяются одни и те же. Права доступа к файлам:
- r (read) - право на чтение данных файла
- w (wright) - право на изменение содержимого (можно произвести только редактирование содержимого - запись, но удалять нельзя)
- x (eXutive) - право на исполнение файла
Права доступа к папкам (директориям):
- r - право на чтение папки (можно получить содержимое директории, то есть список файлов, входящих в нее)
- w - право на изменение содержимого (разрешение на создание и удаление объектов в директории, если вы имеете право на запись файлов, то удалять можно даже те объекты, которые вам не принадлежат)
- x - право доступа в ту или иную директорию (особенность здесь такая, что если даже вы имеете все необходимые права на файл, который расположен “в глубине” директорий, но не имеете права доступа хотя бы к одной поддиректории на пути к этому объекту, то не сможете получить доступ к нему)
Значком дефиса «-» отмечают отсутствие каких-либо прав. Все эти права прописываются администратором, который получает эту возможность посредством ввода пароля. Если мы сможем установить максимально возможные ограничения на права доступа CHMOD к тем или иным файлам ресурса, то сможем практически исключить опасность реализации своего “черного дела” вирусным программам.
Для наглядности рассмотрим пример, когда владелец файла u имеет все возможные права: на чтение, запись и исполнение. Пользователи, отнесенные к категории g (group) - только на чтение и запись, все остальные (w) имеют только право на чтение. Тогда запись CHMOD будет выглядеть следующим образом: «rwx rw- r- -».
Права доступа к файлам и папкам в цифровом выражении: CHMOD (777, 755, 444)
Но чаще вебмастерам в своей практической деятельности приходится назначать те или иные права доступа в цифровом выражении:
- r (чтение) - 4
- w (запись) - 2
- x (исполнение) - 1
- - (нет прав) - 0
Теперь вновь разберем вышеприведенный пример для назначения прав доступа «rwx rw- r- -». Для отображения прав каждого пользователя применяется сложение его прав (r чтение + w запись + x исполнение). Таким образом часть записи для владельца файла u (user) - «rwx » превратится в 7 (4+2+1). Для члена группы g (group) - «rw-» в 6 (4+2+0) и для остальных пользователей o (world) - «r- -» в 4 (4+0+0). В качестве резюме представлю сводную таблицу со значениями прав доступа CHMOD, выраженными как в буквах, так и в цифрах:

Теперь представлю еще одну таблицу, которая отражает суммарные права CHMOD для всех групп пользователей в формате цифр:

Это основные комбинации, которые наиболее часто используются в работе вебмастера. Остальные формируются по аналогии. Если вы являетесь администратором сайта или блога, но работаете с проектом, не подсоединившись по FTP протоколу, вы также относитесь к группе “Остальные пользователи”. В таком случае при работе с сайтом в таком режиме нужно учитывать последнюю цифру в значении CHMOD.
Обычно на сервере, где находятся файлы вашего WordPress блога, на папки выставляются права доступа 755, а на файлы, которые входят в их состав, 644. Это справедливо, когда ресурс построен с использованием файлов HTML, однако в современных условиях для построения сайта массово используются CMS (системы управления контентом), к которым относится и WordPress. А здесь могут находиться объекты, в которые нужно производить записи от группы пользователей “world”. Могут находиться папки , в которые загружается контент, в том числе изображения.
Поэтому назначения прав CHMOD на те или иные файлы необходимо дифференцировать. Если вы входите в управление сайтом по FTP, то можете производить любые действия, однако во многих случаях мы работаем со своим проектом через , а в этом случае могут возникнуть проблемы, если права слишком завышены, и, наоборот, если права доступа к тому или иному файлу (папке) занижены, то возрастает угроза безопасности. Посему на основании вышесказанного можно определить некоторые рекомендации по практическому применению CHMOD для блога WordPress:
777 - для папок, в которых постоянно происходит запись и стирание файлов (для папки кэширования)
755 - применительно к папкам, в которые постоянно записываются файлы, но не удаляются
666 - для файлов, в которые необходимо время от времени добавлять запись (например, файл.htaccess)
644 - для файлов, которые используются только для чтения (.php, .html и др.)
Как настроить права доступа CHMOD с помощью FTP менеджера FileZilla
Если при работе с ресурсом будет необходимо внести какие-то изменения, но по причине наличия запрета на редактирование это сделать невозможно, нужно подсоединиться к серверу хостинга по протоколу FTP и изменить права доступа на 777. Однако после внесения в файл изменений рекомендуется вновь выставить прежний CHMOD.
Теперь подробнее о том, как проделать эту операцию с помощью . Для этого открываем программу и соединяемся посредством FTP к серверу хостера. В левой части «Удаленный сервер» сначала отмечаем файлы, атрибуты которых будут подвергнуты редактированию:

И из контекстного меню, вызванного нажатием правой кнопки мыши, выбираем «Права доступа к файлу» . После этого появится диалоговое окно «Изменить атрибуты файла» :

Здесь присваиваем нужные значения CHMOD для выбранного (или выбранных) файлов. Но это только, если вы выбирали файл или группу файлов. В случае, если вы хотите установить или изменить значения CHMOD для каталога (папки) при выборе «Изменить атрибуты файла» появится аналоговое окно, несколько отличное от расположенного выше, а именно:

Видите, здесь появились дополнительные настройки. Если вы поставите галочку напротив строки «Перенаправить во вложенные каталоги» , это значит, что заданные права доступа будут применены ко вложенным в эту директорию каталогам (папкам) либо файлам. При отмеченной галочке ниже расположенная группа настроек станет активной и вам потребуется еще выбрать, как нужно применять настройки: ко всем файлам и каталогам, только ко вложенным файлам либо только к каталогам.