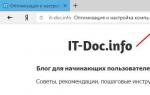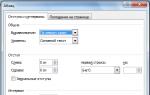Для своевременной наладки безопасной работы компьютера, подключения, восстановления и переустановки Windows 7, а также выполнения множества других полезных функций разработана система безопасности с определенными элементами.
Центр поддержки
Проблемы безопасности и установки системы Windows 7 решаются в окошке Центра Поддержки. Он представляет собой значок в виде флага на Панели управления. Именно на нем показываются характеристики системы безопасности. Если средства защиты обнаружат какие-либо проблемы, то именно здесь они будут отражены, а также предложены методы их оперативного устранения.
Для удобства пользования, в центре поддержки наиболее важные пункты обозначены красной полоской, а второстепенные элементы – оранжевой. Кнопка Дополнительно предназначена для обзора параметров системы безопасности.
Чтобы получить сведения про статус и обновления Windows 7 в деталях следует развернуть вкладку, при необходимости, здесь можно поменять настройки. Для всецелого обеспечения безопасности компьютера должны быть установлены непосредственно все компоненты защиты от различных угроз во время скачивания игр, обоев, WinRar, HP-драйверов, Chrome и активаторов для Windows 7.
 Центр обновления последней версии Windows 7
Центр обновления последней версии Windows 7
Злоумышленники часто пользуются слабыми местами операционной системы и проникают в сеть, изменяя режим Windows 7. В целях обеспечения системы безопасности компьютера, компания Microsoft постоянно производит исправления для восстановления безопасности компьютера. Программа обновлений выполняет автоматическое подключение к сайту Microsoft с последующей загрузкой обновлений. Они устанавливаются на машину, не требуя от пользователя никаких усилий. Это очень удобно для изменения параметров обновления. Достаточно щелкнуть на кнопку Пуск и выбрать Все программы, а затем - Центр обновления Microsoft Windows 7. Выскочит окошко Центра обновлений. Чтобы проверить наличие обновлений на компьютере, нужно выбрать ссылку Поиск обновлений. Это будет командой для проведения проверки на присутствие обновлений.
Сетевой брандмауэр
Для своевременного отслеживания попыток стороннего подключения к компьютеру предназначен брандмауэр официальной Windows7. Он также выполняет блокировку нежелательных подключений и защищает от посягательств хакеров. Обнаружение компьютера с последующими попытками взлома встречается достаточно часто. Современные злоумышленники разрабатывают программы для внедрения в компьютеры, которые в данный момент времени подключены к сети – интернет. Чаще всего под такие атаки попадают машины, круглосуточно работающие с высокоскоростным подключением.
Именно в таких ситуациях может помочь брандмауэр. Принцип его работы состоит в своеобразном установлении стены между компьютером и интернетом. При попытке внешнего источника без разрешения или запроса программы подсоединиться к компьютеру, брандмауэр заблокирует это действие.
Чтобы брандмауэр не блокировал подключение определенного компьютера, нужно использовать настройки. Так, можно добавить имя машины в список исключений. Процедура состоит на выборе в Панели управления значка Брандмауэр Windows и клика по ссылке Разрешить запуск программы.
Раздел Разрешенные программы состоит из перечня служб и программ с доступом к компьютеру. При нажатии на соответствующие кнопки можно добавить программу или изменить параметры. Наполнение списка исключений программами увеличивает уязвимость компьютера
Защита от нежелательных программ
В комплекте системы безопасности компьютера Windows7 есть программа Защитник Windows для обнаружения и удаления шпионских приложений. Защита состоит из целого набора инструментов и запускается автоматически. Для отслеживания действий в компьютере вредоносные программы обосновываются в браузере. Никому не понравится наличие шпионских программ и желание избавиться от них вполне объяснимо.
Принцип работы Защитника версии Windows 7 состоит в предотвращении доступа шпионских программ и препятствии их установки. Защитник предотвращает функционирование даже тех программ, которым удалость проникнуть в компьютер.
Зачастую проверка компьютера настроена автоматически и выполняется ежедневно.
Для сканирования компьютера при помощи Защитника Windows на Панели управления нужно выбрать значок программы. В диалоговом окне выбрать функцию Проверить и определиться со способом проверки. После этого программа начнет сканировать компьютер.
Защита от вирусов
В оригинальной, активированной системе Windows7 отсутствует программа поиска вирусов, но проверить установление антивирусной программы она может. Зачастую пользователи знают, что нельзя открывать почтовые вложения, которые не внушают доверия. Этим способом вирусы особенно быстро увеличивают свое количество. Они могут находиться в следующих местах:
- в панелях инструментов;
- во вложениях электронной почты;
- в различных надстройках загрузки Windows 7.
Не следует забывать, что хорошими помощниками для антивирусной программы могут быть бдительность и внимание пользователя.
Обслуживание системы безопасности
На центр поддержки лучшей Windows 7 для ноутбука или компьютера одновременно с функциями контроля безопасности возложены функции по обслуживанию системы:
- при обнаружении неполадок, программа выводит сообщение;
- для безопасности содержания компьютера регулярно выполняется автоматическое копирование файлов;
- Windows регулярно проверяет систему на предмет проблем в обслуживании;
- выполняется автоматическая проверка обновлений.

Правильно настроенная система безопасности компьютера и сборка Windows 7 с доступом к интернету обеспечивает защиту от опасности в мире вирусов и всевозможных виртуальных вредителей, которые постоянно норовят вторгнуться в компьютер и могут стать причиной отказа системы.
С развитием компьютерных технологий все большее значение приобретает компьютерная безопасность, которая представляет собой совокупность мер по обеспечению защищенности корпоративных и домашних сетей. Ни для кого не секрет, что сети различных крупных компаний нередко подвергаются взломам со стороны хакеров, которые желают завладеть какой-либо конфиденциальной информацией с целью обогащения. Нередко бывает и так, что серверы корпораций уничтожаются их же конкурентами, которых очень много на рынке. Именно поэтому такой аспект, как компьютерная безопасность, никогда не должен оставаться без внимания, будь то крупная корпоративная сеть или обычный домашний ПК.
Нужно отметить, что во всем мире созданы и продолжают создаваться специальные отделы по борьбе с киберпреступностью, которые занимаются вычислением хакеров, занимающихся взломом компьютерных сетей. Если рассматривать модели безопасности компьютерных сетей, то такие подразделения являются их типичными представителями.
Источники взлома
Существует несколько источников взлома серверов, знать о которых нужно каждому из пользователей. К ним относят следующие источники:
- Внутренний;
- Внешний;
- Смешанный.
Внутренним можно назвать тот источник, где проникновение в сеть корпоративных ПК осуществляется самим работником компании. Как правило, это касается тех личностей, которых уволили с работы либо лишили премии. По статистике, сотрудники, имеющие доступ к компьютерным сетям организации, являются самыми опасными для конфиденциальности хранящихся там данных.
Внешний источник подразумевает собой взлом компьютерных серверов извне. Им пользуются конкуренты либо хакеры, которым не терпится завладеть какими-либо секретными данными конкретной организации. Как правило, при взломах такого рода в сеть компьютеров запускается вирус, который передает всю нужную информацию «хозяину». Или же, что сейчас довольно актуально, серверы компании просто подвергаются массовому наплыву спама, из-за чего отключаются и сеть остается без должной защиты. К слову, именно таким образом была отключена сеть компьютеров крупной организации, занимавшейся борьбой с вредоносными программами.
Смешанный источник можно охарактеризовать как взаимно выгодный тандем между фирмой-конкурентом и, например, сотрудником компании, у которой и нужно выкрасть данные.
Здесь все очень просто: конкурент ищет сотрудника в требуемой организации, который за определенную плату может выкрасть какие-либо важные данные. Такого рода проблемы носят действительно глобальный характер, ведь подавляющая часть таких преступлений совершается именно этим способом. Выявить неблагонадежных работников очень трудно и зачастую даже невозможно, так что остается лишь надеяться на защищенность самой системы. Хотя, как известно, не существует ни одной системы с полной защитой от угроз, особенно там, где присутствует человеческий фактор.
Почему совершаются подобные преступления?
Если отбросить в сторону все причины, связанные с недовольством отдельных сотрудников и желанием попросту насолить вредному боссу, то такого рода преступления носят действительно ужасающий характер.

Все дело в том, что хакеру, заинтересовавшемуся компьютерными сетями отдельной компании, нужна ее интеллектуальная собственность, зачастую даже охраняющаяся авторским правом. Поэтому нет ничего удивительного в том, что сейчас проблемы информационной безопасности стоят на первом месте во всем мире.
Очень часто для кражи данных используется не сама компьютерная программа, которая может быть обнаружена корпоративным антивирусом, а какое-либо устройство извне, которое необходимо лишь подключить к системному блоку.
Так что проблемы информационной безопасности связаны в первую очередь с обеспечением защиты от подобного рода устройств. Но вот сделать это не так-то просто, ведь одно дело – уничтожить вирус в системе, а другое – предотвратить его запуск извне. Но выход здесь все же есть. Так, для решения проблемы информационной безопасности очень часто блокируются USB-порты и дисководы в важных для компании компьютерах. Иными словами, подсоединить к ним такого рода устройства уже не получится. Эта мера является, пожалуй, единственной для эффективного решения проблемы информационной безопасности.
Если же рассматривать программы, созданные для взлома таких сетей, то здесь тоже не все так просто. Естественно, приобретаемые компаниями антивирусы являются эффективным помощником, при использовании которого угроза будет нейтрализована практически во всех случаях. Но все же если попадется действительно сильная и изворотливая угроза, то уничтожить ее будет не так-то просто. Ведь, как правило, атака на корпоративные сети производится сразу по всем фронтам и начинается с нейтрализации отдельных серверов. А ведь если их отключить, угроза может спокойно проникнуть в компьютеры и уничтожить на них все средства защиты. Поэтому если появилась реальная угроза хранящимся в сети данным, то она оперативно отключается, а все жесткие диски форматируются. Зачастую такие крайние меры являются самыми эффективными. Все важные данные обязательно сохраняются на внешние носители, которые находятся под тщательным надзором.
Важным является тот факт, что очень немногий процент пострадавших компаний считает нужным обращаться в суд и требовать уголовного наказания для киберпреступников. Причина такого бездействия проста: крупные компании боятся отпугнуть клиентов, сообщив, что их сервера были взломаны или вовсе уничтожены. Естественно, что все эти страхи являются мнимыми и зачастую даже необоснованными, а преступники продолжают находиться на свободе.
Информация о целях взломов также представлена на этом видео:
Как защитить компьютерные сети?
Если говорить о защите компьютерной системы, то ее модели безопасности попросту безграничны, начиная от банальнейших средств защиты и заканчивая узкоспециализированными инструментами. Все зависит от следующих параметров:
- Вероятность кражи данных. Это зависит от того, как много у компании конкурентов и важна ли ее деятельность на международном рынке.
- Какие возможности могут использоваться для обеспечения безопасности компьютерных систем конкретной организации?
- Экономическая сторона вопроса.
Именно от вышеуказанных параметров зависит информационная безопасность. Так, если требуется защитить компьютерные системы от всевозможных атак, необходимо тщательно проанализировать план действий и на его основании сформировать четкие условия для обеспечения информационной безопасности.
Как формируются модели безопасности компьютерных систем?
Следует также отметить, что информационная безопасность формируется из двух важных аспектов:
- Организационная сторона вопроса;
- Техническая сторона вопроса.
Если рассматривать организационный способ обеспечения информационной безопасности, то он представляет собой полный контроль над доступом к главным компьютерным сетям, так называемых третьих лиц, которые не обладают должными правами. Следует знать, что этот пункт обеспечения информационной безопасности является одним из главных, ведь зачастую именно недобросовестные работники становятся виновниками утечки важной информации.
Технические аспекты включают в себя множество пунктов информационной безопасности, таких, как кража важных данных с помощью вирусов, различных физических носителей. Этот пункт тоже является важным при обеспечении информационной безопасности, ведь зачастую выкрасть данные, просто скопировав их, у хакера не получится.
Информационную безопасность компьютерных систем обеспечивают, прежде всего, специальные антивирусы, которые следят за общим состоянием безопасности компьютерной системы круглосуточно.
На видео рассказывается о том, как работают такие антивирусы:
Причем, если в безопасности компьютерной системы образуется брешь, такого рода программы тут же сообщают об этом и пытаются закрыть ее. Именно поэтому для максимальной безопасности компьютерной системы стоит обзавестись подобными инструментами.
Определение того, что к компьютеру подключено какое-либо стороннее устройство, выполняется посредством специальных продуктов, которые также могут заблокировать использование различных новых устройств, если они не находятся в списках доверенных. Так что ИБКС должна обеспечиваться и посредством таких утилит.
Представляет собой довольно трудоемкий процесс, который тем не менее необходимо применять на каждой из вычислительных машин. Именно от безопасности компьютерной системы зависят успех и процветание конкретной организации.
В данном материале мы разберемся, как запаролить папку на компьютере, работающим под управлением ОС Windows. Надо сказать, что в данной системе нет собственной функции установки пароля на отдельные файлы и папки, но при работе с компьютером иногда возникает необходимость скрыть содержимое определенной папки от чужих глаз.
Авторы вредоносных программ создают разрушительные компьютерные вирусы, чтобы не дать компьютеру работать нормальным образом. Что вам нужно — это самое лучшее антивирусное программное обеспечение на вашем ПК. Многие организации предлагают бесплатные формы своих распространенных антивирусных программ для своих клиентов. В данном материале мы рассмотрим лучшие бесплатные антивирусы для устранения угроз безопасности Windows.
Вирусная инфекция распространяется значительно быстрее в густонаселенном обществе. То же самое, можно сказать и про вычислительную технику. Вирусы имеют такую же продолжительную историю, как и сама вычислительная техника, однако, чем популярным становятся компьютеры, тем более угрожающие масштабы приобретают вирусные атаки. Еще недавно, компьютерами владели преимущественно опытные специалисты, которые знали, как защитить свой компьютер от вредоносных […]
Чтобы проверить, как обстоит дело с безопасностью вашего компьютера, выполните команду «Пуск > Панель управления > Система и безопасность». В окне «Система и безопасность» щелкните на ссылке «Проверка состояния компьютера и решение проблем». На экране появится окно «Центр поддержки». Ознакомьтесь с информацией, имеющей отношение к антивирусным и антишпионским программам, установленным на компьютере. Если Windows не […]
Установка пароля на компьютер позволяет защитить конфиденциальную информацию. Например, во всех организациях его наличие на компьютерах — это обязательное требование безопасности. Установить пароль на компьютер самостоятельно – это совсем несложная процедура, но перед его установкой постарайтесь придумать такой пароль, чтобы его было легко запомнить, но сложно подобрать. Данный вопрос рассмотрен в ранее опубликованной статье «Как […]
В то время как информационная безопасность - это состояние защищённости информационной среды, защита информации представляет собой деятельность по предотвращению утечки защищаемой информации, несанкционированных и непреднамеренных воздействий на защищаемую информацию, то есть процесс , направленный на достижение этого состояния.
Информационная безопасность организации - состояние защищённости информационной среды организации, обеспечивающее её формирование, использование и развитие.
Информационная безопасность государства - состояние сохранности информационных ресурсов государства и защищенности законных прав личности и общества в информационной сфере .
Стандартизированные определения
Существенные признаки понятия
В качестве стандартной модели безопасности часто приводят модель из трёх категорий:
Выделяют и другие не всегда обязательные категории модели безопасности:
В Государственном стандарте РФ приводится следующая рекомендация использования терминов «безопасность » и «безопасный»:
Слова «безопасность» и «безопасный» следует применять только для выражения уверенности и гарантий риска . Не следует употреблять слова «безопасность» и «безопасный» в качестве описательного прилагательного предмета, так как они не передают никакой полезной информации. Рекомендуется всюду, где возможно, эти слова заменять признаками предмета, например:
- «защитный шлем» вместо «безопасный шлем»;
- «нескользкое покрытие для пола» вместо «безопасное покрытие».
Для термина «информационная безопасность» следует придерживаться тех же рекомендаций. Желательно использовать более точные характеристики объектов, разделяемые как признаки понятия «информационная безопасность». Например, точнее будет использовать аргумент «для предотвращения угроз на доступность объекта» (или «для сохранения целостности данных») вместо агрумента «исходя из требований информационной безопасности».
Объем (реализация) понятия «информационная безопасность»
- выявить требования защиты информации, специфические для данного объекта защиты;
- учесть требования национального и международного Законодательства;
- использовать наработанные практики (стандарты, методологии) построения подобных СОИБ;
- определить подразделения, ответственные за реализацию и поддержку СОИБ;
- распределить между подразделениями области ответственности в осуществлении требований СОИБ;
- на базе управления рисками информационной безопасности определить общие положения, технические и организационные требования, составляющие Политику информационной безопасности объекта защиты;
- реализовать требования Политики информационной безопасности, внедрив соответствующие программно-технические способы и средства защиты информации;
- реализовать Систему менеджмента (управления) информационной безопасности (СМИБ);
- используя СМИБ организовать регулярный контроль эффективности СОИБ и при необходимости пересмотр и корректировку СОИБ и СМИБ.
Как видно из последнего этапа работ, процесс реализации СОИБ непрерывный и циклично (после каждого пересмотра) возвращается к первому этапу, повторяя последовательно все остальные. Так СОИБ корректируется для эффективного выполнения своих задач защиты информации и соответствия новым требованиям постоянно обновляющейся информационной системы.
Нормативные документы в области информационной безопасности
В Российской Федерации к нормативно-правовым актам в области информационной безопасности относятся
- Акты федерального законодательства:
- Международные договоры РФ;
- Конституция РФ;
- Законы федерального уровня (включая федеральные конституционные законы, кодексы);
- Указы Президента РФ;
- Постановления правительства РФ;
- Нормативные правовые акты федеральных министерств и ведомств;
- Нормативные правовые акты субъектов РФ, органов местного самоуправления и т.д.
Подробнее списки и содержание указанных нормативных документов в области информационной безопасности обсуждаются в разделе Информационное право .
К нормативно-методическим документам можно отнести
- Методические документы государственных органов России:
- Доктрина информационной безопасности РФ;
- Руководящие документы Гостехкомиссии;
- Руководящие документы ФСТЭК;
- Приказы ФСБ;
- Стандарты информационной безопасности , из которых выделяют:
- Международные стандарты;
- Государственные (национальные) стандарты РФ;
- Рекомендации по стандартизации;
- Методические указания.
Органы (подразделения), обеспечивающие информационную безопасность
В зависимости от приложения деятельности в области защиты информации (в рамках государственных органов власти или коммерческих организаций), сама деятельность организуется специальными государственными органами (подразделениями), либо отделами (службами) предприятия.
Государственные органы РФ, контролирующие деятельность в области защиты информации:
- Федеральная служба по техническому и экспортному контролю (ФСТЭК);
- Федеральная служба безопасности Российской Федерации (ФСБ России);
- Министерство внутренних дел Российской Федерации (МВД России);
- Федеральная служба по надзору в сфере связи, информационных технологий и массовых коммуникаций (Роскомнадзор).
Службы, организующие защиту информации на уровне предприятия
- Служба безопасности персонала (Режимный отдел);
- Отдел кадров;
Организационно-технические и режимные меры и методы
Для описания технологии защиты информации конкретной информационной системы обычно строится так называемая Политика информационной безопасности или Политика безопасности рассматриваемой информационной системы .
Политика безопасности (информации в организации) (англ. Organizational security policy ) - совокупность документированных правил, процедур, практических приемов или руководящих принципов в области безопасности информации, которыми руководствуется организация в своей деятельности.
Политика безопасности информационно-телекоммуникационных технологий (англ. ІСТ security policy ) - правила, директивы, сложившаяся практика, которые определяют, как в пределах организации и ее информационно-телекоммуникационных технологий управлять, защищать и распределять активы, в том числе критичную информацию.
Для построения Политики информационной безопасности рекомендуется отдельно рассматривать следующие направления защиты информационной системы :
- Защита объектов информационной системы;
- Защита процессов, процедур и программ обработки информации ;
- Защита каналов связи;
- Подавление побочных электромагнитных излучений;
- Управление системой защиты.
При этом, по каждому из перечисленных выше направлений Политика информационной безопасности должна описывать следующие этапы создания средств защиты информации:
- Определение информационных и технических ресурсов, подлежащих защите;
- Выявление полного множества потенциально возможных угроз и каналов утечки информации;
- Проведение оценки уязвимости и рисков информации при имеющемся множестве угроз и каналов утечки;
- Определение требований к системе защиты;
- Осуществление выбора средств защиты информации и их характеристик;
- Внедрение и организация использования выбранных мер, способов и средств защиты;
- Осуществление контроля целостности и управление системой защиты.
Политика информационной безопасности оформляется в виде документированных требований на информационную систему . Документы обычно разделяют по уровням описания (детализации) процесса защиты.
Документы верхнего уровня Политики информационной безопасности отражают позицию организации к деятельности в области защиты информации, ее стремление соответствовать государственным, международным требованиям и стандартам в этой области. Подобные документы могут называться "Концепция ИБ", "Регламент управления ИБ", "Политика ИБ", "Технический стандарт ИБ" и т.п. Область распространения документов верхнего уровня обычно не ограничивается, однако данные документы могут выпускаться и в двух редакциях - для внешнего и внутренего использования. Согласно ГОСТ Р ИСО/МЭК 17799-2005 , на верхнем уровне Политики информационной безопасности должны быть оформлены следующие документы: "Концепция обеспечения ИБ", "Правила допустимого использования ресурсов информационной системы", "План обеспечения непрерывности бизнеса".
К среднему уровню относят документы, касающиеся отдельных аспектов информационной безопасности. Это требования на создание и эксплуатацию средств защиты информации, огранизацию информационных и бизнесс-процессов организации по конкретному направлению защиты информации. Например: Безопасности данных, Безопасности коммуникаций, Использования средств криптографической защиты, Контентная фильтрация и т.п. Подобные документы обычно издаются в виде внутренних технических и организационных политик (стандартов) организации. Все документы среднего уровня политики информационной безопасности конфиденциальны.
В политику информационной безопасности нижнего уровня входят регламенты работ, руководства по администрированию, инструкции по эксплуатации отдельных сервисов информационной безопасности.
Программно-технические способы и средства обеспечения информационной безопасности
- Средства защиты от несанкционированного доступа (НСД):
- Системы анализа и моделирования информационных потоков (CASE-системы).
- Системы мониторинга сетей:
- Системы обнаружения и предотвращения вторжений (IDS/IPS).
- Анализаторы протоколов.
- Антивирусные средства.
- Межсетевые экраны.
- Криптографические средства:
- Системы бесперебойного питания:
- Резервирование нагрузки;
- Системы аутентификации:
- Средства предотвращения взлома корпусов и краж оборудования.
- Средства контроля доступа в помещения.
- Инструментальные средства анализа систем защиты:
Исторические аспекты возникновения и развития информационной безопасности
Объективно категория «информационная безопасность» возникла с появлением между людьми, а также с осознанием человеком наличия у людей и их сообществ интересов, которым может быть нанесен ущерб путем воздействия на средства информационных коммуникаций , наличие и развитие которых обеспечивает информационный обмен между всеми элементами социума. Учитывая влияние на трансформацию идей информационной безопасности, в развитии средств информационных коммуникаций можно выделить несколько этапов :
- I этап - до 1816 года - характеризуется использованием естественно возникавших средств информационных коммуникаций . В этот период основная задача информационной безопасности заключалась в защите сведений о событиях, фактах, имуществе, местонахождении и других данных, имеющих для человека лично или сообщества, к которому он принадлежал, жизненное значение.
- II этап - начиная с 1816 года - связан с началом использования искуственно создаваемых технических средств электро- и радиосвязи . Для обеспечения скрытности и помехозащищенности радиосвязи необходимо было использовать опыт первого периода информационной безопасности на более высоком технологическом уровне, а именно применение помехоустойчивого кодирования сообщения (сигнала) с последующим декодированием принятого сообщения (сигнала).
- III этап - начиная с 1935 года - связан с появлением радиолокационных и гидроакустических средств . Основным способом обеспечения информационной безопасности в этот период было сочетание организационных и технических мер, направленных на повышение защищенности радиолокационных средств от воздействия на их приемные устройства активными маскирующими и пассивными имитирующими радиоэлектронными помехами.
- IV этап - начиная с 1946 года - связан с изобретением и внедрением в практическую деятельность электронно-вычислительных машин (компьютеров). Задачи информационной безопасности решались, в основном, методами и способами ограничения физического доступа к оборудованию средств добывания, переработки и передачи информации.
- V этап - начиная с 1965 года - обусловлен созданием и развитием локальных . Задачи информационной безопасности также решались, в основном, методами и способами физической защиты средств добывания, переработки и передачи информации, объединенных в локальную сеть путем администрирования и управления доступом к сетевым ресурсам.
- VI этап - начиная с 1973 года - связан с использованием сверхмобильных коммуникационных устройств с широким спектром задач. Угрозы информационной безопасности стали гораздо серьезнее. Для обеспечения информационной безопасности в компьютерных системах с беспроводными сетями передачи данных потребовалась разработка новых критериев безопасности. Образовались сообщества людей - хакеров , ставящих своей целью нанесение ущерба информационной безопасности отдельных пользователей, организаций и целых стран. Информационный ресурс стал важнейшим ресурсом государства, а обеспечение его безопасности - важнейшей и обязательной составляющей национальной безопасности. Формируется информационное право - новая отрасль международной правовой системы.
- VII этап - начиная с 1985 года - связан с созданием и развитием глобальных информационно-коммуникационных сетей с использованием космических средств обеспечения. Можно предположить что очередной этап развития информационной безопасности, очевидно, будет связан с широким использованием сверхмобильных коммуникационных устройств с широким спектром задач и глобальным охватом в пространстве и времени, обеспечиваемым космическими информационно-коммуникационными системами. Для решения задач информационной безопасности на этом этапе необходимо создание макросистемы информационной безопасности человечества под эгидой ведущих международных форумов.
Дополнительная информация
Примечания (источники)
- Национальный стандарт РФ «Защита информации. Основные термины и определения» (ГОСТ Р 50922-2006) .
- Национальный стандарт РФ «Информационная технология. Практические правила управления информационной безопасностью» (ГОСТ Р ИСО/МЭК 17799-2005) .
- Безопасность: теория, парадигма, концепция, культура. Словарь-справочник / Автор-сост. профессор В. Ф. Пилипенко. Изд. 2-е, доп. и перераб. - М.: ПЕР СЭ-Пресс, 2005 .
- Информационная безопасность (2-я книга социально-политического проекта «Актуальные проблемы безопасности социума»). М.: «Оружие и технологии», 2009.
- Национальный стандарт РФ «Методы и средства обеспечения безопасности. Часть 1. Концепция и модели менеджмента безопасности информационных и телекоммуникационных технологий» (ГОСТ Р ИСО/МЭК 13335-1 - 2006) .
- Рекомендации по стандартизации «Информационные технологии. Основные термины и определения в области технической защиты информации» (Р 50.1.053-2005) .
- Глоссарий.ru
- Рекомендации по стандартизации «Техническая защита информации. Основные термины и определения» (Р 50.1.056-2005).
- Государственный стандарт РФ «Аспекты безопасности. Правила включения в стандарты» (ГОСТ Р 51898-2002) .
- Домарев В. В. Безопасность информационных технологий. Системный подход. - К.: ООО ТИД Диа Софт, 2004. −992 с.
- Лапина М. А., Ревин А. Г., Лапин В. И. Информационное право. М.: ЮНИТИ-ДАНА, Закон и право, 2004.
Для того чтобы не стать жертвой, нужно сохранять безопасность в интернет и направить необходимые усилия на защиту своего компьютера!
В этой статье, а вернее будет выразиться инструкции, я, Владимир Белев (в прошлом работник Московского приборостроительного техникума в должностях техника, инженера и преподавателя), расскажу вам о 3-х простых возможных вариантах защиты компьютера рядовым пользователем и отвечу по мере возможности на все ваши вопросы в комментариях в конце статьи.
Когда знаешь, где перинку подстелить, лучше ее подстелить!
Быстрый переход по статье
Вступление
При путешествиях по интернету с компьютера, вы можете сталкиваться с такими явлениями как заражения компьютера различными вредоносными программами, что может повлечь за собой совершенно разные последствия, от повреждения файлов и нарушения нормальной, стабильной работы операционной системы, до полного выхода из строя системы и даже кражи важных личных данных!
И даже, помимо непосредственно заражения компьютера, вы можете просто стать жертвой мошенников, которые могут похитить ваши очень важные данные, такие как логины и пароли от различных сайтов, а также информацию о ваших банковских картах и любую другую информацию, потеря которой может обернуться внезапными списаниями денежных средств ваших счетов.
Поэтому, при работе в сети интернет нужно быть, во-первых, предельно осторожным, стараться не посещать подозрительные и опасные сайты, а также применять средства защиты для своего компьютера.
Ниже я покажу и расскажу, какие есть варианты защититься от различного вида угроз при работе в интернете с вашего компьютера…
Вариант №1. Применение простой антивирусной защиты (при использовании Windows)
Это, пожалуй самый актуальный, простой и распространённый метод защиты компьютера от различных угроз в интернете, в том числе некоторые комплектации антивирусных продуктов имею ещё и в своём арсенале защиту ваших личных данных и дополнительную защиту при совершении платежей в интернете.
Антивирусы, а также различные антишпионы, антитрояны и другие утилиты из этой же категории, могут быть платными и бесплатными и разрабатывают их, конечно, разные производители. На своей шкуре я испытывал и те и другие и с ростом опыта, с практикой и различными экспериментами я пришёл к однозначному выводу, что бесплатные антивирусы могут вполне обеспечивать достойную защиту компьютера.
А когда же выбирать платный и когда бесплатный антивирус? Мой ответ — проще пользоваться бесплатными.
Платные антивирусы отличаются в большинстве своём только наличием большого количества дополнительного функционала, например, защищённым хранилищем для паролей, встроенной программой для очистки компьютера, браузера, для обновления установленного на компьютере программного обеспечения. Также могут быть туда встроены и дополнительные элементы защиты, такие как фаервол, который защищает ваш компьютер от различных хакерских атак и, в целом, позволяет блокировать выход в интернет определённых программ и по определённым правилам.
Но всё это, если требуется, можно по отдельности найти в бесплатных вариантах и я считаю просто незачем платить за это.
На сегодняшний день я остановился на бесплатном антивирусе Avast, которым пользуюсь уже более 4-х лет подряд.
За эти 4 года я ни разу не подхватывал какой-либо серьёзной заразы из интернета, которая приводила бы даже к мелким проблемам в работе моей системы и установленных на ней программ. Конечно всё это не без учёта такой простой вещи, как в целом осторожная “прогулка” по сайтам, без кликов по ссылкам в подозрительных письмах на почте, без ввода различных данных на подозрительных и недоверенных сайтах, в целом без посещения сайтов, которые вовсе не внушают доверия!
Ниже я покажу как установить и настроить на работу с высокой степенью защиты бесплатную версию антивируса Avast.
В современных версиях Windows уже присутствует и штатная защита от вирусов, которая называется “Защитник Windows”, однако для большей безопасности, особенно для пользователей новичков я всё же порекомендовал бы воспользоваться сторонним антивирусом (при его установке штатная защита отключится сама).
Установка антивируса
Скачать антивирус вы можете с официального сайта по ссылке:
На странице нажмите кнопку “Скачать бесплатный антивирус” (может называться чуть иначе).
Если этого не произошло, возможно вас перебросит на ещё одну страницу, где нужно будет потвердить скачивание или выбрать версию антивируса (бесплатный или платный).
Запустите скачанный файл, чтобы начать установку.
Не нажимайте сразу кнопку установки, а нажмите “Настройка”!

Теперь необходимо выбрать те компоненты антивируса, которые будут установлены.
На изображении ниже жёлтым обведены самы важные и обязательные компоненты антивируса, которые непосредственно будут защищать ваш компьютер (проверять в режиме реального времени файлы на компьютере, скачиваемые из интернета файлы, почту, а также анализировать поведение в системе на предмет подозрительных действий). Эти галочки не снимайте!

Все остальное можете выставить как на том же изображении выше. Я бы рекомендовал именно такой набор компонентов, потому что часть остальных — бесполезная, а другая часть не будет работать в бесплатной версии антивируса. А можете что-то отключить, что считаете ненужным для себя.
Что за компонент для чего служит вы можете прочитать, наведя курсор мыши на значок вопроса рядом с нужным компонентом.
Нажмите “Установить”.
После завершения установки, нажмите несколько раз “Продолжить” в разных окнах.
В последнем окне после установки вам будет предложено установить антивирус ещё и на свой смартфон или планшет на базе Android. Вы можете всегда это сделать непосредственно с самого устройства, а можете установить и сразу, через данное окно.

Чтобы отказаться нажмите внизу “Нет, я не хочу”.
Помните, что любой антивирус, тем более на смартфоне — это дополнительная на него нагрузка (может начать тормозить устройство), а также увеличивается скорость разрядки батареи! Из своего опыта скажу, что на Android подхватить вирус не так то и просто, гораздо сложнее чем на Windows, если не посещать опасные сайты и за всё время пользования смартфонами с ОС Андройд, я ни разу не подвергался заражению, приводящему к поломке или нестабильности работы устройства.
На этом установка завершена!
Активация бесплатной лицензии
После установки антивируса лучше сразу активировать вашу бесплатную лицензию, поскольку через дней 30 антивирус может начать сигнализировать вам об окончании срока действия. Будут появляться надоедливые предупреждения и в скором времени антивирус может вовсе отключиться. Впрочем активация — минутное дело и даётся подписка сразу на год, после чего можно её продлить снова на год и так до бесконечности.
Откройте главное окно антивируса и нажмите “Активировать”.

Нажмите “Выбрать” под столбцом “Avast Free Antivirus” (бесплатная защита).

В следующем окне откажитесь от установки пробной версии платной защиты:

Вот и вся активация. В случае подхода срока активации к окончанию, программа вас предупредит и нужно будет просто повторить процедуру.
Настройка антивируса
Чтобы антивирус надёжно выполнял свою работу, а также чтобы отключить различные ненужные “фишки”, рекомендую произвести некоторые настройки.
Откройте “Настройки” с главного окна антивируса.

Настройки программы

Это для того, чтобы возможная “умная” вредоносная программа не начала сама отключать ваш антивирус или управлять его настройками.
Зайдите в подраздел “Пароль”, включите функцию “Защитить Avast паролем” и установите любой пароль. Подойдёт даже самый простой. А настройки защищаемых областей можете поставить прямо как на изображении ниже:

Настройки защиты
Откройте вкладку “Компоненты” и здесь вы можете настроить отдельно каждый компонент защиты.

Настройки, которые заданы изначально вполне можно оставить как есть, при них антивирус не “грузит” сильно систему и при этом хорошо защищает. Рекомендую изменить только уровень чувствительности, поставив “Высокая” (изначально стоит “нормальная”). Для этого открывайте поочерёдно настройки каждого компонента и во вкладке “Чувствительность” поставьте “Высокая”. Не забудьте сохранить изменения!

Также может пригодиться в настройках!

Сканирование на вирусы
Как бы не был хорош антивирус и как бы он не был правильно настроен, всегда есть вероятность пропустить что-нибудь на компьютер. А поэтому нужно регулярно (раз в месяц, например) проводить полное сканирование компьютера на наличие угроз, чтобы поддерживать вашу систему в хорошем состоянии, а также в большей безопасности.
Чтобы просканировать компьютер антивирусом Avast, перейдите в раздел “Защита” и выберите “Антивирус”.


Прежде чем запустить полное сканирование компьютера, рекомендую этот вид сканирования немного настроить. Для этого нажмите на шестерёнку в углу блока с данным видом сканирования.

В разделе “Сканирование” — “Типы файлов” поставьте галочку “Сканировать все файлы”, чтобы сканирование было максимально тщательным (но будет выполняться дольше).

В разделе “Чувствительность” поставьте высокую чувствительность и включите опцию “Проверять файлы целиком”.

В разделе “Архиваторы” отметьте “Все архиваторы”.

Вариант №2. Полностью или частично работать через виртуальную машину (при использовании Windows)
Данный способ защиты представляет собой следующее. На ваш компьютер устанавливается специальная программа, через которую вы устанавливаете новую операционную систему (какую хотите) и можете работать в ней, находясь в вашей реальной системе.
Эта операционная система, которая будет у вас работать через специальную программу и есть виртуальная машина, т. е. как виртуальный компьютер.
Что это даёт? Виртуальная машина — это отдельная от вашей реальной системы среда и если туда попадают вирусы, то они там и останутся, не причинив никакого вреда вашей реальной системе.
Виртуальная машина (называют “виртуалка”) требует хорошей производительности от вашего компьютера. Проще говоря, компьютер должен быть мощным! Конечно, многое зависит и от системы, которую вы будете устанавливать в качестве виртуальной машины, потому что, например, Windows XP требует в несколько раз меньше ресурсов компьютера, чем современная Windows 10. Если компьютер будет слабым, вы не то что не сможете нормально работать в виртуальной машине, так ваша реальная система может тормозить и не справляться с некоторыми обыденными задачами.
Какой компьютер нужно иметь для работы с виртуальной машиной? Порой проще просто взять и проверить. Т.е. ставите виртуальную машину, выделяете под неё нужное количество оперативной памяти и смотрите, нормально ли в ней работать или некомфортно. Процессор лучше иметь из линейки Core i или аналогичных от AMD. Оперативной памяти от 4 Гб, поскольку даже уже старая Windows 7 требует для нормальной работы 2 Гб. памяти. Соответственно, если у вас всего на компьютере меньше 4 Гб. оперативной памяти, о виртуальной машине можно забыть).
Исходя написанного выше, применять виртуальную машину можно в 2-х вариантах:
Производить в ней большинство ваших действий, т. е. “гулять” по интернету, что-то скачивать.
Проделывать в виртуальной машине только некоторые действия, например, посещать сайты, в надёжности которых вы не уверены, скачивать файлы, в безопасности которых вы не уверены или же устанавливать всякие неизвестные программы.
Первый способ я бы применять не стал, поскольку большую часть времени проводить в виртуальной машине попросту неудобно. А во-вторых для комфортной работы в виртуальной машине (чтобы прямо как в обычной системе) нужен весьма мощный компьютер и это без учёта того, что в реальной системе параллельно могут выполняться какие-то задачи.
Установка программы VMware Workstation Player для создания и работы с виртуальными машинами
Программа VMware Workstation Player для работы с виртуальными машинами, будет запускаться только на компьютерах с 64-х разрядной версией Windows! Сейчас в подавляющем большинстве случаев на компьютерах ставится именно такая версия Windows. В любом случае вы можете просто попробовать установить.
Скачать программу вы можете с официального сайта, перейдя по ссылке:
На открывшейся странице нажмите кнопку “Download” напротив версии для Windows (for Windows 64-bit Operating Systems) и начнётся скачивание программы на ваш компьютер.
После того как файл установки скачается, запустите его.
В первом окне установки нажмите Next.
На одном из этапов установке отметьте галочкой пункт “Enhanced Keybourd Driver» и нажмите «Next»:

Включение этой опции означает, что для виртуальных машин будет установлен расширенный драйвер клавиатуры и лучше его установить на всякий случай.
В одном из окон установки, снимите галочку с опции «Help Improve VMWare Workstation 12 Player», а первую опцию оставьте включённой:

Первая опция означает, что программа будет автоматически проверять обновления и если есть новая версия, то вы сможете сразу на до неё обновиться. Вторая опция – оказание помощи разработчикам программы за счёт отправки со своего компьютера анонимных сведений о работе данной программы.
Всё, установка завершена.
Теперь запустите программу и увидите вот такое окно:

Здесь необходимо выбрать первый пункт, как на изображении выше и указать свой E-Mail адрес. Это нужно лишь для того, чтобы вы могли бесплатно пользоваться программой. Указав свой E-Mail, нажмите «Continue».
В следующем окне нажмите «Finish»:

Запустится окно программы.
Создание виртуальной машины
Теперь в главном окне программы нажимаем «Create a New Virtual Machine» для создания новой виртуальной машины:

Вот мы дошли до этапа, где необходимо выбрать, откуда, с какого файла или диска будет устанавливаться операционная система в качестве виртуальной. В окне будет 2 варианта: установить с CD/DVD диска (Installer disc) или установить с файла образа, хранящегося на вашем компьютере (Installer disc image file). Первый вариант выбирайте, если у вас есть свой CD/DVD диск с ОС, которую вы хотите установить в качестве виртуальной:

Например, у вас есть диск с Windows 7 и вы хотите установить эту систему в качестве виртуальной. Тогда вставляйте диск с этой системой в компьютер и выбирайте первый вариант.
Но операционные системы для установки могут храниться и в специальном файле на вашем компьютере, который называется «образ». Тогда вы можете установить операционную систему в качестве виртуальной машины прямо из этого файла. Вот пример файла образа с операционной системой Windows XP:

VMWare Workstation Player поддерживает файлы образы в формате «.ISO», поэтому если у вас есть файл образ ISO с операционной системой, то установить виртуальную машину проще всего из него. И тогда выбирайте второй вариант в текущем окне:

При помощи кнопки «Browse» вы можете выбрать как раз нужный файл образ с операционной системой.
Выбрав нужный вариант, нажмите внизу кнопку «Next».
В качестве виртуальной может быть установлена любая операционная система, т.е. любая Windows-система, любая Linux или какие-либо другие!
Я рекомендую устанавливать Windows 7, поскольку, к примеру, самая старая Windows XP уже давно не поддерживается и в ней могут некорректно работать многие программы, а многие вообще работать не будут. А более новые (Windows 8 и 10) требуют большей производительности вашего компьютера для нормальной работы.
В следующем окне нам предлагают заранее указать ключ для установки операционной системы, указать имя пользователя и пароль:

Ведь установка операционной системой в виртуальную машину ничего не будет отличаться от установки реальной ОС на свой компьютер. Разница только в том, что система будет ставиться в окне виртуально, а не на реальный ваш жёсткий диск. Но в том окне я рекомендую оставить только имя пользователя, которое скорее всего будет задано автоматически (берётся с вашей реальной ОС). Ключ и другие параметры, если это будет необходимо, проще указать уже во время установки ОС. Поэтому в том окне просто нажмите «Next» чтобы продолжить.
Вероятно, появится окно с предупреждением, что вы не указали ключ. Нажмите «Yes»:

В следующем окне в первом поле нужно указать название виртуальной машины, которую вы создаёте, а во втором поле – расположение файлов виртуальной машины на вашем компьютере.

Назвать можно как угодно, обычно называют так как называется ОС, которую вы будете устанавливать. Главное, чтобы вы сами понимали, где какая у вас ОС, если вдруг будете в дальнейшем устанавливать и работать с несколькими виртуальными ОС. Т.е. не называйте вот так: «1234», потому что сами потом не поймёте, что это за виртуальная машина у вас с таким названием, пока не запустите её.
Расположение виртуальной машины на вашем компьютере можно выбрать любое, т. е. любую папку или диск в вашей реальной системе. Именно в выбранной папке будут располагаться файлы (их будет много), отвечающих за запуск виртуальной машины.
Обратите внимание, что виртуальная машина будет занимать много места! Зависит от устанавливаемой системы.
Когда укажите название и расположение, нажимайте «Next».
В следующем окне нужно указать объём вашего жёсткого диска, который будет выделен под работу создаваемой виртуальной машины. Это очень важный шаг!
Как я уже говорил, виртуальная машина практически ничем не отличается от вашей реальной ОС. У неё тоже будет свой жёсткий диск только виртуальный.
И объём жёсткого диска виртуальной ОС будет равен тому объёму вашего реального жёсткого диска, который вы выделите для виртуальной машины.
Здесь всё будет зависеть от того, какую операционную систему вы устанавливаете в качестве виртуальной. Если, например, Windows XP, то она не требует много места на жёстком диске и ей хватит где-нибудь 10-15 Гб.
Но современные ОС Windows: 7, 8, 10 требуют для своей работы приличный объём свободного места на диске, как минимум 30 Гб, а лучше — больше (смотря для чего будет использоваться виртуалка).
И вот в первом поле текущего окна вам нужно задать, какой объём вашего реального жёсткого диска вы отведёте под создаваемую виртуальную машину.
Я, как уже говорил, для примеру буду устанавливать пробную 30-дневную версию Windows XP. Для этой системы будет достаточно 15 Гб. объёма виртуального диска.
Учтите, что на вашем реальном жёстком диске должно быть минимум столько свободного пространства, сколько вы выделяете под виртуальную машину!

Отметив ту опцию, мы указали, что делить на несколько файлов виртуальный жёсткий диск, на котором будет работать виртуальная ОС не нужно, пусть он будет в одном файле. Если же мы бы выбрали вторую опцию «Split virtual disk into multiple files», то виртуальный жёсткий диск делился бы на несколько файлов.
В следующем окне вы получите информацию о настройках создаваемой виртуальной машины. Мы прямо сейчас можем нажать «Finish» чтобы запустить установку виртуальной машины, но делать сейчас этого не будем.
Перейдём к дополнительным настройкам виртуальной машины, чтобы понять ещё одну крайне важную настройку и нажимаем для этого кнопку «Customize Hardware»:

Откроется дополнительное окно с настройками на нескольких вкладках. Нас интересует только вкладка «Memory», на которой настраивается объём выделяемой для виртуальной машины оперативной памяти вашего компьютера.

В данном окне нужно указать тот объём вашей реальной оперативной памяти, который будет выделен для работы виртуальной машины.
Всё опять же зависит от того, какую операционную систему вы будете устанавливать. Если это Windows XP, то она сможет работать всего лишь со 128 Мб памяти, правда будет сильно тормозить.
Лучше для неё выделить 1-2 Гб. оперативки. Если же в качестве виртуальной машины устанавливаете Windows 7, 8 или 10, то рекомендую выделять не менее 2 Гб. оперативной памяти.
Но тут ещё один момент. Если в вашем компьютере итак мало оперативной памяти, то вы и не можете выделить много для виртуальной системы!
Если на компьютере всего 2 Гб памяти (такой компьютер на сегодняшний день является очень слабым), то вы уже вряд ли выделите для виртуальной машины более 512 Мб (мегабайт) памяти, потому что если выделите больше, ваша основная систем может жёстко начать тормозить. Учитывайте это!
Вообще, если компьютер у вас слабенький, проще и не заморачиваться с виртуальными машинами.

Вы вернётесь в окно со сведениями о настройке вашей виртуальной машины и пора приступать непосредственно к установке виртуалки!
Проверьте, чтобы стояла галочка «Power on this virtual machine after creation», для того чтобы установка сразу началась и нажмите «Finish»:

Запустится установка настроенной вами виртуальной ОС. Сначала будут появляться окна, оповещающие о подключении некоторого вашего реального оборудования компьютера к виртуальной машине, а также окна с различной несущественной информацией. Просто отмечайте в этих окнах пункт «Do not show this hint again» и нажимайте «ОК»:


Ну и затем пойдёт непосредственно установка виртуальной ОС. На примере с Windows XP это выглядит так:

Установка системы в качестве виртуальной машины не отличается от реального процесса установки этой системы на компьютер.
После установки операционной системы в качестве виртуальной, она сразу запустится. Всё это выглядит примерно так (т.е. операционная система в окне программы VMWare):

Сразу после запуска системы, в ней автомаически запустится установка дополнительных инструментов. Это нужно в первую очередь для того, чобы вы могли с лёгкостью перетаскивать файлы из реальной системы в окно виртуальной ОС или наоборот, а также могли свободно менять размер окна с виртуальной машиной.
Важные нюансы по работе с виртуальными машинами

Вариант №3. Использовать для работы (на постоянной основе) одну из операционных систем Linux или MacOS
Помимо самых популярных в мире операционных систем Windows, существуют и аналоги. Самыми востребованными аналогами являются системы Linux и MacOS.
Linux является бесплатной операционной системой, которую любой может свободно скачать из интернета и установить на свой компьютер.
MacOS является заводской системой на всех компьютерах фирмы Apple (Macbook).
Объединяет обе эти системы одна очень важная особенность — они намного безопаснее чем привычная многим Windows. Именно поэтому работу в данных системах я отнёс к 3-му варианту безопасной работы на компьютере.
Работая в Linux или в MacOS можно даже не пользоваться антивирусами! Определённо риск заражения есть, но он минимален по сравнению Windows, тем более что подавляющее большинство различных вирусов, троянов и прочих угроз разрабатываются под компьютеры с системой Windows, а попав эти файлы на Linux или MacOS, попросту будут безобидными.
Стоит ли переходить работать на Linux или остаться на Windows?
Решать только вам! Но могу сказать, что это принципиально другие системы, схожие с Windows лишь некоторыми особенностями и не более того. В них другой совершенно другой интерфейс; очень много других программ, которых нет в Windows и есть в этих системах (и наоборот); для некоторых программ придётся искать аналоги (например, для Linux нет Adobe Photoshop); в целом — совсем другие по структуре системы.
Поэтому, если вы новичок, с компьютером не совсем на “Ты”, но уже приспособились к работе в Windows, то полный переход в Linux или MacOS может стать для вас настоящей проблемой. Для для опытных пользователей, но которые много лет работают только в Windows, переход на Linux ну никак не обойдётся без нюансов, массы вопросов и непонимания каких-то вещей.
В этом случае вам, вероятно, проще работать на Windows, применяя описанные в этом мануале меры безопасности. Тем более что от воровства личных данных, таких как пароли от сайтов, данные банковских карт и счетов, Linux и MacOS не защитят в полной мере, даже с учетом их безопасности от вирусных угроз.
Потому что в краже данных виноваты сами пользователи, из-за своей неопытности, невнимательности, поскольку достаточно зайти случайно не поддельный сайт, ввести там логин и пароль (думая, что вы входите на привычный, нужный вам сайт) и всё, данные у злоумышленников! Это лишь один из примеров, как могут украсть данные из-за невнимательности пользователей.
Памятка! Нельзя забывать
Важно знать, что какие бы средства защиты вы не применяли при работе на компьютере, чтобы защититься от вирусов, ломающих систему и личные данные, от кражи важных данных, от взлома и всего прочего, вы не сможете на 100% обеспечить безопасную работу в интернете, если самостоятельно будете подвергать себя риску, из-за неопытности, незнания, невнимательности.
Самый простой пример. Кто-то в интернете попросил вас скинуть пароль от вашей электронной почты и вы, доверяя человеку, отправляете. Затем этот человек распоряжается вашей почтой как его угодно, хочет может хоть все письма удалить или гадостей от вашего имени наделать. Что в этом случае сделает защита, которую вы применяете для работы в интернете? Вообще ничего!
Будь то самый совершенный антивирус, виртуальная машина или же работа в безопасной системе Linux или другой системе. Всё это никак не поможет, потому что в этом случае вы сами передали злоумышленнику ваши данные и подобное происходит постоянно, как правило, из-за излишнего доверия, из-за неопытности и невнимательности пользователей.
Приведу пример невнимательности пользователей, который приводит к краже личных данных.
Предположим вы хотите войти в свой аккаунт социальной сети ВКонтакте. Вроде бы как обычно переходите на сайт этой соц.сети, но даже не обращаете внимания, что адрес сайта чуууточку отличается от настоящего.
Оригинальный адрес этой соц.сети такой vk.com , а вы попали на сайт vc.com , который, к примеру, имеет точно такой же дизайн, как у сайта ВКонтакте.
Так вот, перейдя на этот поддельный, мошеннический сайт, вы не обращая ни на что внимания, вводите свои логин и пароль, чтобы войти в аккаунт. И тут опа! Ваши данные, а именно — логин и пароль, будут уже в руках злоумышленников! А всё почему? Простая невнимательность, вероятно, неопытность. В этом случае, опять же, никакие средства защиты не помогут. Антивирус, конечно, может и предупредить о фишинговом сайте, но не всегда, ведь этот поддельный сайт мог появиться на днях и ещё просто не попал в базу.
И таких примеров можно приводить огромное количество…
Поэтому, гуляя по интернету всегда будьте на стрёме, внимательными и осторожными. Вот некоторые рекомендации.