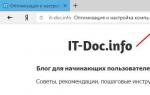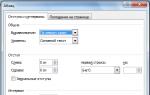Является общепринятой нормой и их наличием уже никого не удивишь. В связи с доступностью интернет-подключения, всё более популярными становятся различные онлайн-сервисы. Одними из самых популярных являются сетевые папки и удалённые ресурсы, организованные как в домашней сети, так и предоставляемые вашим интернет-провайдером. Чаще всего всё работает так, как положено, но время от времени могут встречаться ошибки, препятствующие полноценной работе, которые обычный пользователь не знает, как решить. Одними из самых популярных ошибок являются ошибки «Нет доступа к сетевой папке». Некоторые из них могут обозначаться цифровым или буквенно-цифровым кодом, например, 1231 или 0x800704cf. Причинами возникновения этих неполадок могут быть различные факторы. В этой статье мы предлагаем вам разобраться со всеми причинами, а также предложим способы их решения.
Нет доступа к сетевой папке
Представим, что у вас есть несколько компьютеров, между которыми вы хотите настроить домашнюю сеть, чтобы постоянно не копировать необходимые файлы. В таком случае вам необходимо создать папку на одном из компьютеров, сделать её общедоступной, чтобы был доступ с любого другого устройства с выходом в интернет. Это может быть даже смартфон или планшет.
Одна из самых часто встречаемых ошибок при работе с удалёнными папками - нет доступа к сетевой папке, при этом может выдаваться код ошибки 0x800704cf. Вы в Проводнике видите общедоступную сетевую папку, но при попытке её открыть получаете сообщение «Нет доступа к ресурсу». Точный текст сообщения может отличаться в зависимости от версии операционной системы. Каковы возможные причины такой проблемы? Их может быть несколько:
- Отдельно взятому пользователю не были предоставлены права на доступ к папке, расположенному в сети.
- У пользователя нет разрешения на доступ к сетевому ресурсу на уровне безопасности операционной системы .
- У пользователя, вообще, нет никаких разрешений на доступ к ресурсу.

Решить можно каждую проблему. Давайте разберём подробнее.
Настройка доступа к сетевой папке для каждого пользователя
Все настройки должны выполняться на том компьютере или ресурсе, на котором хранится содержимое папки. Чтобы настроить доступ пользователей к папке, необходимо:
- Зайти в управление компьютером (зависимо от версии операционной системы, кликните правой кнопкой мыши по иконке Мой компьютер на рабочем столе Windows либо по кнопке Пуск, после чего выберите Управление либо Управление компьютером) и выбрать пункт Общие папки - Общие ресурсы.
- Найти в списке ресурсов папку, доступ к которой вы не можете получить, и посмотреть её расположение на жёстком диске.
- Открыть Проводник и найти нужную папку (пользователи Windows 10 могут выполнять дальнейшие действия, не переходя в Проводник, просто кликнув правой кнопки мыши прямо в меню утилиты Управление компьютером).
- Кликнуть по ней правой кнопкой мыши, выбрать Свойства - Доступ - Расширенные настройки - Разрешения (либо же Свойства - Разрешения для общего ресурса).
- Вы увидите как минимум два пункта - Администраторы и Все. Навести стрелочку курсора на пункт Все и убедиться, что стоят галочки напротив всех пунктов в столбике Разрешить (полный доступ, изменение, чтение). Если же напротив какого-то пункта стоит галочка в столбике Запретить, следует убрать его отсюда и поставить в столбик Разрешить.
- Подтвердить изменения, нажав Применить - OK, после чего повторить попытку воспользоваться сетевым ресурсом.

Кликните правой кнопкой по «Компьютер» и выберите «Управление» в контекстном меню
Настройка доступа к ресурсу на уровне безопасности системы
Иногда бывает, что на уровне безопасности операционной системы запрещён доступ сторонних пользователей к сетевому ресурсу. Чтобы исправить проблему:
- В меню Свойства откройте вкладку Безопасность и нажмите на кнопку Изменить, а затем Добавить.
- В строке «Введите имена выбираемых объектов» напечатайте с большой буквы Все и нажмите ОК.
- После того как вы будете переброшены обратно в список групп и пользователей, наведите курсор на вновь созданную группу Все и отметьте те действия, которые вы хотите разрешить. Отмеченных пунктов по умолчанию вполне достаточно для чтения данных с удалённого сетевого ресурса.
- Нажмите Применить - OK - OK и повторите попытку доступа к сетевой папке.
При попытке подключиться к интернету возникает ошибка 1231
Ошибка 1231 возникает в том случае, когда компьютер с Windows не может получить доступ к ресурсам, расположенным на удалённом сервере. Чаще всего возникает, когда провайдер интернета предоставляет доступ к международной сети по технологии VPN . Кроме того, она может возникнуть при попытке доступа к локальному ресурсу поставщика услуг сетевого доступа. Если доступ был и вдруг пропал, произойти эта неполадка может по одной из следующих причин:
- проблемы со стороны провайдера;
- обрыв связи между абонентом и сервером;
- поломка сетевой карты компьютера;
- сбой драйверов сетевой карты;
- система безопасности операционной системы блокирует соединение по VPN;
- некорректно налаженное или отключённое соединение по локальной сети;
- действия вирусных программ.
В первую очередь следует проверить, не возникает ли ошибка 1231 по вине поставщика интернета. Для этого вам нужно запустить командную строку (Win + R - cmd, или правой кнопкой по кнопке Пуск - Командная строка) и ввести следующую команду:
net view \\domain:имя домена,
где имя домена означает адрес сервера, которые провайдер предоставил вам для подключения к Всемирной паутине. Если выдаётся «Системная ошибка 53. Не найден сетевой путь», то проблема именно со стороны поставщика услуги. В таком случае вам следует обратиться в техническую поддержку.
Если же такой ошибки не выбивает, придётся искать причину в своём компьютере или ноутбуке на Windows. Что можно сделать для исправления ошибки 1231?

Заключение
Надеемся, что мы помогли вам с решением проблемы доступа к сетевым ресурсам с кодами 1231 и 0x800704cf. Мы уверены, что, если вы будете точно следовать нашим указаниям, у вас получится решить всё самостоятельно. В комментариях просим указать, получилось ли вам разобраться с вопросом без помощи специалистов.
С неисправностью «Ошибка 5: отказано в доступе» сталкиваются многие юзеры Виндовс 7. Данная ошибка говорит о том, что у пользователя не хватает прав для запуска какого-либо приложения или программного решения. Но эта ситуация может возникнуть, даже если вы находитесь в среде ОС с возможностью администрирования.
Чаще всего эта проблемная ситуация возникает из-за механизма по контролю учетных записей (user access control — UAC ). В нём возникают ошибки, и система блокирует доступ к определённым данным и директориям. Встречаются случаи, когда отсутствуют права доступа на конкретное приложение или службу. Сторонние программные решения (вирусное ПО и некорректно установленные приложения) также служат причиной появление неполадки. Далее приведем несколько способов по устранению «Ошибки 5» .
Способ 1: Запуск от имени администратора
Представим ситуацию, что юзер начинает инсталляцию компьютерной игры и видит сообщение, в котором написано: «Ошибка 5: Отказано в доступе» .

Самое простое и быстрое решение – это произвести запуск инсталлятора игры от имени администратора. Необходимо выполнить простые действия:

Выполнив эти шаги, программное решение успешно запуститься.
Хочется отметить, что существует софт, которому для запуска необходимы права администратора. Иконка такого объекта будет иметь пиктограмму щита.

Способ 2: Доступ к папке
Пример, который был приведен выше, показывает, что причина неисправности кроется в отсутствующем доступе к директории временных данных. Программное решение хочет воспользоваться временной папкой и не может получить к ней доступ. Так как изменить приложение нет возможности, то необходимо открыть доступ на уровне файловой системы.

Процедура по применению прав занимает несколько минут. После её завершения все окна, в которых были выполнены действия по настройке, необходимо закрыть. После выполнения шагов, описанных выше, «Ошибка 5» должна исчезнуть.
Способ 3: Учетные записи пользователей
Проблема может быть устранена изменением параметров учетной записи. Для этого необходимо выполнить следующие шаги:

После выполнения несложных операций, изложенных выше, «Ошибка 5: Отказано в доступе» будет устранена. Метод, изложенный в первом способе, является временной мерой, так что если вы хотите полностью искоренить проблему, придётся углубиться в настройки Windows 7. Дополнительно необходимо регулярно сканировать систему на вирусы, ведь они тоже могут служить причиной «Ошибки 5» .
Здравствуйте, дорогие друзья! При работе с папками и файлами у меня часто возникает одна проблема. Она проявляется в том, что при попытке удалить, вставить или переименовать некоторые папки появляется сообщение «Отказано в доступе », лично меня это, ну очень раздражает. Я уверен, что каждый второй точно с этим сталкивался и явно поймет о чем я говорю.
Самое удивительное то, что администратором компьютера являюсь именно я, а как известно, админ имеет полный доступ к компьютеру и может удалять, редактировать любой файл или папку. Но, иногда встречаются некоторые случаи, в которых папка становится недоступной. Например, после переустановки Windows или после ее копирования с внешнего накопителя на HDD компьютера.
В общем, давайте посмотрим, что можно предпринять если при выполнение любых действий появляется ошибка «Отказано в доступе» к папке.
Возвращаем доступ к папке при ошибке «Отказано в доступе»
Этот пример подойдет для всех операционных систем. Но, в Windows XP есть одна маленькая загвоздка. Перед тем, как начать выполнять основные действия по получению прав на папку и избавлению ошибки «Отказано в доступе», необходимо в свойствах папки отключить простой вид общего доступа к файлам. У всех остальных ОС — это значение отключено по умолчанию.
Итак, для отключения общего доступа заходим в какую-нибудь папку или в «Мой компьютер » и в верхнем меню находим пункт свойства. Нажав по нему появится выпадающее меню, где мы нажимаем по «».

Дальше, клацнув по вкладке «Вид », в списке параметров ищем строку «Использовать простой общий доступ к файлам (рекомендуется) ». И для сохранения отредактированных параметров нажимаем кнопку «ОК ».

Основные действия для исправления ошибку «Отказано в доступе» к папке
Находим папку, к которой нам нужно получить полный доступ на редактирование, и кликаем по ней правой кнопкой мышки, где в появившемся меню выбираем «».

Теперь, нажимаем по вкладке «Безопасность » где находим и кликаем по«Дополнительно ».

Теперь, отдельно по каждой операционной системе. Начнем с Windows XP и Windows 7, так как у этих ОС настройка по назначению владельца, одинакова.
Windows XP и Windows 7:
Нажав на «Дополнительно », появится окно настройки параметров безопасности. И уже там идем на вкладку «Владелец », в которой кликаем по кнопке «Изменить ».

Дальше, перед нами появится информация кто текущий владелец и список пользователей, которых можно назначить тем самым владельцем. Так, как я хочу указать владельцем свою учетную запись, я обозначаю ее нажав на нее мишкой. Так же, что бы стать владельцем всех файлов которые содержатся в папке установите флажок напротив «Заменить владельца подконтейнеров и объектов». Далее, нажимаем «ОК » для применения всех параметров.

Если ошибка «Отказано в доступе» к папке снова появится. Пробуем выбрать группу администраторов, она так же подойдёт, потому что наша учетная запись имеет полные права администратора , и таким образом попадает с список пользователей этой группы.

Windows 8:
Что касается Windows 8, то здесь настройка владельца файла была немного изменена.
Итак, зайдя в настройку параметров безопасности, видим, что сразу же сверху отображается имя владельца выбранной папки или файла. И для того, что бы выбрать другого пользователя в качестве владельца клацаем по кнопке «Изменить ».

Появится окно выбора пользователей, где мы должны указать имя учетной записи, которой мы хотим передать права. Например, у меня учетная запись называется «Игорь» поэтому я вожжу ее в поле выбранных объектов и нажимаю кнопку «Проверить имя ». Если все было прописано правильно, перед именем должно появится название компьютера, у меня это выглядит вот так: «MSI-Z77\Игорь », и как всегда сохраняем изменения кнопкой «ОК ».

Теперь, вы сможете делать с папкой все что угодно, так как все права на папке принадлежать теперь вам. А ошибка об отказе доступа к файлу навсегда пропадет. Хочу упомянуть, что на многих компьютерах в качестве учетной записи может быть именно «Администратор» так что, если при установке вы не создавали учетную запись, тогда используете именно её. В любом случае, при возникновении вопросов, оставляем их в комментариях и мы обязательно найдем на них ответы.
Что делать если появляется «Отказано в доступе» к папке : 10 комментариев
-
Спасибо, помогло на win 7, но на папке появился замочек и она системная. Решил проблему путем копирование содержимого в новую папку «Обычную» и удалил старую папку с замороченными настройками. Подозрение упало на программу родительского контроля Time Boss. Поставил запрет на вход для другой учетки, но как оказалось он закрылся всем. При удалении настроек ничего не изменилось. Даже в DOSe не смог попасть в нее.
Ответить -
Здравствуйте я не могу удалить текущего учетную запись пишет отказ доступа что делать скажите пожалуйста
Здравствуйте,включив компьютер обнаружил на мониторе отсутствие всех иконок,(Windows7) табличку с перечислением где именно мне отказано в доступе и нежелание клавиатуры «говорить» по русски. Все папки рабочего стола находились в папке администратора, программы офис — «в доступе отказано»причем Chrome работал нормально, был доступ в почту. Сначала приспособился нужные мне документы перекидывать в облако mail.ru и там они благополучно открывались и даже печатались.
Прочитал много советов в интернете как восстановить нормальную работу и т.к. время было позднее решил заняться этой проблемой утром, но на всякий случай скачал бесплатную утилиту Dr.Web и поставил проверку на ночь. Проверка закончилась и я выключил компьютер. Включив его утром обнаружил, что все работает отлично, даже клавиатура «заговорила» на родном языке.
ОтветитьИнструкция
Сначала попробуйте сменить владельца определенного локального диска. Включите компьютер и выполните вход в операционную систему. Для этого используйте любую учетную запись, наделенную правами администратора. Откройте проводник Windows (меню «Мой компьютер»).
Найдите иконку того локального диска, к которому вы не можете получить доступ. Кликните по ней правой кнопкой мыши и выберите пункт «Свойства». После запуска нового меню настроек откройте вкладку «Безопасность».
Нажмите кнопку «Дополнительно», расположенную в нижней части меню. Откройте пункт «Владелец». Изучите текущие параметры доступа к диску. Нажмите кнопку «Изменить».
Теперь выделите левой кнопкой мыши группу «Администраторы». В нее должен входить аккаунт, для которого вы открываете доступ. Активируйте опцию «Заменить владельца подконтейнеров и объектов», поставив галочку в нужном месте. Нажмите кнопку «Применить».
Подтвердите запуск процесса смены владельца локального диска. Перезагрузите компьютер после выполнения описанных действий. Поочередно откройте каждую папку, расположенную в корневом каталоге локального диска. Подтвердите смену параметров доступа к указанным папкам.
Попробуйте сменить владельца несистемного раздела жесткого диска при помощи командной строки. Откройте меню «Пуск». Введите в строку поиска команду cmd и нажмите клавишу Enter. Естественно, данные манипуляции необходимо проводить с использованием учетной записи администратора.
После открытия консоли введите команду takeown /f D: /r /d y. В данном примере происходит смена доступа для локального диска D. Если вам необходимо изменить разрешения для другого раздела, введите соответствующую букву. Теперь введите команду icacls D: /grant:r username:F /t. Вместо слова username пропишите имя вашей учетной записи.
Среди пользователей компьютеров довольно часто встречается проблема доступа к тем или иным ресурсам – папкам, внутрисетевым файлам и другим разнообразным объектам. В этой статье мы расскажем об одном из способов, позволяющих получить доступ к тем или иным объектам внутри локального компьютера и к управлению этими объектами по собственному желанию.
Инструкция
Щелкните на свое имя в списке или на пункт «Администраторы» и нажмите ОК. Также отметьте галочкой пункт «Заменить владельца подконтейнеров и объектов», чтобы все содержимое требуемой папки, включая подпапки, перешло к новому владельцу – то есть, к вам.
Чтобы получить доступ к изменению некоторых разделов реестра, щелкните на подразделе реестра правой клавишей мыши и выберите «Разрешения».
Затем откройте раздел «Дополнительно» и повторите действия, выполненные выше в проводнике Windows. Затем нужно выставить новые разрешения учетной записи – во вкладке «Безопасность» нажмите кнопку «Изменить» для изменения разрешений.
Под списком пользователей и групп нажмите кнопку «Добавить» и впишите в появившееся окно имя своей учетной записи. Нажмите ОК, а затем в предыдущем окне выделите в списке свою учетную запись и в нижнем разделе установите галочки на всех пунктах под словом «Разрешить». Это даст вам полный доступ к требуемым данным.
Видео по теме
Открыть доступ к жестким дискам, принтерам, файлам и папкам компьютера другим пользователям локальной сети можно, открыв сетевой доступ к названным ресурсам. Потребуется также выставление прав пользователей для каждого из них.

Инструкция
Вызовите сервисное меню нужного диска кликом правой кнопки мыши на его значок и выберите пункт «Свойства».
Примените флажок на поле «Открыть общий доступ к этой папке» в разделе «Сетевой совместный доступ и безопасность» и укажите сетевое имя своего диска, отображающееся в папке «Сетевое окружение», в поле «Общий ресурс».
Примените флажок на поле «Разрешить изменение файлов по сети» для разрешения полного доступа к своему диску. При этом другие пользователи смогут создавать, удалять, перемещать и переименовывать файловые объекты на выбранном диске.
Снимите флажок на поле «Разрешить изменение файлов» по сети» для возможности обращения к выбранному диску только в режиме «чтения».
Нажмите кнопку OK для применения сделанных изменений. Диск, к которому был разрешен доступ, будет отображаться в папке «Мой компьютер» в виде значка с открытой ладонью.
Выберите один из дисков своего компьютера и создайте папку с любым именем, к которой будет разрешен доступ из локальной сети.
Вызовите контекстное меню созданной папки кликом правой кнопки мыши и перейдите в пункт «Свойства».
Перейдите на вкладку «Доступ» и примените флажок на поле «Открыть общий доступ к этой папке» в разделе «Сетевой совместный доступ».
Введите выбранное имя папки в поле «Сетевой ресурс». Имя может быть произвольным, локальное и сетевое имя папки могут различаться.
Примените флажок на поле «Разрешить изменение файлов по сети» для предоставления полного доступа к выбранной папке.
Снимите флажок на поле «Разрешить изменение файлов по сети» для выставления режима «только чтение».
Нажмите кнопку OK для подтверждения выполнения команды.
Полезный совет
Источники:
- Электронная энциклопедия Windows
Имеет смысл открывать доступ к жестким дискам в компьютерной сети какой-нибудь компании для ускорения производственного процесса. Чтобы любому пользователю предоставить право распоряжаться данными любого компьютера сети, необходимо выставить адрес его компьютера в протоколе доступа. Как сделать локальный диск открытым для пользователей локальной сети?

Инструкция
Войдите в меню кнопки «Пуск». Выберите пункт «Мой компьютер». В принципе, вы это можете сделать двойным щелчком по иконке «Мой компьютер», что располагается в верхнем левом углу вашего рабочего стола. Перед вами откроется окно. Выберите в нем локальный диск, доступ к которому вы хотите открыть. Кликните по нему правой кнопкой мыши, в появившемся меню выберите «Свойства». Перед вами появится окно.
Выберите вкладку «Доступ». В ней найдите и выберите пункт «Если вы хотите открыть доступ к корневой папке диска, кликните здесь». Поставьте флажок напротив пункта «Открыть общий доступ к этой папке». Вы найдете его в разделе «Сетевой совместный доступ и безопасность». Затем укажите сетевое имя локального диска, которое будет отображаться в локальной сети как общий ресурс.
Поставьте флажок напротив пункта «Разрешить изменение файловой сети», чтобы открыть доступ к локальному диску. После этого другие пользователи сети смогут свободно распоряжаться информацией, которая на нем хранится.
Чтобы предотвратить различного рода неприятные моменты, связанные с ошибочной коррекцией информации, уберите флажок напротив пункта «Разрешить изменение файлов по сети», чтобы информация выбранного локального диска была доступна для других пользователей только в режиме чтения.
Примените изменения. Для этого нажмите кнопку ОК. Если вы все сделали правильно, выбранный для общего доступа диск будет отображаться в окне «Мой компьютер» в виде иконки с открытой ладонью.
Чтобы открыть доступ к какой-нибудь отдельной папке, а не диску в целом, делайте все в соответствии с указаниями, описанными выше. Если вы хотите разрешить доступ лишь некоторым пользователям, то укажите их адреса в сети, чтобы только они обладали правом просматривать документы на открытом локальном диске.
Одна из самых распространенных проблем после переустановки операционной системы – отсутствие доступа к файлам и папкам пользователей предыдущей операционной системы. Зачастую пользователи прибегали к установке дополнительных программ для решения этой проблемы, однако ее можно решить намного проще.

Инструкция
Откройте «Свойства папки» в панели управления. В настройках вида выберите в списке пункт «Использовать простой общий доступ к файлам». Снимите с него отметку флажком, если таковая имеется, примените изменения и нажмите кнопку «Ок». Если система предложит перезагрузить компьютер, выполните это действие.
Щелкните правой кнопкой мыши по той папке, в которую вы не можете попасть. Выберите пункт «Общий доступ и безопасность» и перейдите на вкладку «Безопасность». У вас на экране появится новое окно с предупреждением о том, что вам нельзя менять настройки параметров данной папки, система предложит поменять владельца – согласитесь и нажмите кнопку «Ок».
В открытой и доступной теперь для вас вкладке «Безопасность» нажмите кнопку «Дополнительно». У вас появится новое окно с несколькими вкладками, перейдите на ту, которая называется «Владелец». Нажмите один раз на соответствующую иконку в списке, чтобы активировать учетную запись администратора. Отметьте флажком внизу надпись «Заменить владельца субконтейнеров», нажмите «Ок». Если вкладка «Безопасность» не была найдена, загрузите систему в безопасном режиме, нажав при включении компьютера клавишу F8 и выбрав нужный пункт.
Закройте все открытые окна по очереди путем нажатия кнопки «Ок». Попробуйте открыть папку, к которой у вас раньше не было доступа. В свойствах безопасности и доступа папки в окне выбора пользователя или группы пользователей нажмите в левом нижнем углу кнопку «Дополнительно» и затем «Поиск».
Выберите нужного вам пользователя, поставьте галочки соответственно разрешенным ему действиям. Примените изменения, закройте по очереди окна и снова проверьте доступ к интересующей вас папке. Если вы не нарушили последовательность, то директория должна открываться без каких-либо проблем.
Видео по теме
Полезный совет
Не устанавливайте две одинаковые операционные системы на один компьютер.
Источники:
- как зайти в папку от пользователя
Закрытие (финализация) диска с данными необходимо выполнять в тех случаях, когда вы не собираетесь в дальнейшем производить дозапись на него каких-либо еще файлов. Функция закрытия дисков присутствует практически во всех программах записи дисков.

Вам понадобится
- Программа для записи дисков, например, Nero или CD Burner XP.
Инструкция
Скачайте и установите программу Nero. При установке выполните требуемые действия по настройке системы и открытию файлов. Запустите ее. Выберите в главном меню пункт «Запись диска с данными» в разделе CD или DVD.
Подготовьте к записи все нужные файлы, обязательно проверьте их на наличие вирусов. Разложите их по конечным папкам расположения, переименуйте, если необходимо, поскольку после записи сделать это будет невозможно.
Выберите пункт «Новый проект». В появившемся окне при помощи пиктограммы со знаком + выберите добавляемые в проект записи подготовленные вами файлы. Вставьте диск в привод, это может быть как абсолютно чистый носитель, так и незакрытый диск с данными и свободным местом для дозаписи файлов.
Иногда при попытке открыть папку может появиться сообщение об ошибке. Давайте разберемся, что можно сделать, если нет доступа к папке.
Причины того, что папку нельзя открыть, очень различны, но я постараюсь рассказать вам о каждой из них и проинструктировать, что делать в каждом из случаев, если отказано в доступе к папке. Для начала должен сказать, что все нижеперечисленные действия нужно совершать с помощью учетной записи администратора .
Вы не являетесь владельцем папки
После переустановки или обновления Windows вы можете больше не быть в списке владельцев папки, поэтому система вполне обоснованно запрещает вам чтение файлов, которые вам не принадлежат.
Сейчас я расскажу вам, как получить доступ к папке в этом случае. Сначала идем в пункт меню «Панель управления» и там выбираем «Параметры папок» или «Свойства папки» в зависимости от системы.
Во вкладке «Вид» находим пункт «Использовать мастер общего доступа (рекомендуется)», если у вас Windows 7 или XP, если Windows 8 — «Использовать простой общий доступ к папкам (рекомендуется)», снимаем галочку, жмем «ОК».

Теперь правой клавишей мыши нажимаете на папку и выбираете пункт «Свойства» в выпадающем меню. Во вкладке «Безопасность» нажимайте на «Дополнительно» и в новом окне нажимаете на вкладку «Владелец» вверху окна. Слева внизу нажимаем «Изменить».


Возможно, что у вас не будет такой вкладки. Тогда надо зайти в безопасный режим и далее выполнить шаги, которые описаны ниже.
В открывшемся окне выбираете имя пользователя, которому хотите позволить доступ и нажмите «ОК». Чтобы получить доступ не только к папке, но и ко всем файлам и папкам внутри, мы выбрали пункт «Заменить владельца подконтейнеров и объектов» и затем кликайте «ОК».

Как вы видите, нет ничего сложного. Сама суть в том, что владелец к папке поменялся и чтобы это исправить, вам надо указать себя как владельца. Дело другое, когда вы шифровали данные и после переустановки Windows решили открыть эту папку. Вот тогда может голова просто взорваться, а ваша проблема решаема и не стоит переживать! Надеюсь, после выполнения моих инструкций вам больше не отказано в доступе к папке, которая вам необходима.
Кстати, если такая ошибка появляется при открытии флешки или диска, то обязательно проверьте компьютер на вирусы.
Вот еще один вариант, человека, который выложил видео: